Hướng dẫn thiết kế tờ rơi đơn giản bằng Word
Nội dung bài viết
Ngày nay, có nhiều phần mềm thiết kế chuyên nghiệp giúp tạo tờ rơi quảng cáo. Tuy nhiên, những công cụ này thường phức tạp và không phù hợp với người dùng phổ thông. Nếu bạn không phải là dân chuyên nghiệp nhưng vẫn muốn thiết kế tờ rơi đơn giản để phục vụ nhu cầu cá nhân, Word chính là giải pháp nhanh chóng và hiệu quả dành cho bạn.

Sau đây là hai phương pháp thiết kế tờ rơi bằng Word, mời bạn cùng khám phá.
Cách 1: Tạo tờ rơi nhanh chóng với mẫu có sẵn
Nếu bạn gặp khó khăn trong việc tự thiết kế tờ rơi, hãy tận dụng những mẫu có sẵn mà Word cung cấp. Các bước thực hiện vô cùng đơn giản như sau:
Bước 1: Khởi động ứng dụng Word, trên giao diện chính, chọn File.
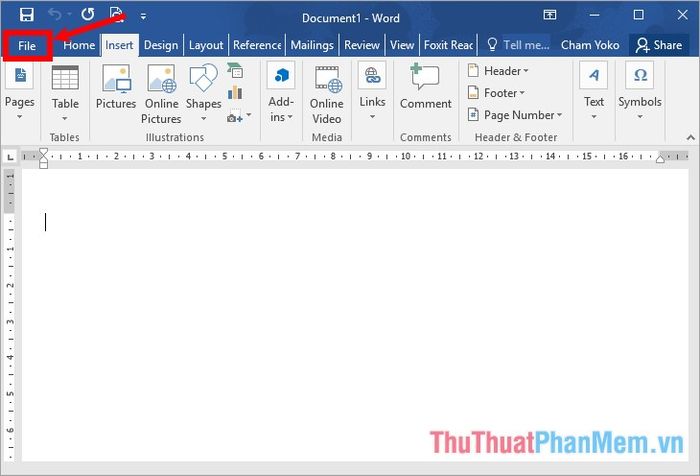
Bước 2: Nhấp chọn New từ menu bên trái, nhập từ khóa 'flyer' (tờ rơi) vào ô tìm kiếm và nhấn Enter. Sau khi Word hiển thị các mẫu tờ rơi, bạn chỉ cần chọn mẫu phù hợp với nhu cầu của mình.
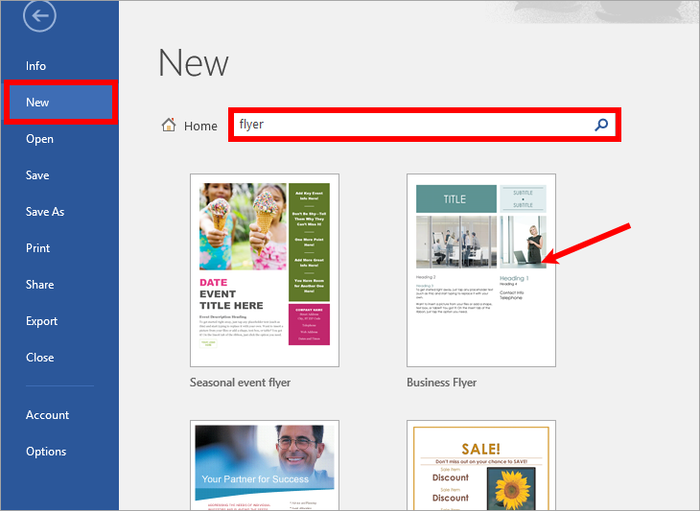
Bạn cũng có thể khám phá thêm nhiều lựa chọn khác trong mục Category.
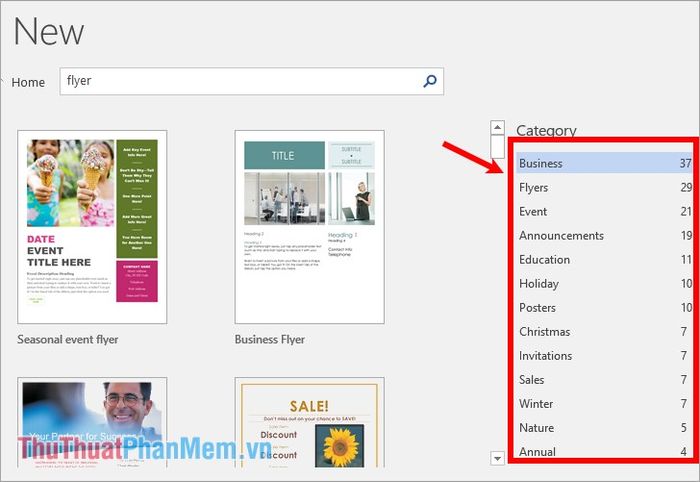
Bước 3: Khi mẫu tờ rơi hiển thị, nhấn Create để tạo mẫu tờ rơi trên trang Word.
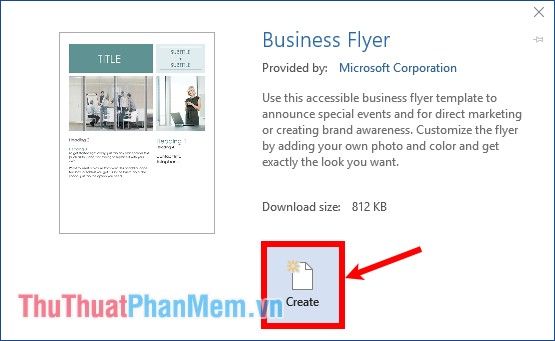
Bước 4: Trang Word sẽ hiển thị mẫu tờ rơi bạn đã chọn. Bạn chỉ cần điều chỉnh và thay thế nội dung mẫu sao cho phù hợp với mục đích của mình.
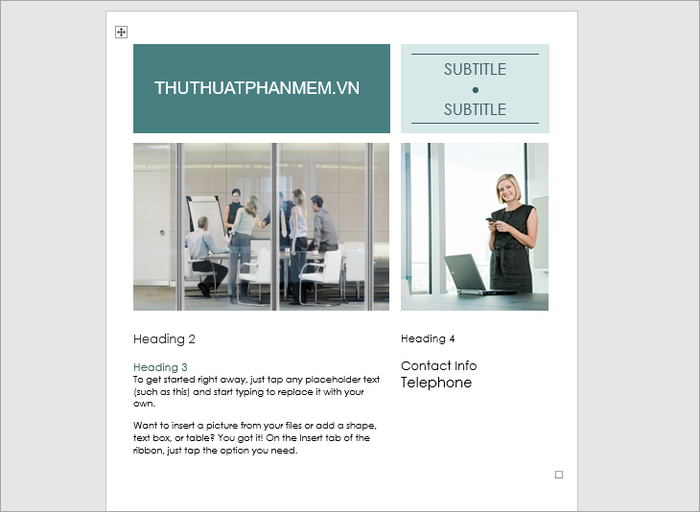
Cách 2: Tự tay thiết kế tờ rơi bằng công cụ Word
Nếu bạn đã có sẵn ý tưởng thiết kế tờ rơi trên giấy, hãy sử dụng các công cụ trong Word để biến ý tưởng đó thành hiện thực. Các bước thực hiện chi tiết như sau:
Bước 1: Mở một file Word mới, trên giao diện, bắt đầu thiết kế bằng cách vẽ khung viền cho tờ rơi. Chọn Insert -> Shapes -> và lựa chọn khung viền phù hợp trong mục Rectangles.
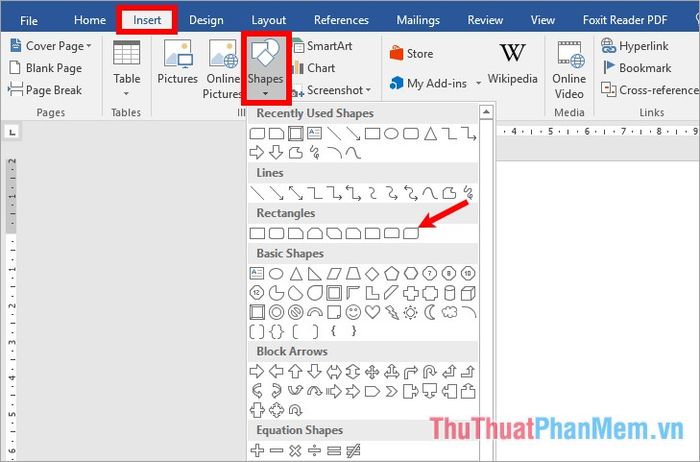
Khi con trỏ chuột chuyển thành biểu tượng dấu +, bạn có thể nhấn và kéo để vẽ khung viền cho tờ rơi.
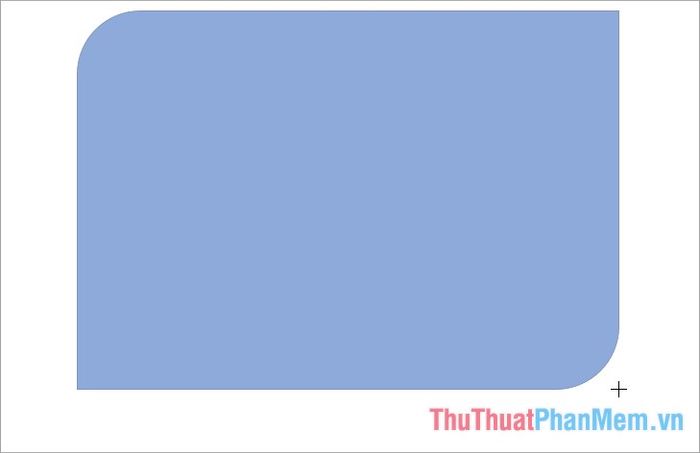
Bước 2: Nhấn chuột phải vào khung hình vừa tạo và chọn Format Shape để tùy chỉnh chi tiết.
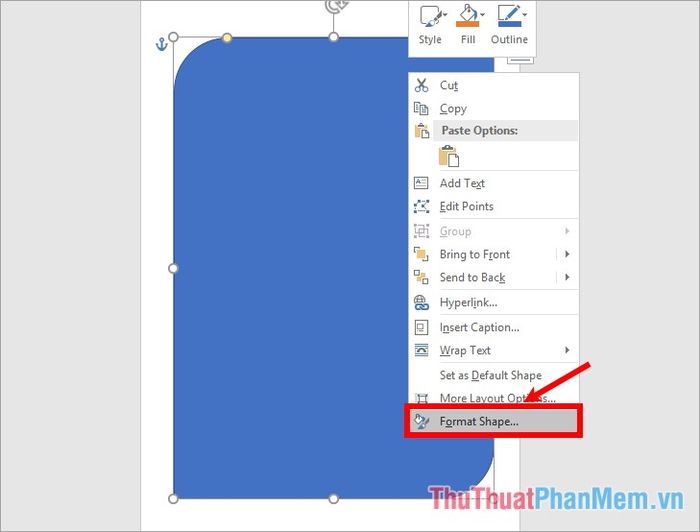
Bước 3: Khi khung Format Shape xuất hiện bên phải, bạn có thể tùy chỉnh các tùy chọn trong hai mục Fill và Line.
1. Fill (màu nền khối hình)
Tại đây, bạn sẽ có nhiều tùy chọn đa dạng để làm nổi bật khối hình:
No fill: Không sử dụng màu nền, giữ nguyên trong suốt.
Solid fill: Đổ màu nền theo ý muốn.
Gradient fill: Sử dụng hiệu ứng chuyển màu đa sắc cho nền.
Picture or texture fill: Chọn hình ảnh hoặc họa tiết làm nền.
Pattern fill: Tận dụng các mẫu nền có sẵn để tạo điểm nhấn.
Ví dụ, nếu chọn Picture or texture fill, bạn có thể chèn hình ảnh từ tệp bằng cách nhấn File, hoặc chọn họa tiết từ thư viện sẵn có bằng cách nhấn vào biểu tượng cạnh ô Texture.
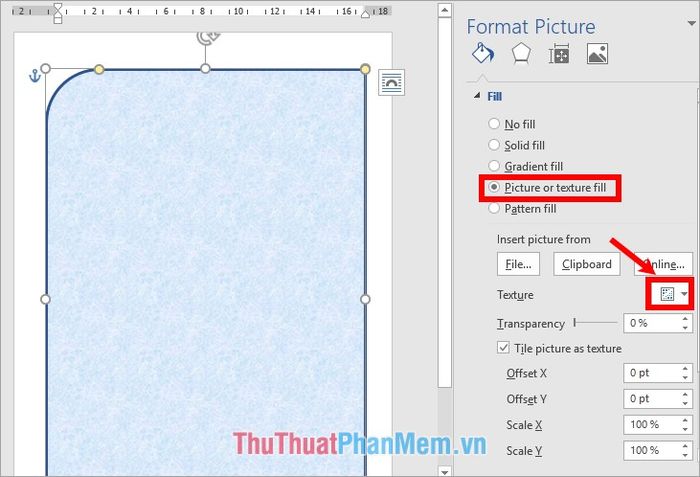
Nếu bạn muốn giữ nền trắng mặc định, hãy chọn No fill để không đổ màu nền.
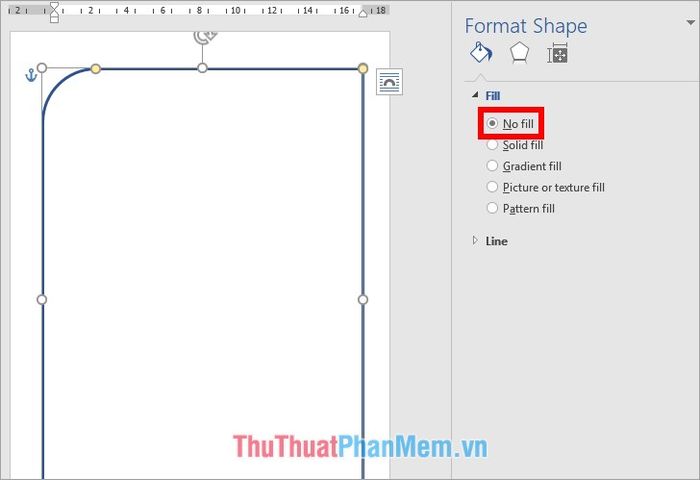
2. Line (đường viền khối hình)
Trong phần Line, bạn có thể tùy chỉnh đường viền cho khối hình với ba lựa chọn chính:
No line: Không sử dụng đường viền, giữ khối hình đơn giản và tinh tế.
Solid line: Tạo đường viền với màu sắc đồng nhất.
Gradient line: Sử dụng đường viền kết hợp nhiều màu sắc hài hòa.
Nếu chọn Gradient line, bạn cần thiết lập vị trí các điểm màu trong phần Gradient stops và chọn màu sắc phù hợp trong mục Color.
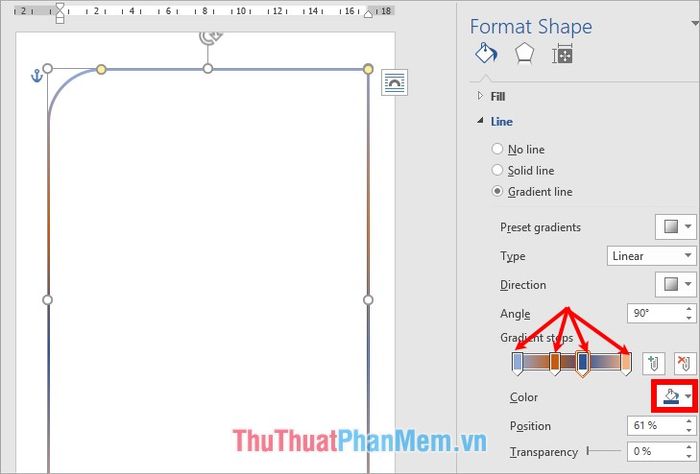
Điều chỉnh vị trí các điểm màu bằng cách kéo sang trái hoặc phải trong phần Gradient stops, sau đó tùy chỉnh độ rộng đường viền tại mục Width.
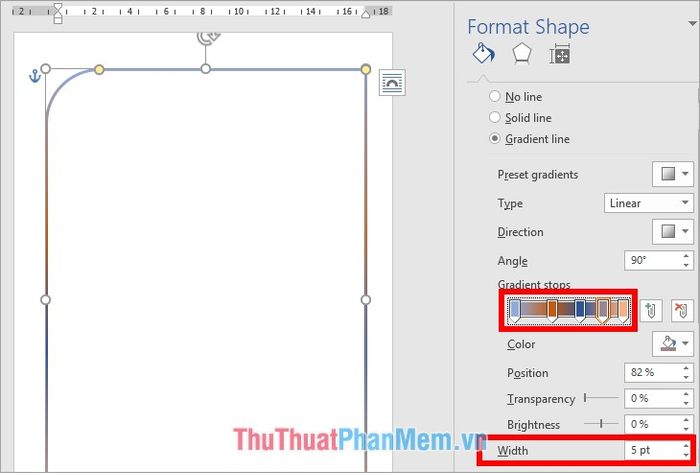
Bước 4: Sau khi hoàn thiện khung viền, hãy chuyển sang thiết kế nội dung bên trong. Bắt đầu bằng việc tạo tiêu đề nổi bật bằng cách chọn một khối hình phù hợp trong mục Shapes.
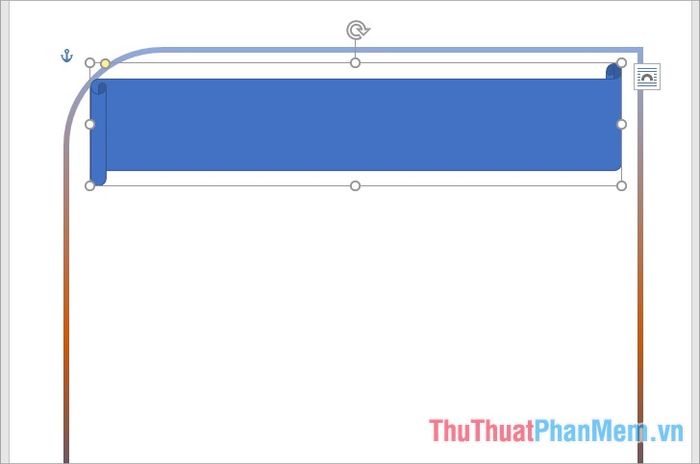
Nhấn chuột phải vào khối hình, chọn Format Shape, sau đó tùy chỉnh đường viền và màu nền tương tự như các bước trước.
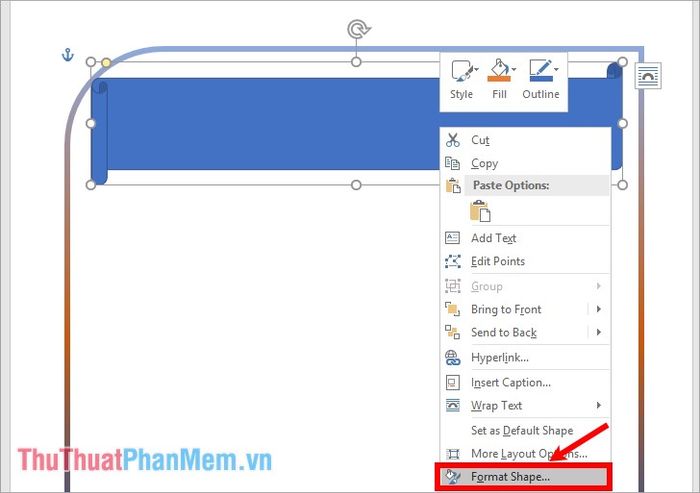
Để thêm hiệu ứng đổ bóng, chọn biểu tượng Effects và lựa chọn kiểu đổ bóng trong phần Presets.
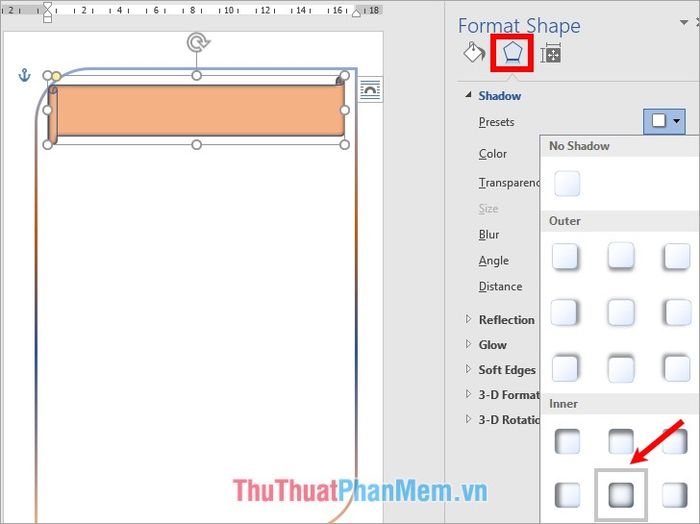
Bước 5: Thêm tiêu đề bằng cách nhấn chuột phải vào khối hình và chọn Add text.
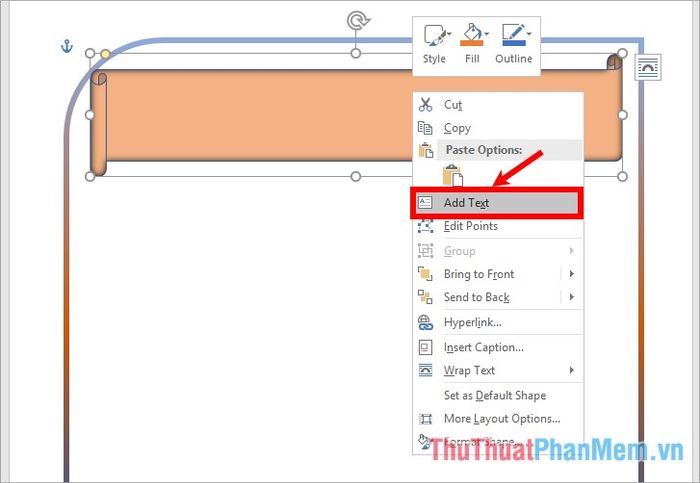
Nhập tiêu đề cho tờ rơi hoặc quảng cáo của bạn, sau đó tùy chỉnh font chữ, kích thước và màu sắc trong phần Font tại thẻ Home.

Để tạo chữ nghệ thuật, hãy chọn Format -> WordArt Styles và lựa chọn kiểu chữ phù hợp.
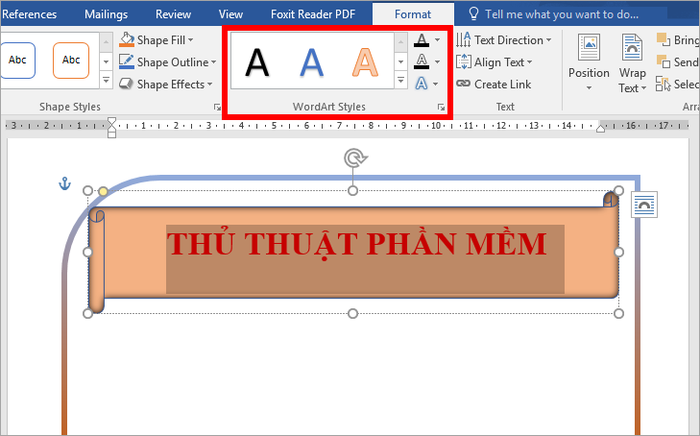
Bạn cũng có thể nhấn chuột phải vào khối hình và chọn Format Shape để tùy chỉnh thêm.
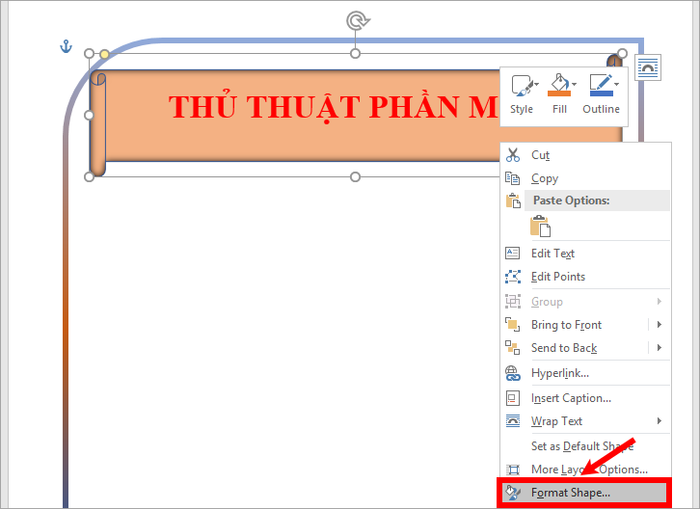
Khi khung Format Shape xuất hiện bên phải, chọn Text Options để thiết lập các tùy chỉnh chi tiết cho văn bản.
- (1) Text Fill & Outline: Tùy chỉnh màu chữ và viền chữ.
- (2) Text Effects: Thêm hiệu ứng nghệ thuật cho chữ.
- (3) Layout & Properties: Điều chỉnh vị trí và bố cục chữ.
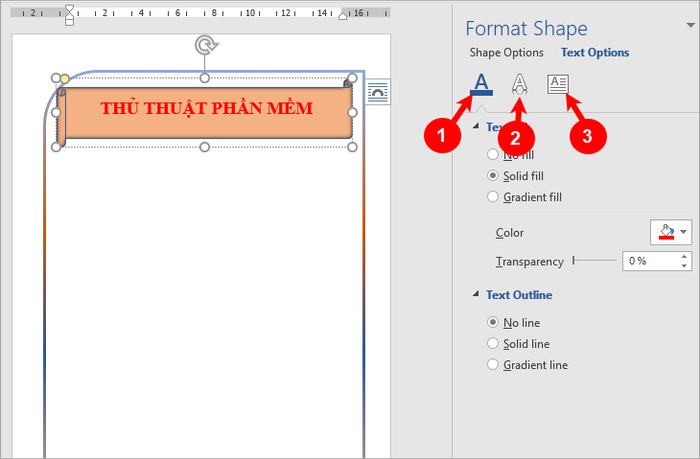
Bước 6: Tùy theo sáng tạo của bạn, hãy thêm một Text Box để mô tả chi tiết chủ đề. Chọn Insert -> Text box -> Simple Text Box.
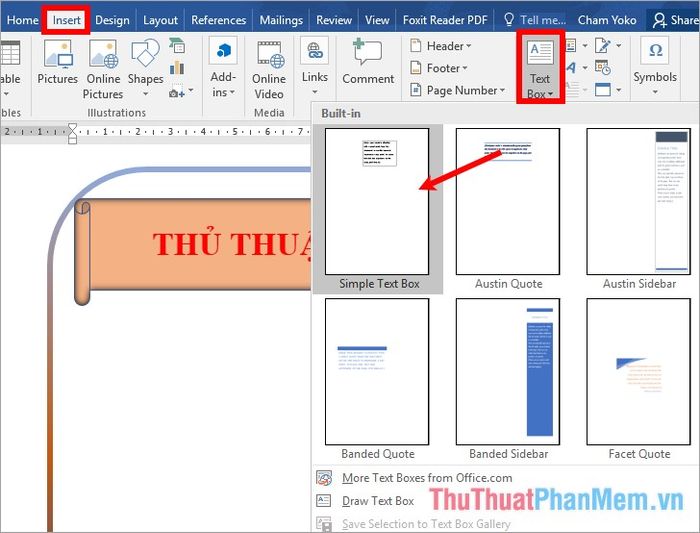
Khi khung Text Box xuất hiện, nhập nội dung mô tả, sau đó bôi đen và tùy chỉnh font chữ, kiểu chữ, kích thước và màu sắc trong phần Font.
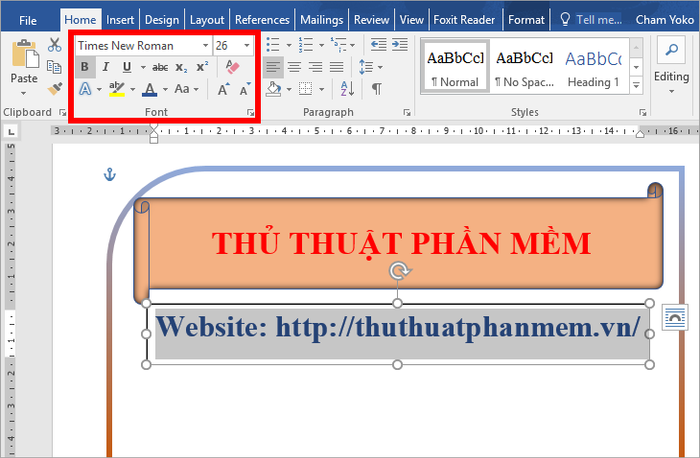
Để di chuyển Text Box, đặt con trỏ chuột vào cạnh khung, khi xuất hiện biểu tượng mũi tên 4 chiều, nhấn giữ chuột trái và kéo đến vị trí mong muốn.
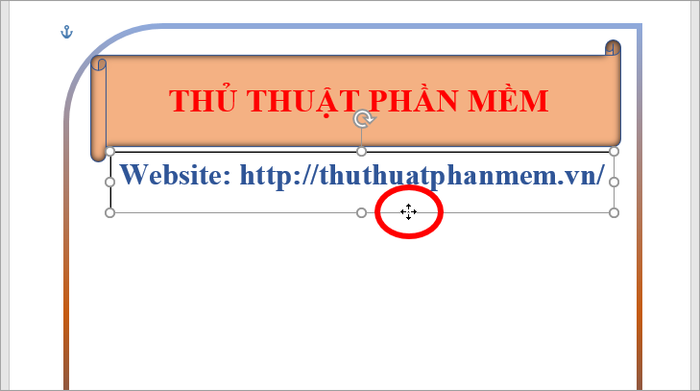
Để loại bỏ màu nền trắng của Text Box, nhấn chuột phải vào Text Box và chọn Format Shape. Trong khung Format Shape bên phải, chọn No fill trong phần Fill. Nếu muốn bỏ viền, chọn No line trong phần Line.
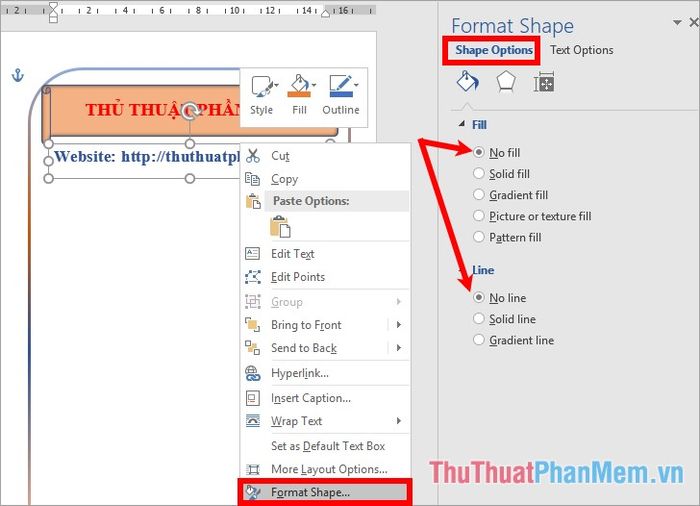
Bước 7: Để chèn hình ảnh vào tờ rơi, chọn Insert -> Pictures Online (hình ảnh trực tuyến) hoặc Pictures để tải ảnh từ máy tính.
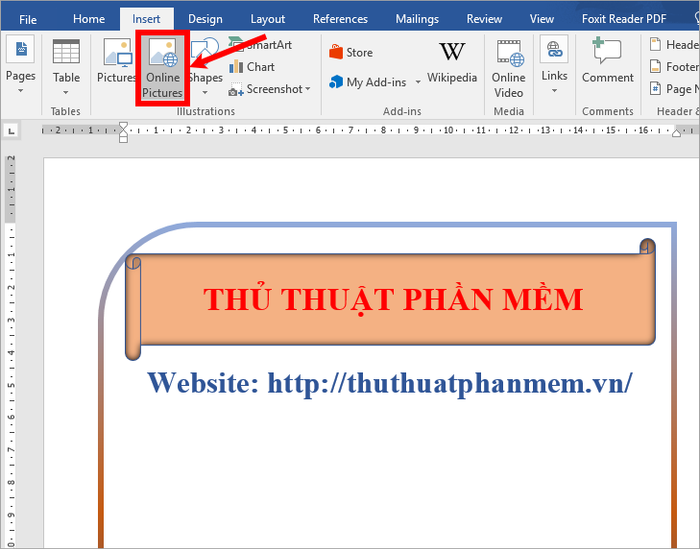
Nhập từ khóa tìm kiếm, chọn hình ảnh phù hợp và nhấn Insert.
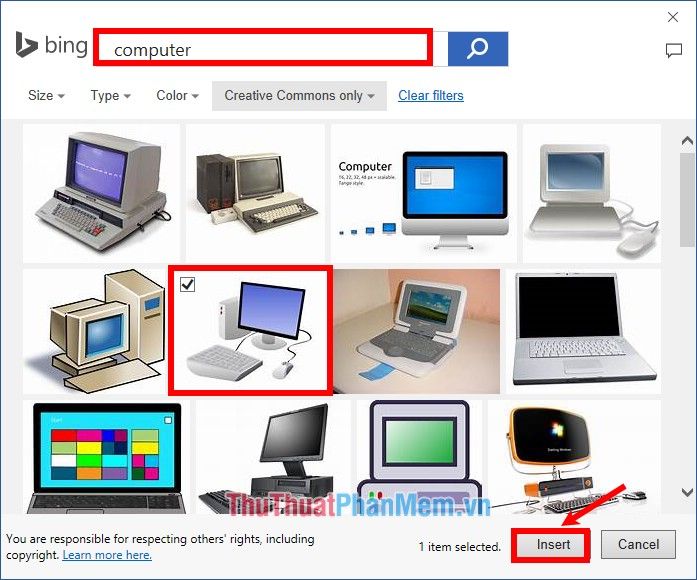
Hình ảnh sẽ không hiển thị đúng vị trí ngay lập tức. Nhấn chuột phải vào hình ảnh, chọn Wrap Text -> In Front of Text để điều chỉnh vị trí.
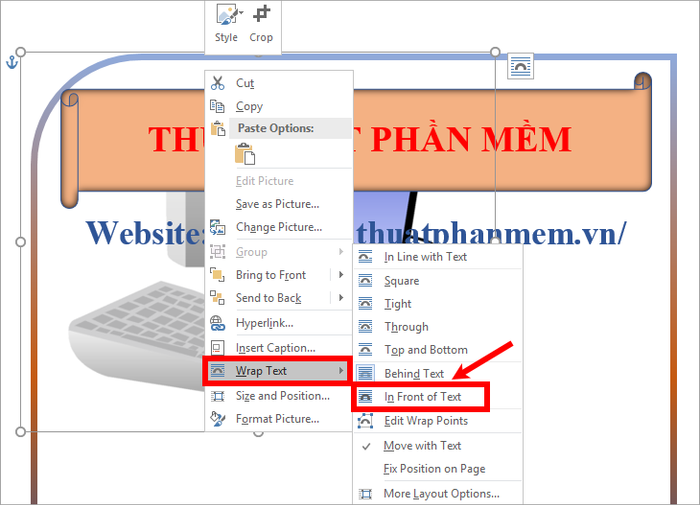
Nhấn giữ chuột và kéo hình ảnh đến vị trí mong muốn trong tờ rơi để sắp xếp hợp lý.

Bạn có thể thêm nhiều hình ảnh khác vào tờ rơi một cách linh hoạt và sáng tạo.
Bước 8: Tiếp tục thêm các nội dung khác và sắp xếp chúng một cách khoa học để hoàn thiện tờ rơi của bạn.
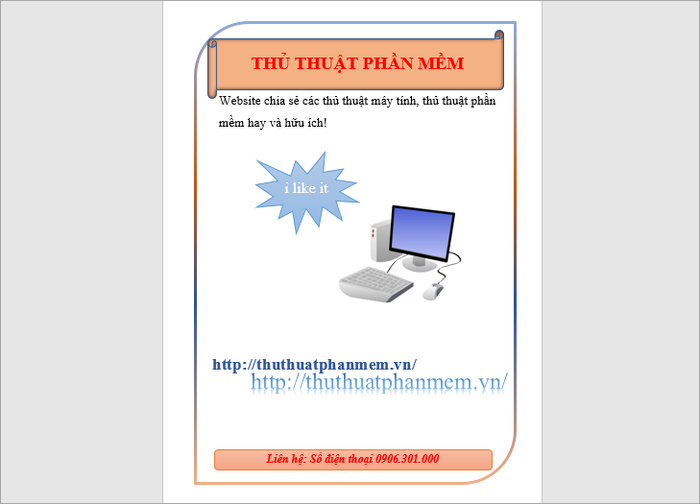
Như vậy, bạn có thể thiết kế tờ rơi bằng cách sử dụng mẫu có sẵn trên Word hoặc tự tạo theo phong cách riêng. Hy vọng những hướng dẫn này sẽ giúp bạn tạo ra những tờ rơi đẹp mắt, độc đáo và ấn tượng. Chúc bạn thành công!
Có thể bạn quan tâm

Top 5 công ty thám tử uy tín tại tỉnh Thái Bình

Các dạng rụng tóc phổ biến ở trẻ em mà ba mẹ cần nắm rõ để phòng ngừa hiệu quả

Top 10 điện thoại giá rẻ lý tưởng cho sinh viên

Top 7 mẫu điện thoại nhỏ gọn đáng chú ý nhất hiện nay

Chrome OS sắp chào đón một bước nâng cấp đáng chú ý với sự xuất hiện của trợ lý ảo Google Assistant


