Hướng dẫn thiết kế trò chơi ô chữ trên PowerPoint nhanh và ấn tượng
Bạn muốn tạo một trò chơi giải ô chữ trên PowerPoint để học sinh vừa học vừa chơi? Các ô chữ có thể liên kết với kiến thức bài học, giúp học sinh củng cố kiến thức một cách hiệu quả. Nếu bạn chưa biết cách thực hiện, hãy tham khảo hướng dẫn chi tiết dưới đây để tạo ra trò chơi ô chữ đẹp mắt và thu hút.

Dưới đây là hướng dẫn chi tiết cách tạo trò chơi ô chữ trên PowerPoint. Bạn có thể tải file mẫu .pptx ở đường dẫn cuối bài viết để tham khảo và áp dụng.
Bước 1: Mở PowerPoint và xóa toàn bộ textbox mặc định trên slide. Sau đó, nhấp chuột phải và chọn Format Background để bắt đầu thiết lập nền cho slide.
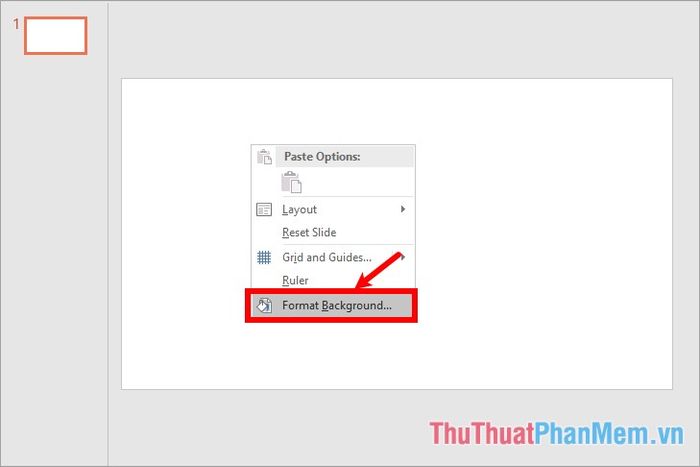
Khi phần Format Background xuất hiện bên phải, bạn có thể tùy chỉnh màu nền cho PowerPoint trong mục Fill. Nếu muốn giữ nền trắng, bạn có thể bỏ qua bước này. Sau đó, nhấn Apply to All để áp dụng nền cho toàn bộ các slide.
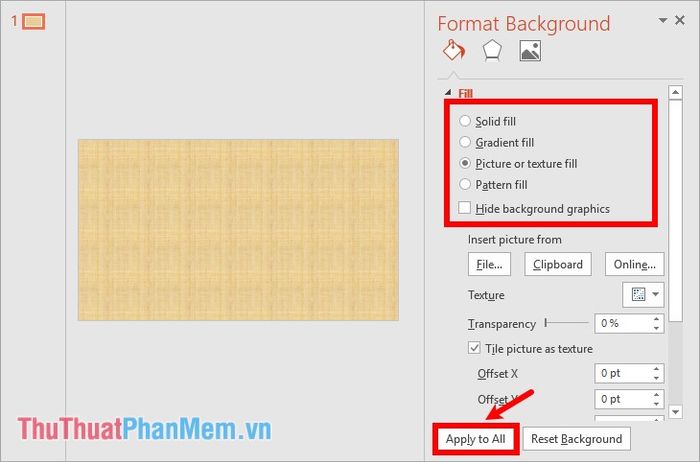
Bước 2: Thêm tiêu đề ấn tượng cho trò chơi: TRÒ CHƠI GIẢI Ô CHỮ.
Bạn có thể chọn Insert -> WordArt để tạo kiểu chữ nghệ thuật hoặc sử dụng Insert -> Text Box để vẽ khung văn bản trên slide.
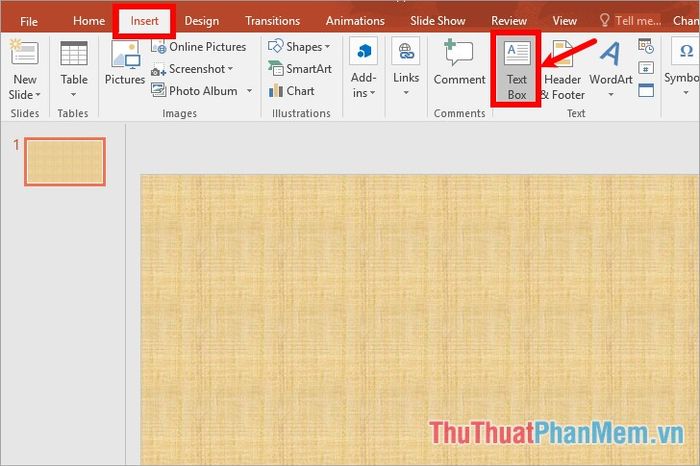
Nhập dòng chữ TRÒ CHƠI GIẢI Ô CHỮ vào khung textbox và di chuyển nó lên phía trên cùng của slide. Sau đó, bôi đen văn bản và tùy chỉnh màu sắc, kích thước chữ trong mục Font tại thẻ Home.

Để tạo hiệu ứng gạch chân hoặc các hiệu ứng nhấn mạnh khác cho văn bản, bạn hãy chọn thẻ Animation, sau đó chọn lệnh Underline hoặc khám phá các tùy chọn khác trong phần Emphasis.
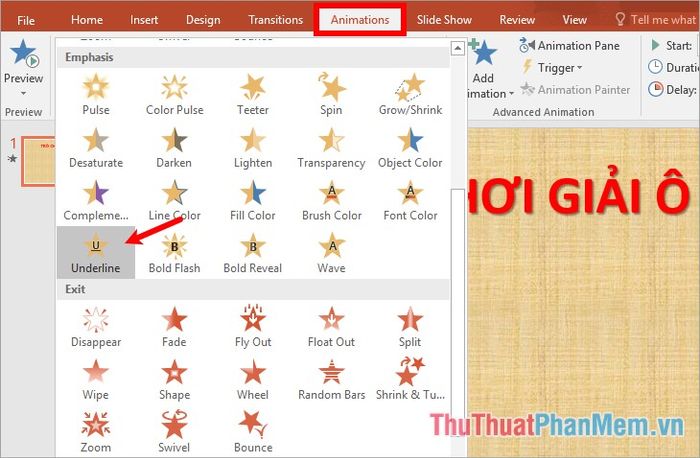
Để điều chỉnh hiệu ứng chữ chạy liên tục đến khi kết thúc slide, bạn cần mở Animation Pane từ thẻ Animation. Tại đây, nhấp vào mũi tên đen bên cạnh tên textbox, chọn Timing để tùy chỉnh chi tiết.
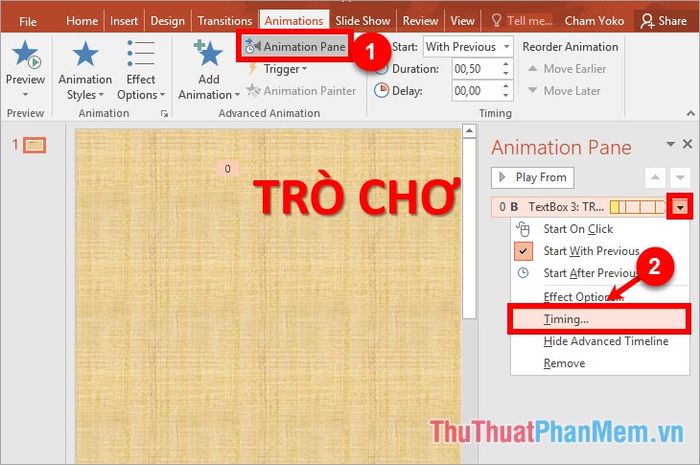
Trong hộp thoại hiệu ứng, tại thẻ Timing, thiết lập phần Start thành With Previous, chọn thời gian phù hợp trong Duration, và đặt Repeat là Until End of Slide để hiệu ứng kéo dài đến hết slide, sau đó nhấn OK để hoàn tất.
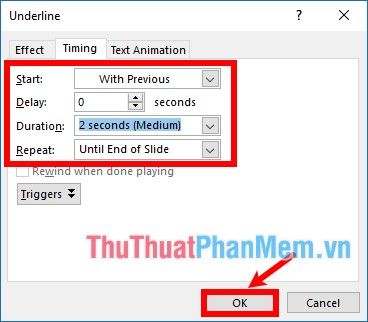
Bạn có thể bổ sung thêm Text Box để làm phong phú nội dung tiêu đề, giúp bài thuyết trình trở nên chi tiết và hấp dẫn hơn.

Bước 3: Thêm các hình khối chứa số thứ tự câu hỏi vào slide để tạo sự rõ ràng và thu hút.
Để chèn hình tròn, hãy vào thẻ Insert, chọn Shapes, sau đó nhấp vào Oval.
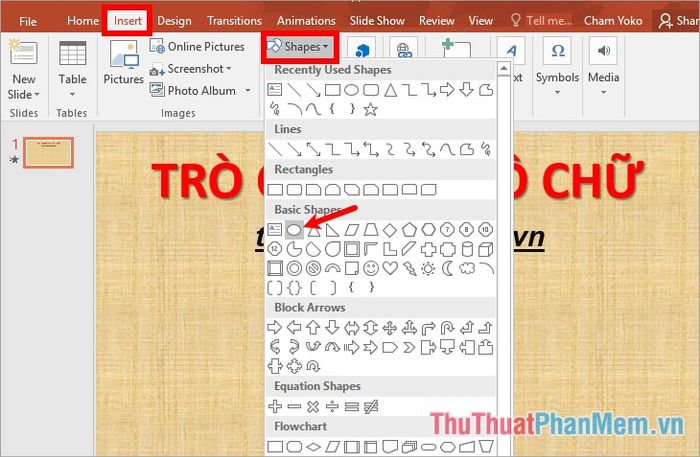
Giữ phím Shift để vẽ hình tròn hoàn hảo, hoặc bạn có thể tùy chọn hình dạng khác phù hợp với nhu cầu. Sau đó, trong thẻ Format, bạn có thể tùy chỉnh kiểu dáng hình trong Shape Styles, thêm màu nền với Shape Fill, màu viền với Shape Outline, và hiệu ứng đặc biệt với Shape Effects.
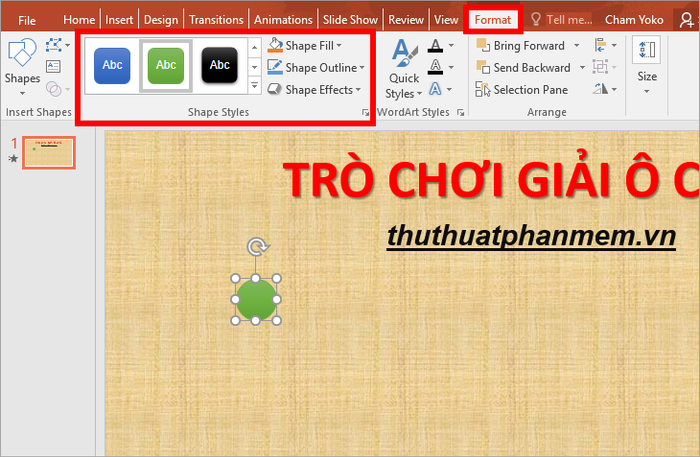
Nhấp chuột phải vào hình, chọn Edit Text và nhập nội dung phù hợp (ví dụ: số 1 tương ứng với câu hỏi số 1).
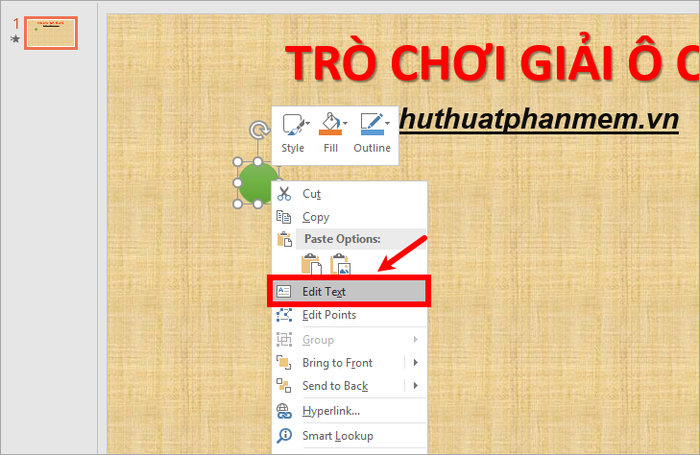
Để tùy chỉnh văn bản, hãy chọn chữ và điều chỉnh phông chữ, kiểu chữ, kích thước trong nhóm Font thuộc thẻ Home.
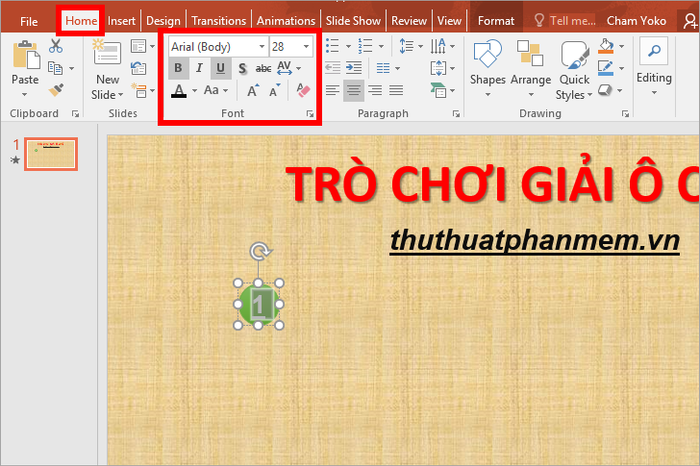
Thêm hiệu ứng sinh động cho hình ảnh bằng cách chọn hình, sau đó vào thẻ Animations và chọn hiệu ứng phù hợp trong phần Emphasis như Line Color hoặc Fill Color.
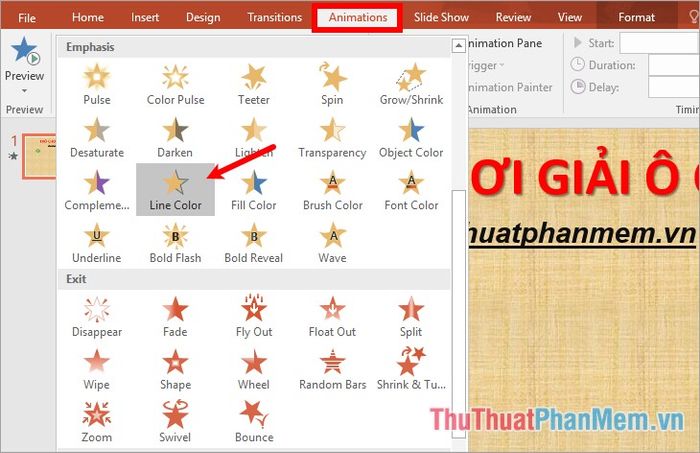
Trong thẻ Animations, mở Animation Pane ở bên phải, nhấp vào biểu tượng tam giác nhỏ cạnh tên hình và chọn Timing để tùy chỉnh chi tiết.
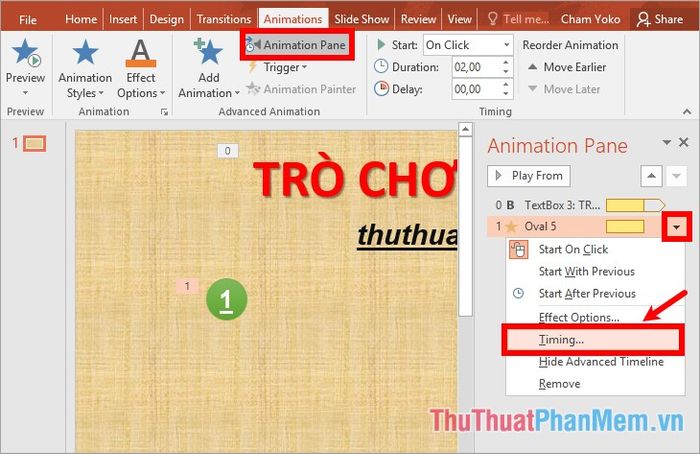
Trong hộp thoại Fill Color, tại thẻ Timing, chọn Trigger -> Start effect on click of -> chọn tên hình -> OK để tạo nút bấm tương tác cho câu hỏi số 1.
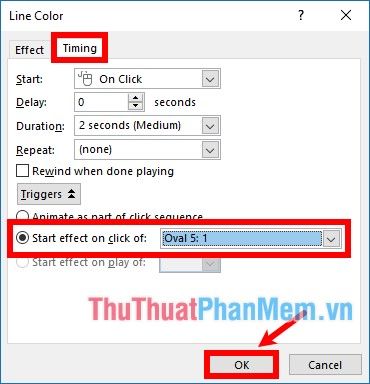
Bước 4: Để tạo các hình tương ứng với các câu hỏi khác, bạn chỉ cần sao chép và dán hình đã tạo trước đó. Nhấn chuột phải chọn , sau đó chọn Paste. Số lượng hình cần sao chép bằng số câu hỏi, và bạn có thể chỉnh sửa nội dung trong từng hình cho phù hợp.

Bước 5: Để tạo bảng chứa đáp án cho câu hỏi, hãy chọn Insert -> Table và chọn số ô tương ứng với số đáp án (ví dụ: nếu câu hỏi có 4 đáp án, chọn 4 cột và 1 hàng).
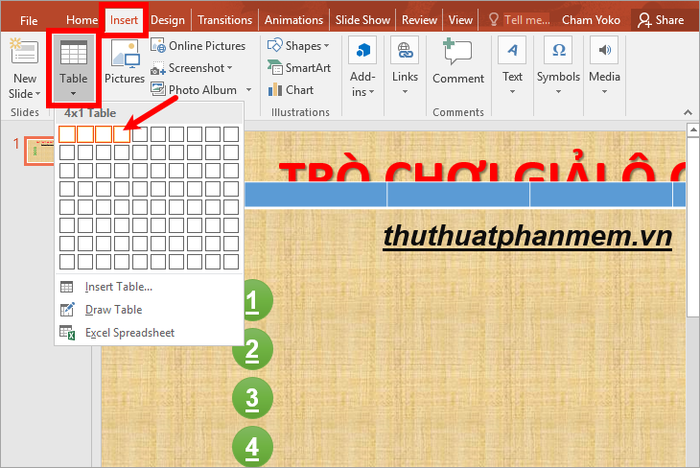
Chọn tất cả các ô trong bảng, tùy chỉnh màu viền trong Pen Color, điều chỉnh độ đậm nhạt của viền. Sau đó, chọn Borders -> All Borders để áp dụng viền cho tất cả các ô. Bạn cũng có thể thay đổi màu nền trong phần Shading.
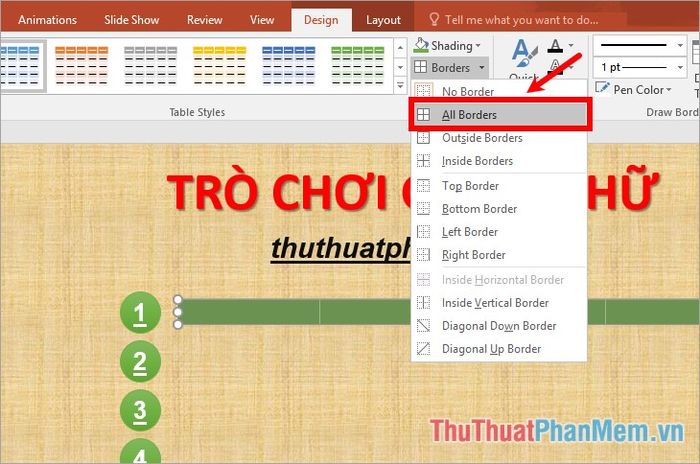
Trong phần Layout, điều chỉnh kích thước ô bằng cách thay đổi giá trị Height và Width. Đồng thời, căn chỉnh vị trí chữ trong ô bằng các tùy chọn trong phần Alignment.
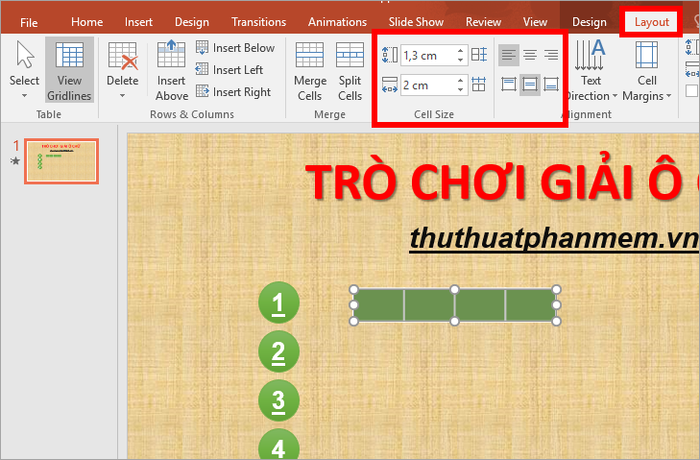
Sau khi hoàn thành, bạn hãy nhập từng chữ vào các ô tương ứng trong phần đáp án và điều chỉnh kiểu chữ trong mục Font thuộc thẻ Home để đảm bảo tính thẩm mỹ và rõ ràng.
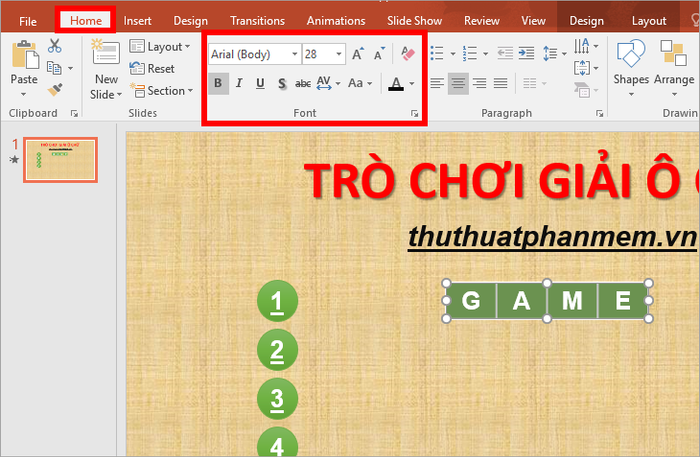
Bước 6: Tiến hành sao chép các ô đáp án và điền thông tin phù hợp vào từng ô. Nếu có ô thừa, bạn có thể xóa bớt, hoặc nếu thiếu, hãy thêm ô mới bằng cách sử dụng các công cụ trong thẻ Layout, tương tự như khi bạn thao tác với Table.

Bước 7: Tạo một Table mới với số ô bằng với số lượng ô trong đáp án của câu hỏi đầu tiên. Sau đó, chọn tất cả các ô và căn chỉnh chúng một cách đồng nhất, giống như cách bạn đã thực hiện ở bước 5.

Tiếp theo, để thêm hiệu ứng biến mất khi nhấn chọn, bạn hãy chọn bảng và vào mục Animations -> chọn hiệu ứng phù hợp trong phần màu đỏ (Exit).
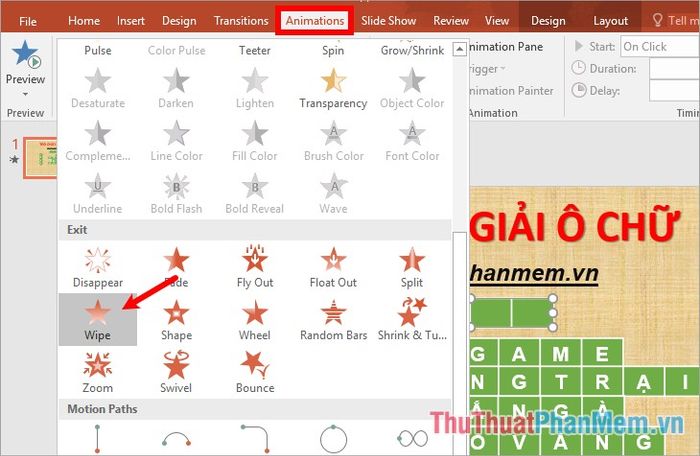
Tiếp theo, hãy chọn Animation Pane trong thẻ Animations. Tại khung Animation Pane hiển thị bên phải, nhấp vào biểu tượng tam giác đen cạnh tên table và chọn Timing để tùy chỉnh thời gian hiệu ứng.
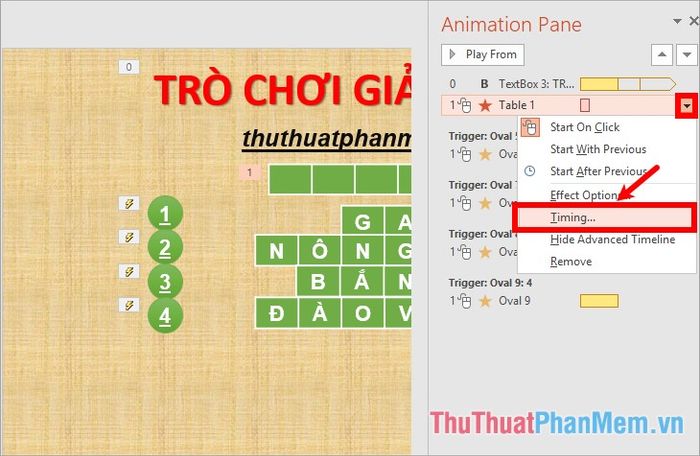
Khi hộp thoại tên hiệu ứng xuất hiện, chọn Triggers -> Start Effect on click of, sau đó chọn đúng tên table và nhấn OK để hoàn tất thiết lập và đóng hộp thoại.
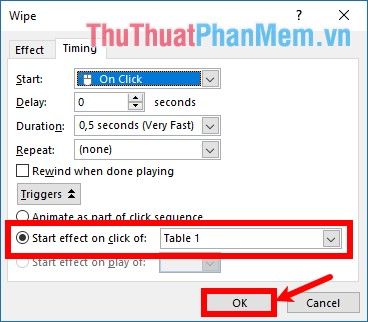
Di chuyển tất cả các ô của bảng và đặt chồng lên bảng chứa đáp án của câu hỏi số 1, đảm bảo sự căn chỉnh chính xác và hài hòa.
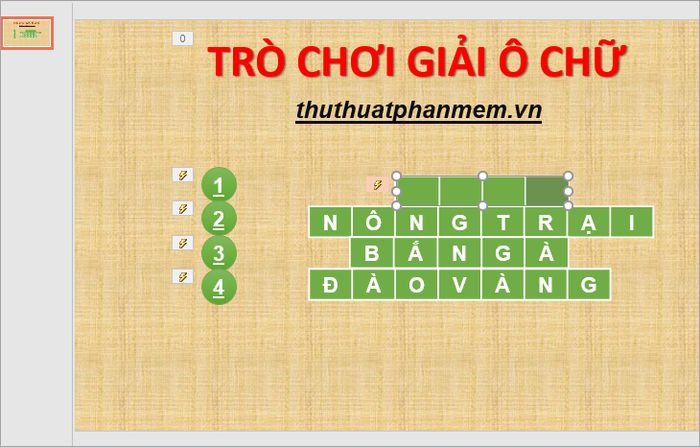
Bước 8: Sao chép Table vừa tạo ở bước 7 và đặt chồng lên lần lượt các câu hỏi tiếp theo. Nếu thừa ô, hãy xóa bớt; nếu thiếu, hãy chèn thêm ô vào bảng. Kết quả cuối cùng sẽ hiển thị một cách gọn gàng và chuyên nghiệp.
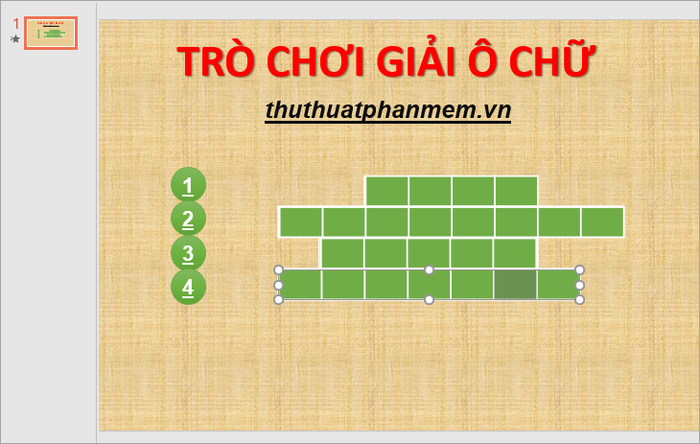
Bước 9: Tạo một Slide mới và chèn vào đó một Textbox để chứa nội dung câu hỏi số 1 (nội dung câu hỏi trong hình chỉ mang tính minh họa, bạn hãy thay thế bằng nội dung phù hợp).
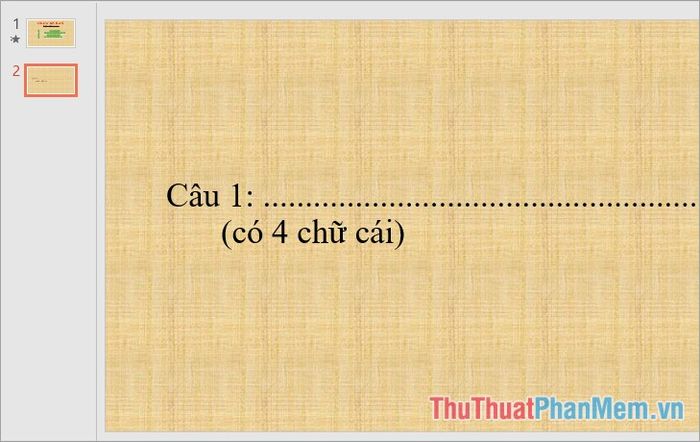
Tương tự, hãy tạo thêm các Slide mới, mỗi Slide sẽ chứa một câu hỏi riêng biệt, giúp bài thuyết trình trở nên rõ ràng và mạch lạc hơn.
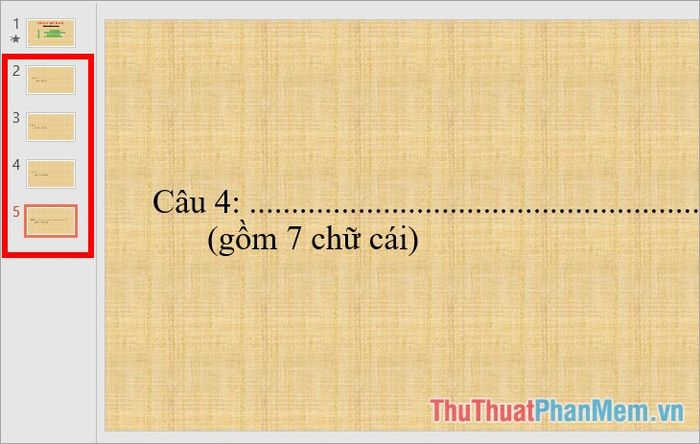
Bước 10: Thiết lập hành động để khi nhấp vào hình số 1, bài thuyết trình sẽ tự động chuyển đến Slide chứa câu hỏi số 1, tạo sự liên kết mượt mà giữa các phần.
Để thực hiện, chọn hình số 1 và vào Insert -> Action để thiết lập hành động chuyển Slide một cách chính xác.
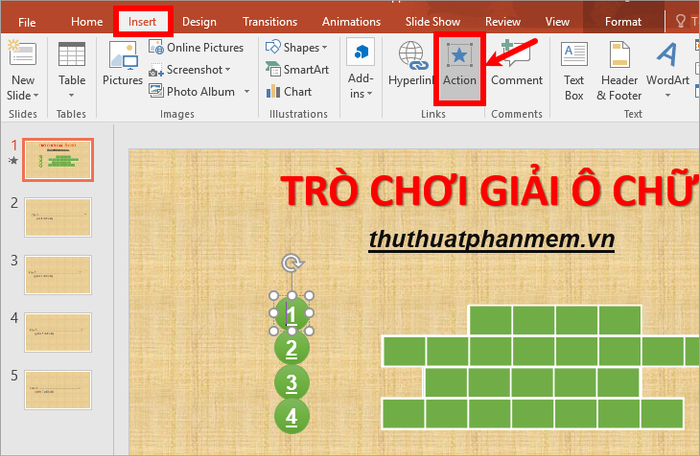
Khi hộp thoại Action Settings xuất hiện, chọn Hyperlink to -> nhấn vào biểu tượng tam giác và chọn mục Slides để thiết lập liên kết.
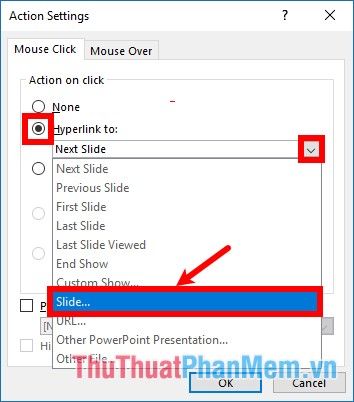
Trong hộp thoại Hyperlink to Slide, chọn Slide chứa câu hỏi số 1 và nhấn OK để hoàn tất việc liên kết.
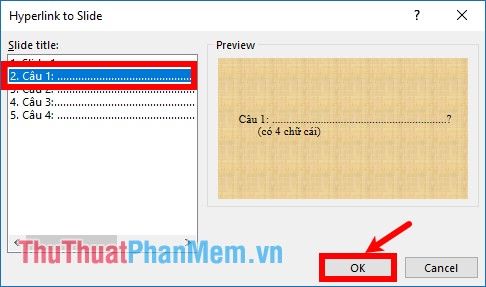
Lặp lại các bước tương tự với các hình câu hỏi tiếp theo, chẳng hạn hình số 2 sẽ liên kết đến Slide chứa câu hỏi số 2, đảm bảo sự liền mạch trong bài thuyết trình.
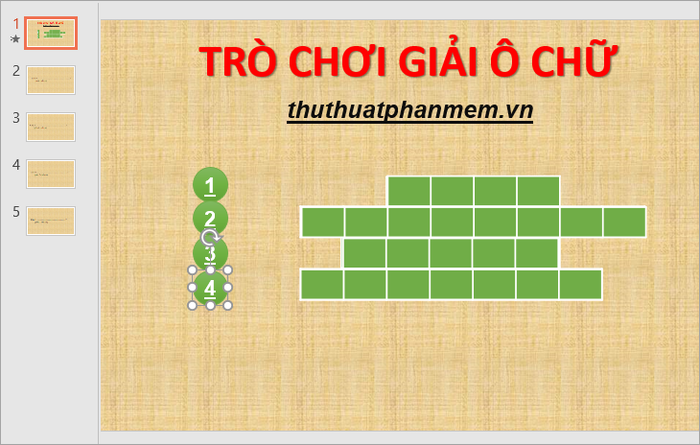
Bước 11: Thiết lập lệnh quay về giao diện chính để người dùng dễ dàng quay lại mục lục hoặc trang tổng quan sau khi xem xong từng câu hỏi.
Tại Slide chứa câu hỏi số 1, hãy chèn một biểu tượng quay về bằng cách vào Insert -> Shapes và chọn hình dạng phù hợp với thiết kế của bạn.
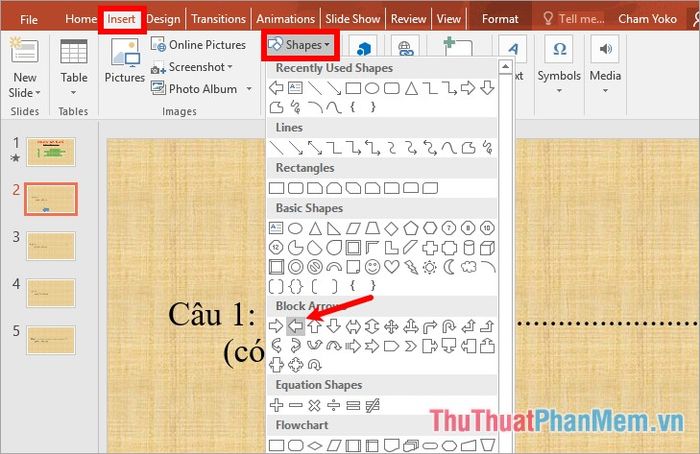
Vẽ biểu tượng tại vị trí mong muốn, sau đó tùy chỉnh màu sắc và thêm văn bản nếu cần bằng cách chọn Edit Text để cá nhân hóa biểu tượng.
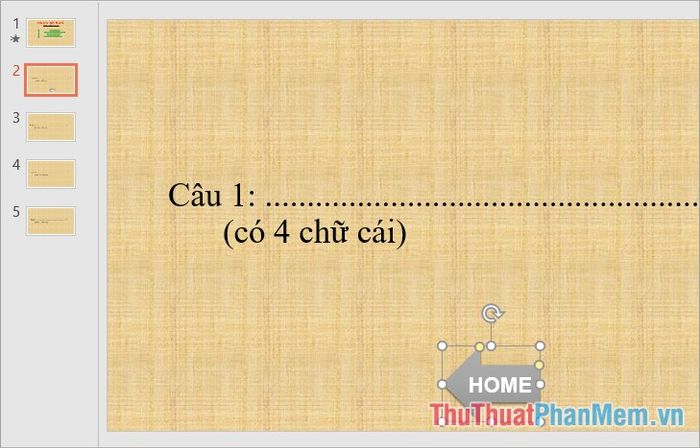
Tiếp theo, gắn lệnh cho biểu tượng này bằng cách chọn Insert -> Action để thiết lập hành động khi nhấp vào biểu tượng.
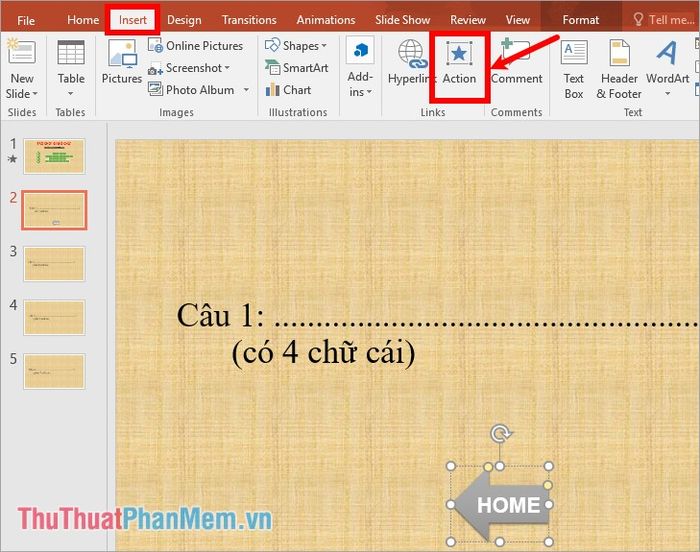
Khi hộp thoại Action Settings xuất hiện, chọn Hyperlink to -> nhấn vào biểu tượng tam giác nhỏ -> Slides để liên kết biểu tượng với Slide mong muốn.
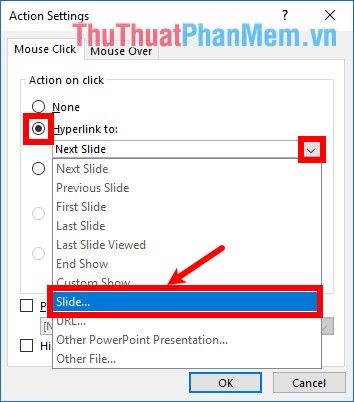
Trong hộp thoại Hyperlink to Slide, hãy chọn Slide đầu tiên (Slide giao diện chính) và nhấn OK để hoàn tất việc liên kết biểu tượng quay về.
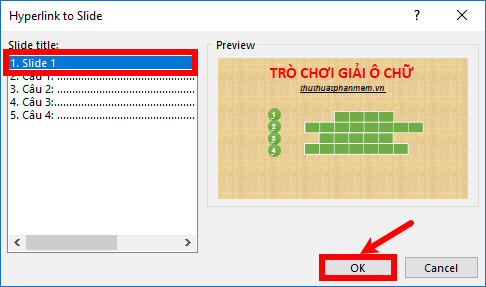
Tiếp theo, sao chép biểu tượng này sang các Slide chứa câu hỏi số 2, số 3,... bằng cách sử dụng tổ hợp phím Ctrl + C và Ctrl + V để tiết kiệm thời gian và đảm bảo tính đồng nhất.

Như vậy, bạn đã hoàn thành việc tạo ra một trò chơi ô chữ đơn giản nhưng đẹp mắt và chuyên nghiệp. Bạn có thể tham khảo và tải file PowerPoint mẫu tại đây để sử dụng ngay.
tro-choi-giai-o-chu-bang-powerpoint-Tripi.pptx
Bài viết này chỉ mang tính chất minh họa, khi áp dụng, bạn hãy phát triển nội dung chi tiết hơn cho từng câu hỏi trong Slide. Hy vọng rằng qua hướng dẫn này, bạn có thể tự tạo ra nhiều trò chơi thú vị và sáng tạo bằng PowerPoint. Chúc bạn thành công và có những trải nghiệm tuyệt vời!
Có thể bạn quan tâm

Cách chế biến cua biển hấp bia, mang đến hương vị ngọt ngào, thơm lừng khó quên.

Danh sách 10 Trung tâm đào tạo SEO uy tín tại Đà Nẵng

Top 6 cửa hàng xe đạp điện đáng tin cậy và chất lượng nhất tại Hải Phòng

Rượu Jagermeister là gì và làm sao để phân biệt rượu thật và giả?

Top 10 Nhà Thờ Cổ Kính Nhất Việt Nam


