Hướng dẫn thiết lập bộ lọc trong Gmail để sắp xếp thư hiệu quả
Việc tạo bộ lọc trong Gmail không chỉ giúp bạn phân loại và quản lý thư một cách nhanh chóng mà còn tối ưu hóa quy trình làm việc. Hãy tạo các bộ lọc phù hợp với mục đích sử dụng email của bạn để tận hưởng trải nghiệm quản lý thư tối ưu nhất. Nếu bạn chưa biết cách thực hiện, hãy tham khảo hướng dẫn chi tiết dưới đây.

Dưới đây là các bước chi tiết để thiết lập bộ lọc trong Gmail, giúp bạn phân loại thư một cách khoa học và hiệu quả.
THIẾT LẬP BỘ LỌC
Cách 1: Thiết lập bộ lọc mới
Bước 1: Truy cập vào liên kết https://www.google.com/gmail/ và đăng nhập vào tài khoản Gmail của bạn.

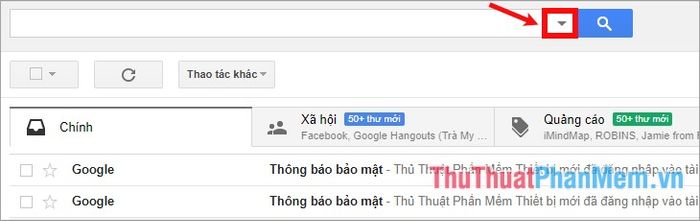
Bước 3: Nhập các tiêu chí tìm kiếm vào các trường tương ứng như: người gửi, người nhận, chủ đề, từ khóa có trong email, từ khóa không có trong email, email có tệp đính kèm hay không, có bao gồm tin nhắn trò chuyện không, kích thước email, và khoảng thời gian cụ thể.
Để kiểm tra xem kết quả tìm kiếm có phù hợp với mục đích của bạn không, sau khi nhập tiêu chí, hãy nhấn vào biểu tượng Tìm kiếm. Kết quả sẽ hiển thị những email phù hợp với tiêu chí bạn đã thiết lập.
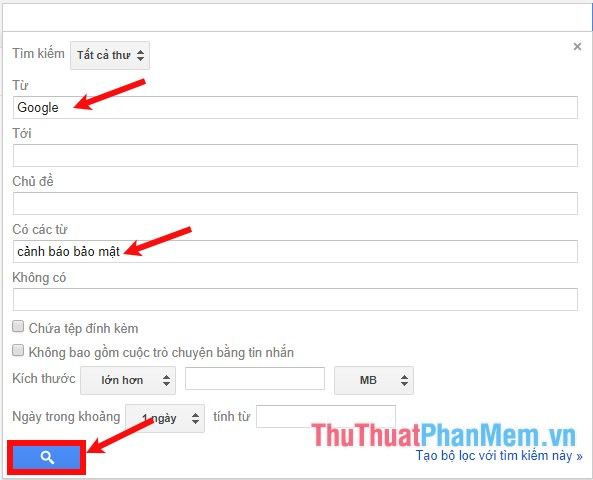
Bước 4: Nếu kết quả tìm kiếm phù hợp với mong đợi, hãy nhấn chọn Tạo bộ lọc với tìm kiếm này để tiếp tục thiết lập.
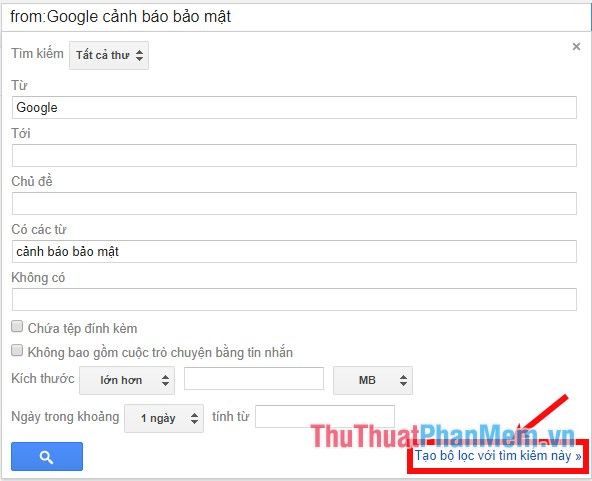
Bước 5: Tích chọn các hành động mà bạn muốn bộ lọc thực hiện bằng cách đánh dấu vào các ô tương ứng:
- Bỏ qua hộp thư đến (Lưu trữ thư): Thư được lọc sẽ không hiển thị trong hộp thư đến mà được chuyển thẳng vào thư mục bạn chỉ định.
- Đánh dấu là đã đọc: Thư được lọc sẽ tự động đánh dấu là đã đọc, phù hợp với những thư không cần ưu tiên.
- Gắn dấu sao: Tất cả thư được lọc sẽ được gắn dấu sao để dễ dàng nhận biết.
- Chuyển tiếp: Tự động chuyển tiếp thư được lọc đến một địa chỉ email khác. Bạn cần thiết lập địa chỉ chuyển tiếp trong phần Chuyển tiếp và POP/IMAP của Cài đặt Gmail.
- Xóa cuộc hội thoại: Tự động xóa những thư không quan trọng với bạn.
- Không bao giờ gửi thư này tới Spam: Đảm bảo thư được lọc không bị chuyển vào thư mục Spam.
- Luôn đánh dấu là quan trọng hoặc Không bao giờ đánh dấu là quan trọng: Tùy chỉnh cách Gmail đánh dấu thư quan trọng dựa trên người gửi, người nhận hoặc tệp đính kèm.
- Áp dụng nhãn: Tạo nhãn mới cho bộ lọc bằng cách chọn Chọn nhãn -> Nhãn mới.
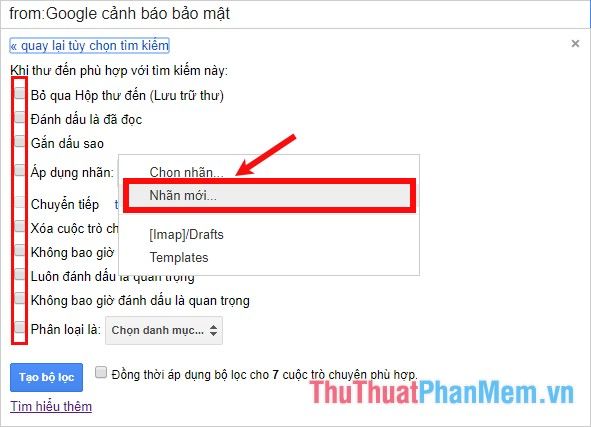
Nhập tên nhãn vào ô trống dưới dòng Hãy nhập tên cho nhãn mới. Để phân loại chi tiết hơn, bạn có thể sử dụng tính năng nhãn xếp lồng. Sau khi hoàn tất, nhấn Tạo để lưu lại.
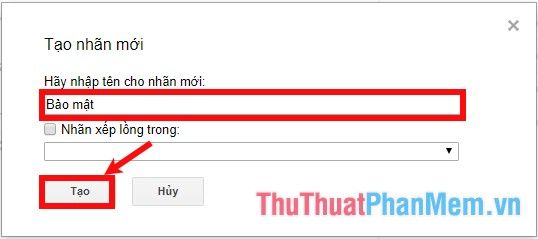
Sau khi hoàn thành các tùy chỉnh, nếu bạn muốn áp dụng bộ lọc cho những thư đã nhận trước đó, hãy tích vào ô vuông trước dòng Đồng thời áp dụng bộ lọc cho … cuộc trò chuyện phù hợp. Cuối cùng, nhấn chọn Tạo bộ lọc để hoàn tất.
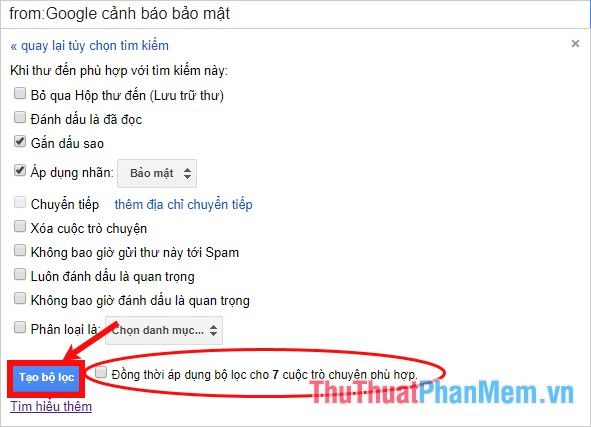
Cách 2: Tạo bộ lọc từ một thư cụ thể
Bước 1: Tích chọn ô vuông trước thư bạn muốn dùng làm mẫu để tạo bộ lọc. Sau đó, nhấn vào Thao tác khác -> Lọc thư dựa theo những thư này.
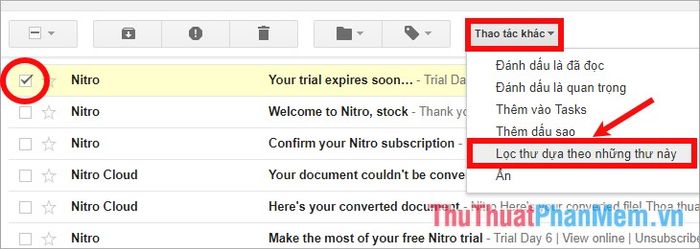
Bước 2: Nhập thêm tiêu chí lọc thư nếu cần, sau đó nhấn Tạo bộ lọc với tìm kiếm này và thực hiện các bước tương tự như cách 1.
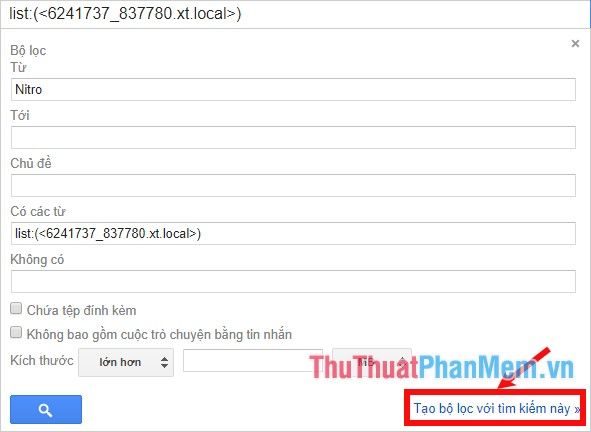
Bạn đã hoàn thành việc tạo bộ lọc để phân loại thư trong Gmail. Bạn có thể dễ dàng chỉnh sửa, xóa bộ lọc hoặc thậm chí xuất, nhập bộ lọc sang các tài khoản email khác khi cần thiết.
CHỈNH SỬA VÀ XÓA BỘ LỌC
Bước 1: Trên Gmail, nhấp vào biểu tượng Cài đặt -> Cài đặt để truy cập vào các tùy chọn cấu hình.
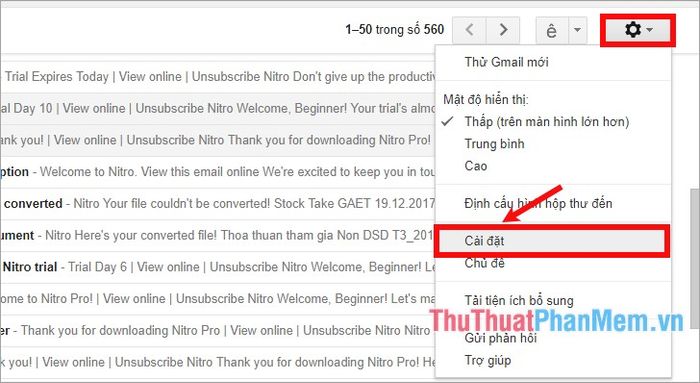
Bước 2: Chọn tab Bộ lọc và địa chỉ bị chặn, sau đó nhấn vào Chỉnh sửa trên bộ lọc bạn muốn thay đổi.
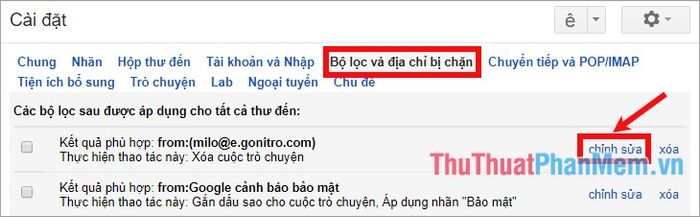
Bước 3: Sau khi hoàn thành chỉnh sửa, nhấn chọn Tiếp tục, sau đó chọn Cập nhật bộ lọc ở giao diện tiếp theo để lưu thay đổi.
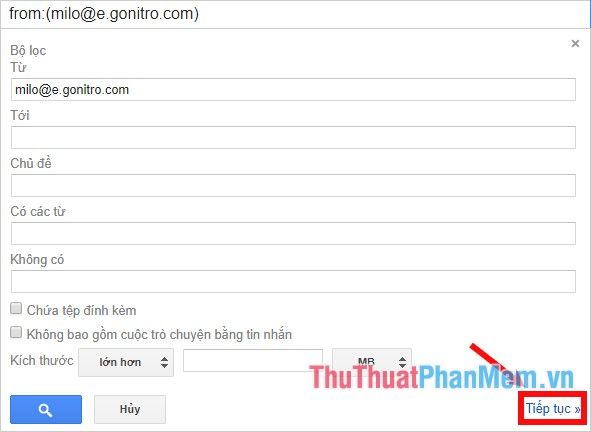
Bước 4: Để xóa bộ lọc, hãy chọn Xóa trên bộ lọc mà bạn không còn muốn sử dụng.
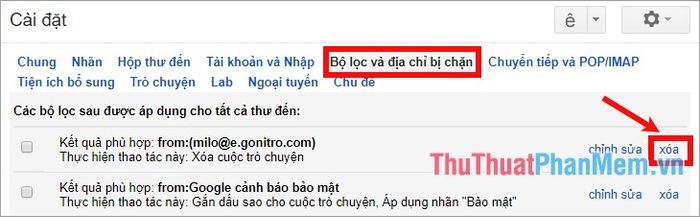
XUẤT BỘ LỌC
Bước 1: Trong phần Bộ lọc và địa chỉ bị chặn của Gmail, tích chọn ô vuông trước bộ lọc bạn muốn xuất và nhấn Xuất để lưu lại.
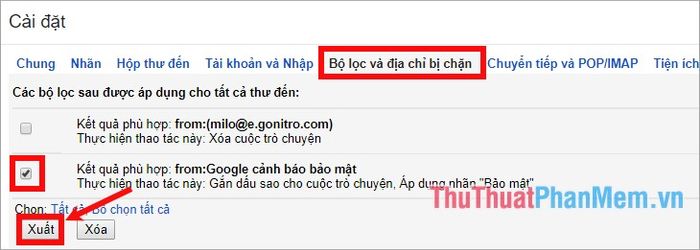
Bước 2: Một cửa sổ lưu file XML sẽ xuất hiện, bạn chỉ cần chọn vị trí lưu và nhấn Lưu để hoàn tất việc xuất bộ lọc.
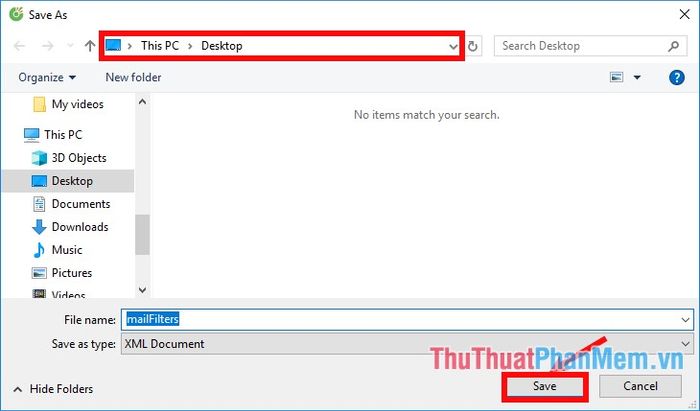
NHẬP BỘ LỌC
Bước 1: Trong phần Bộ lọc và địa chỉ bị chặn của Gmail, nhấn chọn Nhập bộ lọc để bắt đầu.
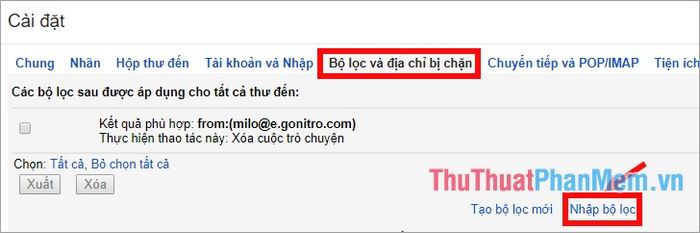
Bước 2: Nhấn vào Chọn tệp và tìm đến file bộ lọc bạn muốn nhập vào Gmail.
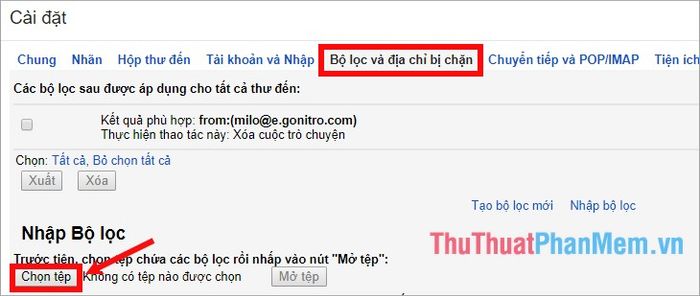
Bước 3: Nhấn chọn Mở tệp để tải bộ lọc vào Gmail.
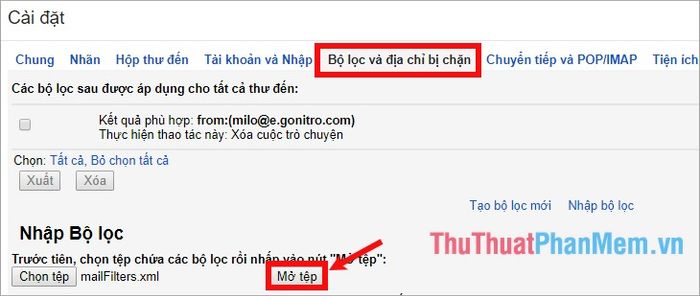
Bước 4: Cuối cùng, nhấn chọn Tạo bộ lọc để hoàn tất quá trình nhập bộ lọc.
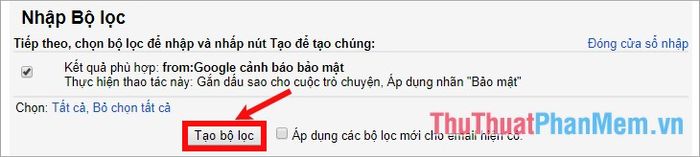
Trên đây là hướng dẫn chi tiết cách tạo và quản lý bộ lọc trong Gmail để phân loại thư hiệu quả. Hy vọng bài viết mang lại giá trị hữu ích và giúp bạn quản lý hộp thư một cách thông minh hơn. Chúc bạn thành công!
Có thể bạn quan tâm

Top 6 Thương Hiệu Hộp Đựng Thực Phẩm Được Ưa Chuộng Nhất

12 Địa điểm cắm trại tuyệt vời nhất Việt Nam

Khám phá những cách kết hợp trang phục cho bé gái 12 tuổi, vừa thanh thoát lại đầy sức sống, thoải mái trong từng hoạt động.

Top 3 Trung tâm dạy tiếng Nhật chất lượng tại Vĩnh Phúc

Top 10 Nước Xịt Lau Bếp Tuyệt Vời Nhất Hiện Nay


