Hướng dẫn thiết lập mật khẩu bảo vệ cho Google Sheets
Nội dung bài viết

Google Sheets hiện không hỗ trợ tính năng đặt mật khẩu trực tiếp mà dựa vào bảo mật tài khoản Google. Tuy nhiên, bạn có thể kiểm soát quyền truy cập và chỉnh sửa bằng cách thiết lập giới hạn quyền cho người dùng, tương tự như tính năng khóa bảo vệ trong Microsoft Excel.
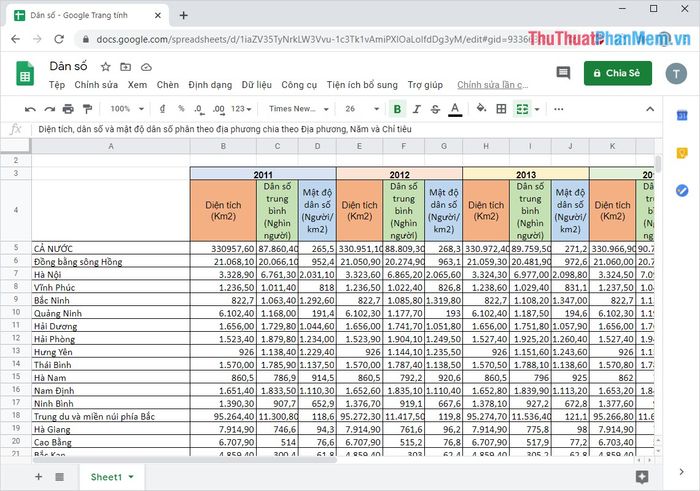
1. Hướng dẫn bảo vệ trang tính trên Google Sheets
Bước 1: Tại giao diện chính của Google Sheets, nhấn vào biểu tượng Mũi tên và chọn Bảo vệ trang tính để bắt đầu thiết lập.
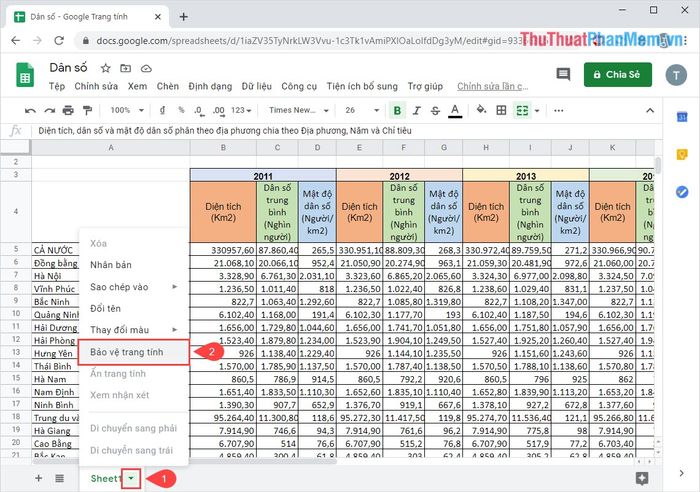
Bước 2: Cửa sổ Bảo vệ trang tính sẽ hiện ra, cung cấp hai tùy chọn bảo vệ: Dải ô và Trang tính, giúp bạn linh hoạt trong việc kiểm soát quyền truy cập.
A. Chế độ Bảo vệ Dải ô
Ở chế độ bảo vệ Dải ô, bạn có thể chọn và khóa một nhóm ô cụ thể trên trang tính. Khi được bảo vệ, những ô này chỉ cho phép người khác xem mà không thể thực hiện bất kỳ thay đổi nào.
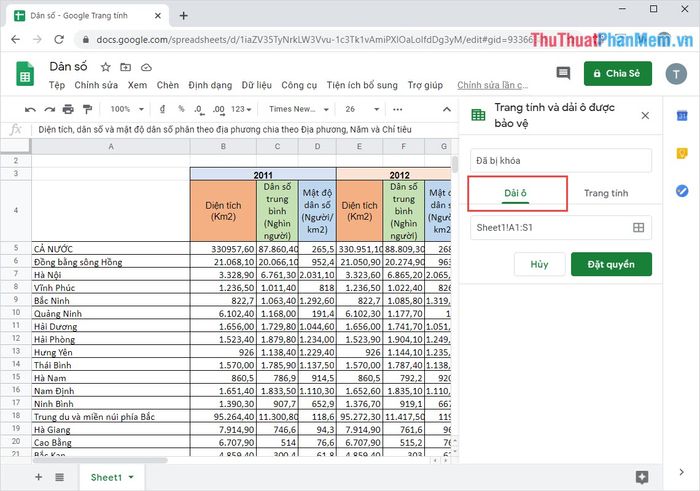
Trong chế độ Dải ô, hãy nhấp vào mục Chọn ô (1), sau đó kéo và chọn vùng dữ liệu (2) trên bảng tính để xác định các ô cần được khóa.
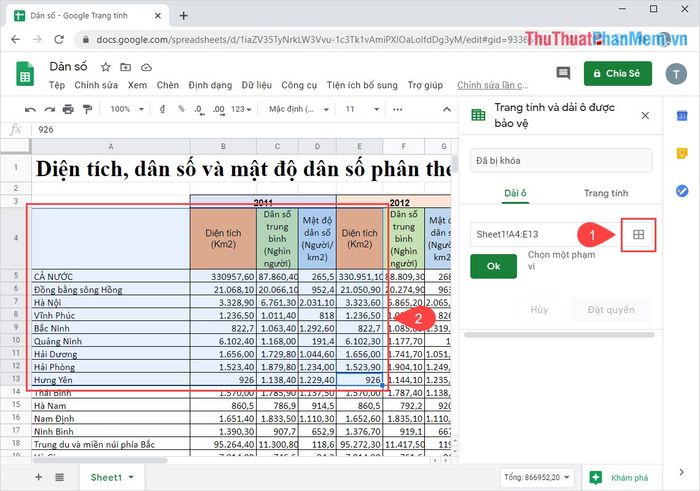
B. Chế độ Bảo vệ Trang tính
Trong chế độ bảo vệ Trang tính, toàn bộ trang tính sẽ được khóa lại. Bạn có thể chọn mở khóa một số ô cụ thể nếu cần thiết, đảm bảo sự linh hoạt trong việc chia sẻ thông tin.
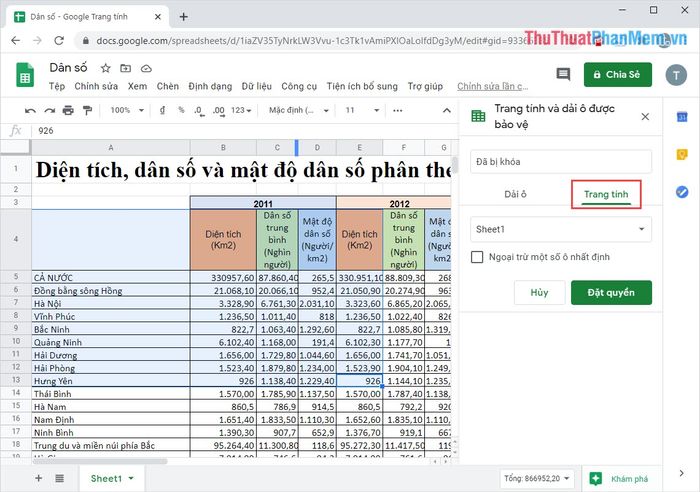
Bước 3: Sau khi lựa chọn chế độ bảo vệ phù hợp, nhấn vào Đặt quyền để áp dụng các thiết lập bảo mật lên trang tính của bạn.
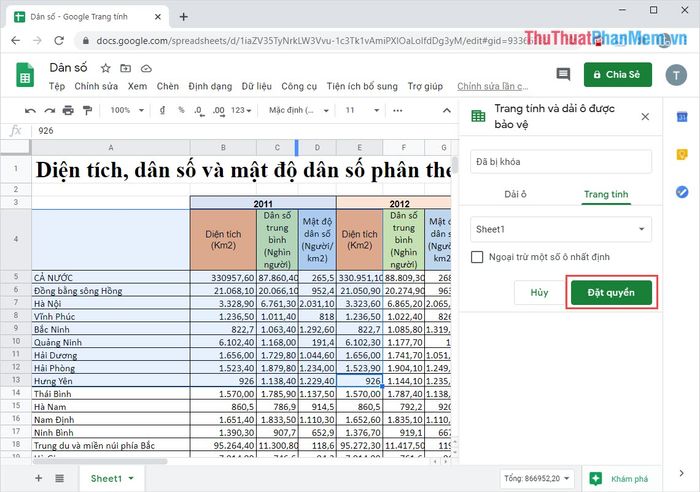
Bước 4: Khi cửa sổ Quyền chỉnh sửa phạm vi hiện ra, hãy chọn Giới hạn người có thể chỉnh sửa phạm vi này để đảm bảo chỉ những người được phép mới có thể thay đổi nội dung.
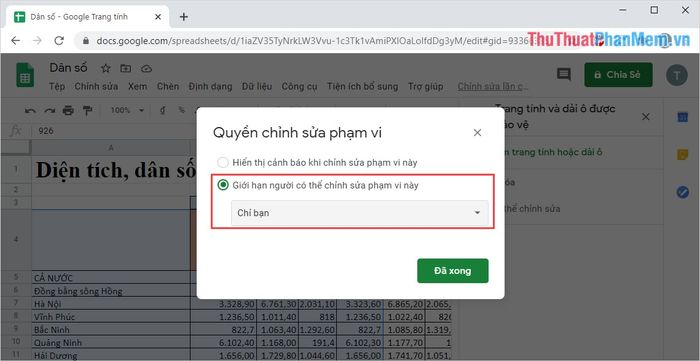
Bước 5: Nếu bạn muốn người khác chỉ có quyền xem, hãy chọn Chỉ bạn. Trong trường hợp muốn cho phép một số người cụ thể chỉnh sửa, hãy chọn Tùy chỉnh để thiết lập quyền riêng biệt.
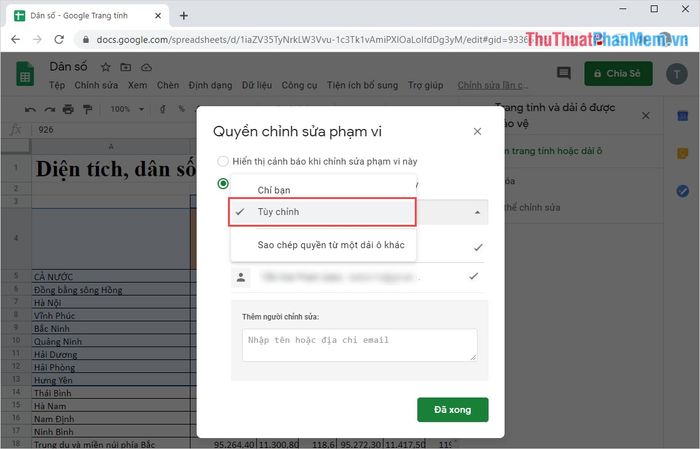
Bước 6: Tiếp theo, nhập địa chỉ Email của những người được phép chỉnh sửa vào hộp thoại và nhấn Đã xong để hoàn tất quá trình thiết lập.
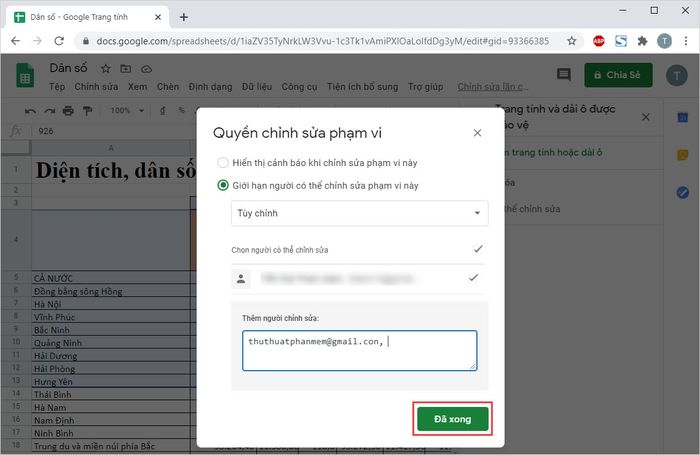
Bước 7: Ngay lập tức, bạn sẽ thấy trang tính đã được khóa thành công. Hãy thực hiện tương tự với các trang tính còn lại trên Google Sheets để đảm bảo tính bảo mật toàn diện.
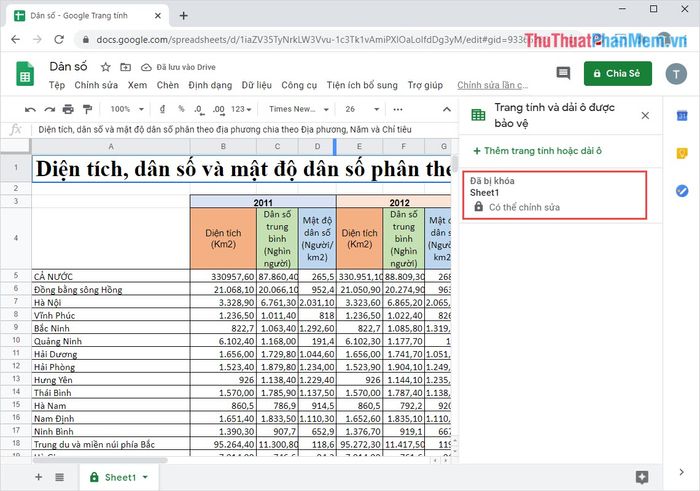
2. Hướng dẫn gỡ bỏ bảo vệ trang tính trên Google Sheets
Nếu bạn muốn mở khóa trang tính trên Google Sheets, hãy thực hiện lại các thao tác tương tự như khi thiết lập bảo vệ, nhưng thay vì chọn khóa, hãy chọn biểu tượng xóa để gỡ bỏ bảo vệ.
Bước 1: Tại giao diện chính của Google Sheets, nhấn vào biểu tượng Mũi tên và chọn mục Bảo vệ trang tính để truy cập các tùy chọn bảo mật.
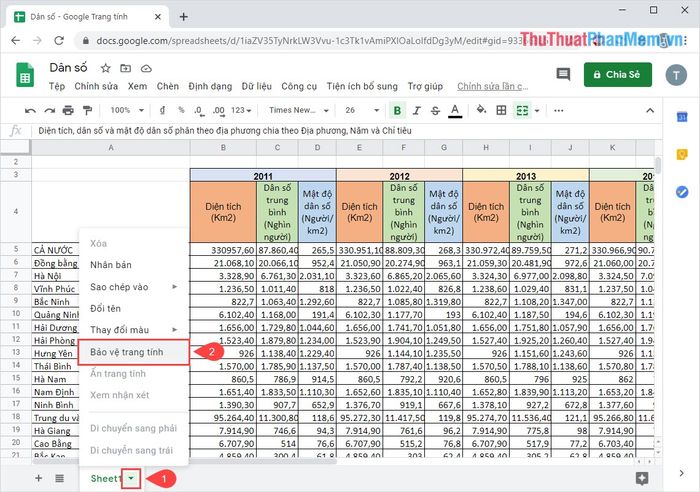
Bước 2: Tiếp theo, chọn biểu tượng Thùng rác để xóa bỏ thiết lập bảo vệ hiện có trên Google Sheets.
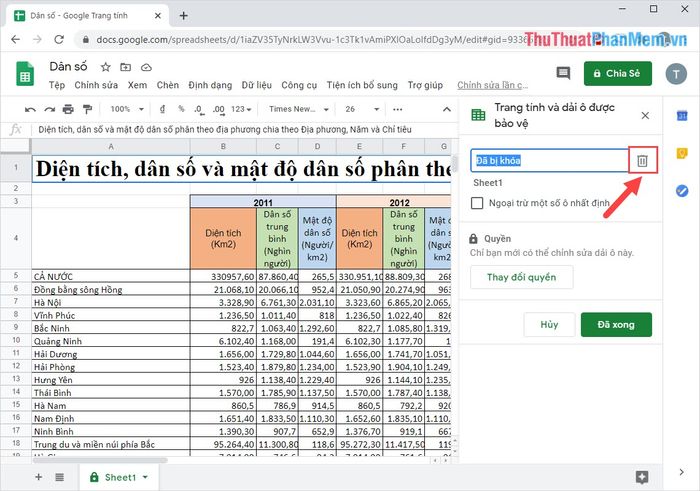
Bước 3: Cuối cùng, xác nhận Xóa để hoàn tất việc gỡ bỏ bảo vệ và khôi phục quyền truy cập đầy đủ cho trang tính.
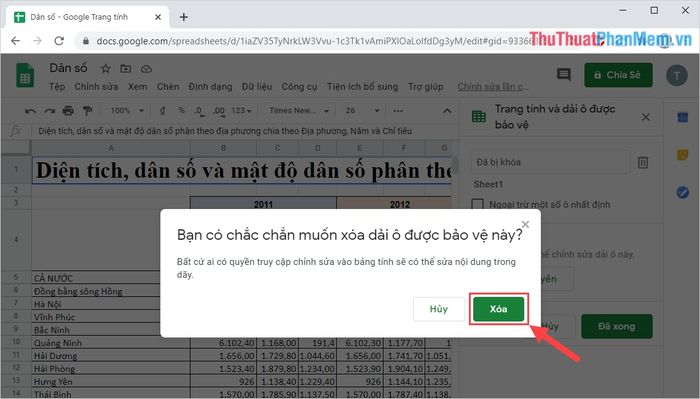
Trong bài viết này, Tripi đã chia sẻ cách thiết lập mật khẩu bảo vệ và tăng cường bảo mật cho Google Sheets. Hy vọng những hướng dẫn này sẽ hữu ích và chúc bạn một ngày tràn đầy niềm vui!
Có thể bạn quan tâm

Top 12 Trang web học tiếng Anh trực tuyến cho trẻ em chất lượng nhất hiện nay

Top 9 spa trị mụn uy tín tại huyện Bình Chánh, TP. HCM

Top 11 quán cơm gà nổi tiếng tại Hội An

6 Bí Quyết Vàng Giúp Trẻ Tự Lập Trong Bữa Ăn Một Cách Hiệu Quả

Top 10 kem dưỡng chứa retinol chống lão hóa hiệu quả nhất hiện nay


