Hướng dẫn thiết lập mật khẩu bảo vệ file PDF bằng Word 2013
PDF là định dạng file phổ biến, được hỗ trợ bởi nhiều trình duyệt để tạo và đọc. Nếu máy tính của bạn có cài đặt Microsoft Office 2010 hoặc 2013, bạn có thể tạo và thiết lập mật khẩu bảo mật cho file PDF trực tiếp trong Word một cách dễ dàng.
Bài viết này sẽ hướng dẫn chi tiết cách thiết lập mật khẩu bảo vệ cho file PDF bằng Word 2013.
Bước 1: Mở Microsoft Word 2013 và soạn thảo nội dung file PDF mà bạn muốn bảo vệ.
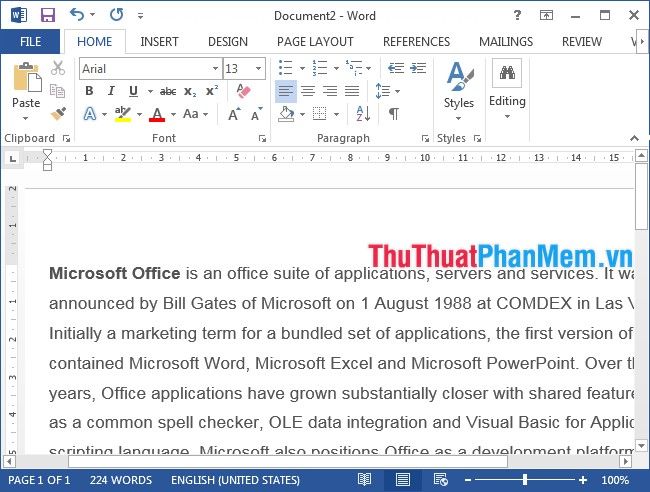
Bước 2: Sau khi hoàn thành nội dung cho file PDF, hãy chọn File -> Save As -> chọn vị trí lưu. Ví dụ, để lưu trên máy tính, chọn Computer.
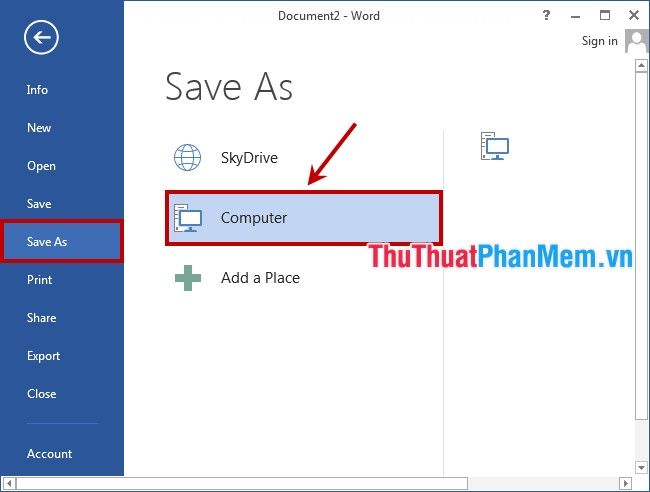
Bước 3: Trong hộp thoại Save As, chọn vị trí lưu file PDF. Đặt tên file trong phần File name và chọn định dạng PDF (*.pdf) trong mục Save as type.
Khi chọn định dạng PDF, một tùy chọn bổ sung sẽ xuất hiện. Tiếp tục bằng cách nhấp vào Options.
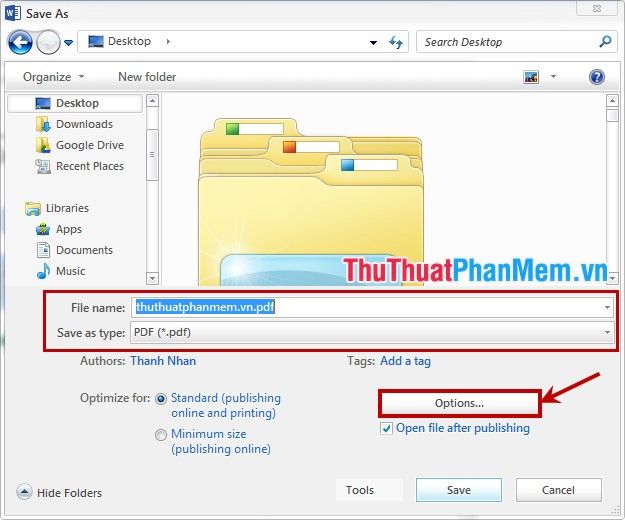
Bước 4: Trong hộp thoại Options, tích vào ô Encrypt the document with a password ở cuối hộp thoại và nhấn OK để thiết lập mật khẩu.
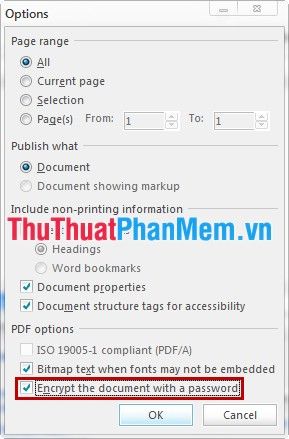
Bước 5: Hộp thoại Encrypt PDF Document hiện ra, bạn nhập mật khẩu bảo vệ file PDF vào ô Password và xác nhận lại mật khẩu trong ô Reenter password. Sau đó nhấn OK để hoàn tất thiết lập mật khẩu.
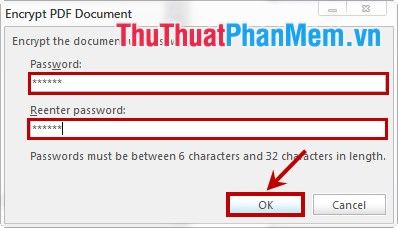
Bước 6: Sau khi thiết lập mật khẩu, hệ thống sẽ tự động quay lại hộp thoại Save As. Bạn chỉ cần nhấn Save để lưu file PDF đã được bảo vệ.
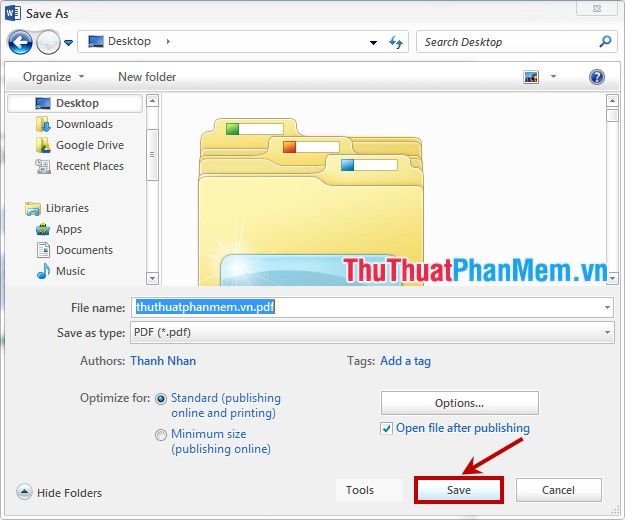
Khi mở file PDF vừa lưu, hệ thống sẽ yêu cầu nhập mật khẩu. Bạn nhập mật khẩu đã thiết lập và nhấn OK để truy cập nội dung file.
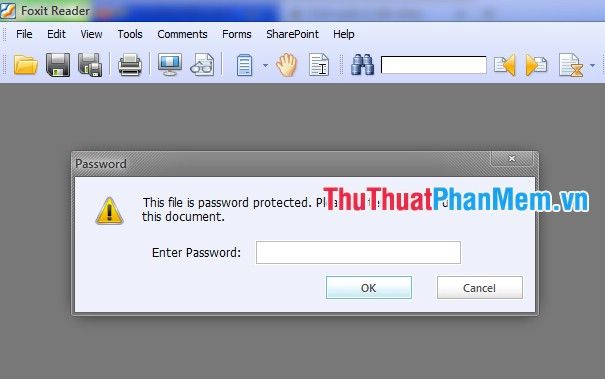
Bài viết trên đã hướng dẫn chi tiết cách tạo mật khẩu bảo vệ file PDF bằng Word 2013. Nếu bạn đang sử dụng Word 2010, các bước thực hiện cũng tương tự. Chúc bạn thực hiện thành công!
Có thể bạn quan tâm

Nước tẩy trang Biore có bao nhiêu loại và đâu là lựa chọn tốt nhất?

Top 10 Loại rau giúp giảm cân nhanh chóng và hiệu quả

Top 7 quán trà chanh nổi bật và được yêu thích nhất tại TP. HCM

Khám phá những sản phẩm mỹ phẩm Some By Mi cao cấp chính hãng, có mặt tại Tripi - sự lựa chọn lý tưởng cho làn da bạn.

Khám phá 10 ngành nghề dễ dàng tìm việc tại Nam Định


