Hướng dẫn thiết lập mật khẩu cố định cho TeamViewer - Cài đặt password TeamViewer
Theo mặc định, TeamViewer sẽ tạo một mật khẩu ngẫu nhiên mỗi khi bạn khởi động ứng dụng. Tuy nhiên, nhiều người dùng có nhu cầu thiết lập mật khẩu cố định để phục vụ các mục đích sử dụng cụ thể của họ.
Dưới đây là hướng dẫn chi tiết giúp bạn thiết lập mật khẩu cố định trong TeamViewer một cách dễ dàng. Hãy cùng theo dõi!
Bước 1: Khởi động ứng dụng TeamViewer trên thiết bị của bạn.
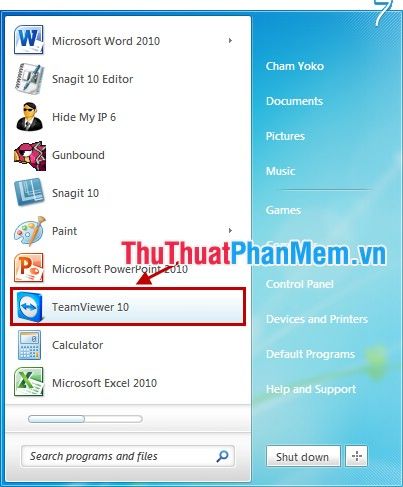
Bước 2: Trên giao diện TeamViewer, nhấp vào biểu tượng trong phần Use your personal password to access this computer from anywhere (Sử dụng mật khẩu cá nhân để truy cập máy tính này từ bất kỳ đâu).
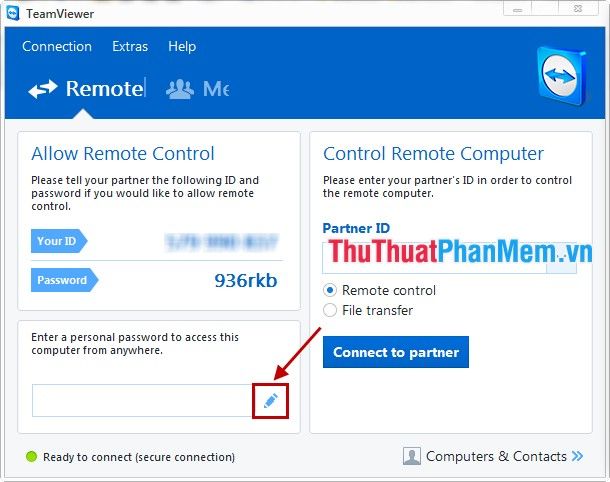
Bước 3: Khi giao diện nhỏ hiện ra, chọn Next để tiếp tục.
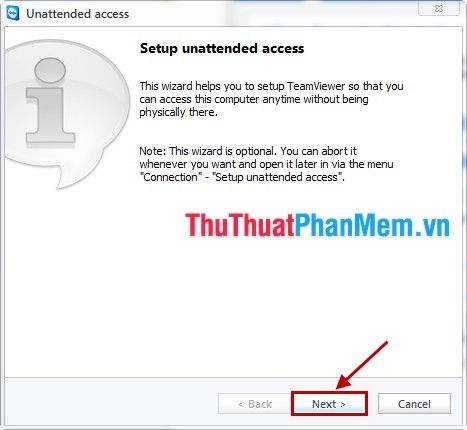
Bước 4: Trong mục Define personal password, nhập mật khẩu cố định vào ô Password và xác nhận lại mật khẩu trong ô Confirm password, sau đó nhấn Next.
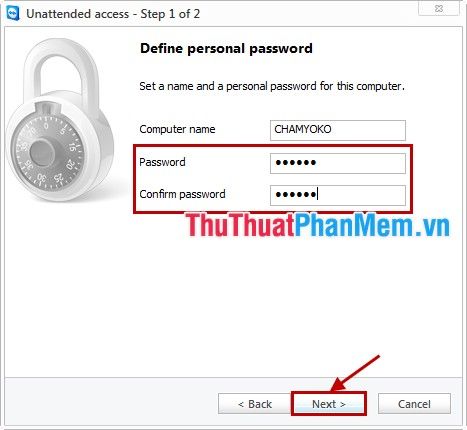
Bước 5: Chọn I don't want to create a TeamViewer account now và nhấn Next để hoàn tất.
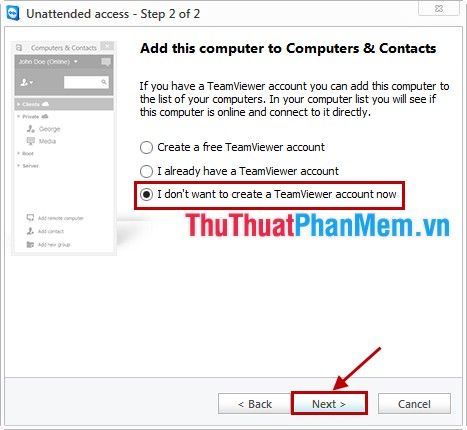
Bước 6: Nhấn Finish để kết thúc quá trình thiết lập mật khẩu cố định.
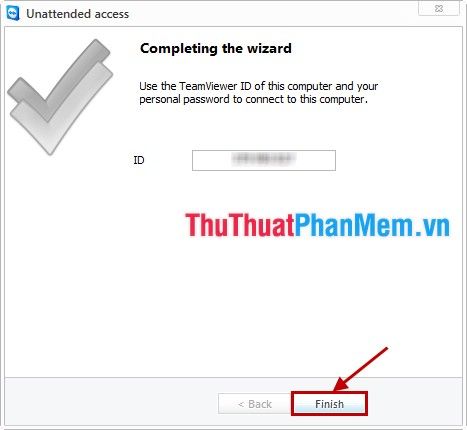
Bài viết đã hướng dẫn chi tiết cách thiết lập mật khẩu cố định cho TeamViewer. Chỉ cần nhớ mật khẩu đã đặt ở bước 4 cùng với ID TeamViewer, bạn có thể dễ dàng kết nối từ bất kỳ thiết bị nào đến máy tính của mình. Chúc bạn thực hiện thành công!
Có thể bạn quan tâm

5 địa chỉ đáng tin cậy nhất Quảng Ngãi để sở hữu máy rửa bát chất lượng cao

Cây nắp ấm: Đặc điểm, công dụng và cách trồng chi tiết

17 Điểm Dừng Chân Sáng Ngon Khó Quên Tại Quận 10, TP.HCM
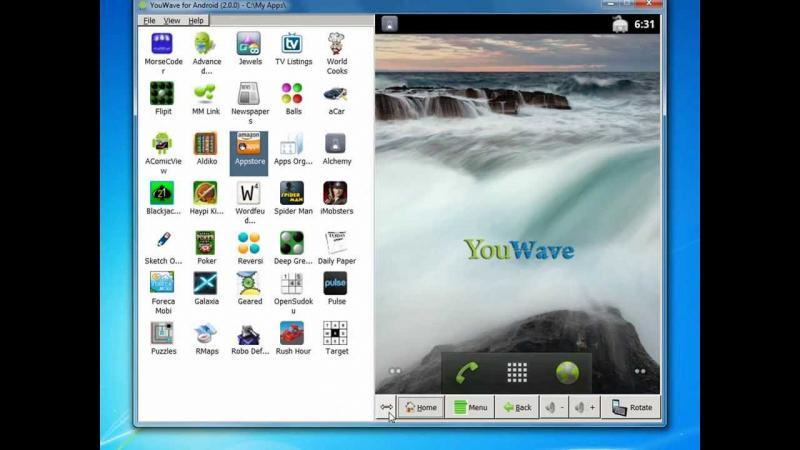
Top 10 Phần mềm giả lập Android ưu việt cho máy tính

Top 4 cửa hàng thiết bị nhà bếp đáng tin cậy nhất tại tỉnh Thái Nguyên


