Hướng dẫn thiết lập phím tắt cho Format Painter
Nội dung bài viết
Tạo phím tắt cho Format Painter là cách tuyệt vời để tối ưu hóa thời gian làm việc, đặc biệt khi đây là công cụ được sử dụng thường xuyên. Cùng khám phá các bước chi tiết ngay sau đây.

1. Khai thác phím tắt mặc định của Format Painter
Trong ứng dụng Word
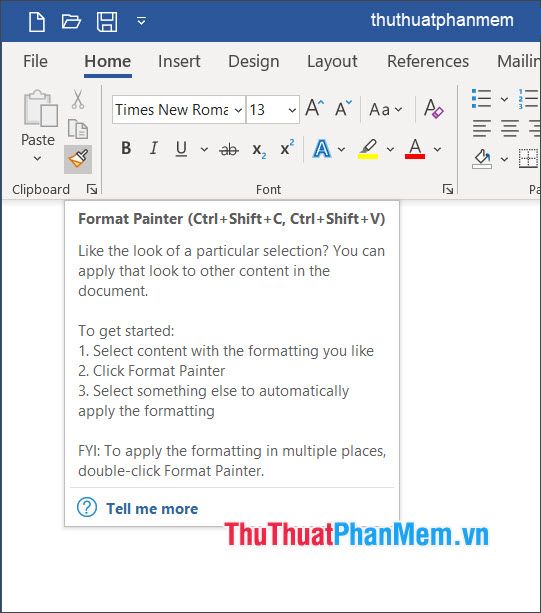
Để sử dụng phím tắt Format Painter, hãy dùng tổ hợp Ctrl + Shift + C để sao chép định dạng và Ctrl + Shift + V để áp dụng định dạng vào văn bản. Các bước thực hiện chi tiết như sau:
- Di chuyển con trỏ đến vị trí văn bản gốc chứa định dạng cần sao chép
- Nhấn tổ hợp phím Ctrl + Shift + C
- Chọn đoạn văn bản đích cần áp dụng định dạng
- Nhấn tổ hợp phím Ctrl + Shift + V để hoàn tất việc áp dụng định dạng
Trên ứng dụng Excel
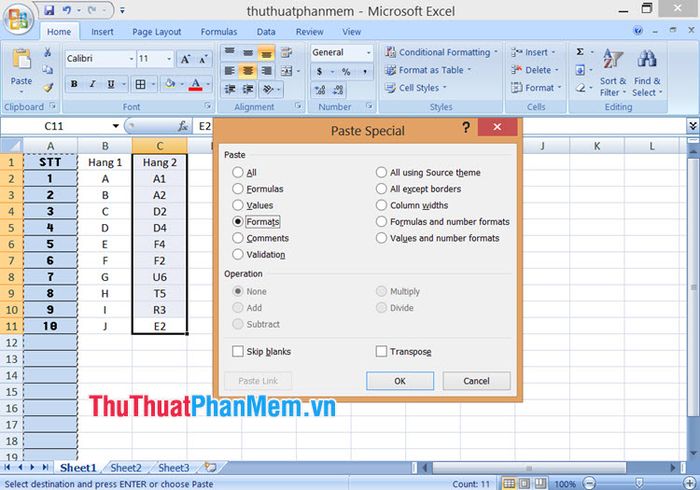
Trong Excel, bạn có thể sử dụng tính năng Paste Special với các phím tắt và thao tác cụ thể như sau:
- Đối với Excel 2010 và 2013:
+ Chọn ô dữ liệu gốc, sau đó nhấn tổ hợp phím Ctrl + C để sao chép định dạng.
+ Bôi đen vùng ô dữ liệu đích cần áp dụng định dạng.
+ Nhấn tổ hợp phím Shift + F10, tiếp theo nhấn phím S rồi phím R để hoàn tất.
- Đối với Excel 2007:
+ Chọn ô dữ liệu gốc, sau đó nhấn tổ hợp phím Ctrl + C để sao chép định dạng.
+ Bôi đen vùng ô dữ liệu đích cần áp dụng định dạng.
+ Nhấn tổ hợp phím Shift + F10, tiếp theo nhấn phím S => phím T => phím Enter để hoàn tất.
2. Tận dụng phím tắt trong Ribbon (Dành cho Word và Excel 2007 trở lên)
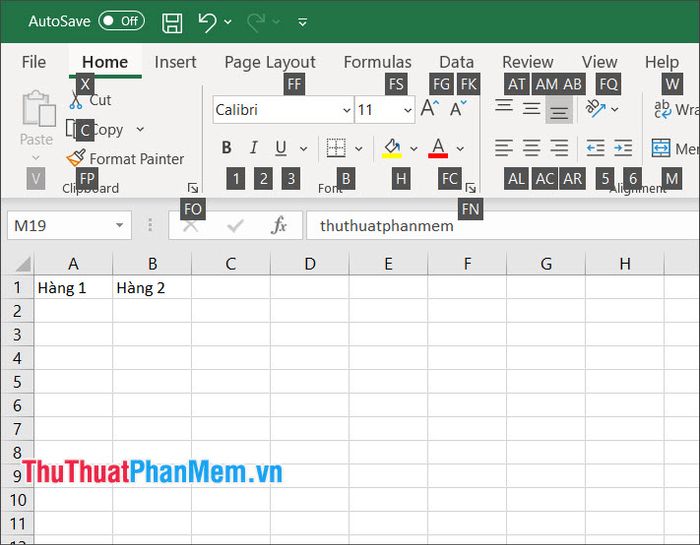
Để khai thác phím tắt trong Ribbon, hãy thực hiện theo các bước sau:
- Chọn ô dữ liệu hoặc đoạn văn bản gốc chứa định dạng cần sao chép
- Nhấn phím Alt => phím H => phím F => phím P để kích hoạt nhanh công cụ Format Painter
- Quét chọn ô dữ liệu hoặc đoạn văn bản đích cần áp dụng định dạng
3. Tạo phím tắt trong Format Painter trên Excel với Visual Basic Editor
Bước 1: Bạn bấm tổ hợp phím Alt + F11 hoặc click chuột phải vào Sheet (1) => View Code (2) để mở Visual Basic Editor.
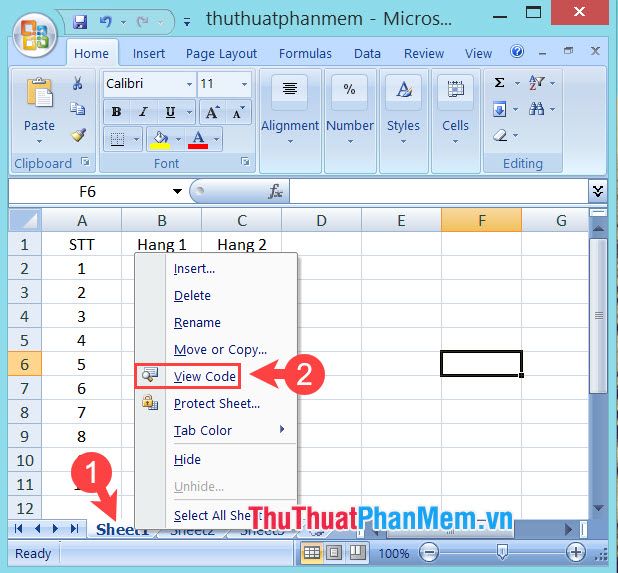
Bước 2: Bạn chèn dòng lệnh sau.
Sub PasteSpecialFormats()
If Application.CutCopyMode = False Then
Beep
MsgBox "No formatting in Clipboard"
Else
Selection.PasteSpecial Paste:=xlFormats
End If
End Sub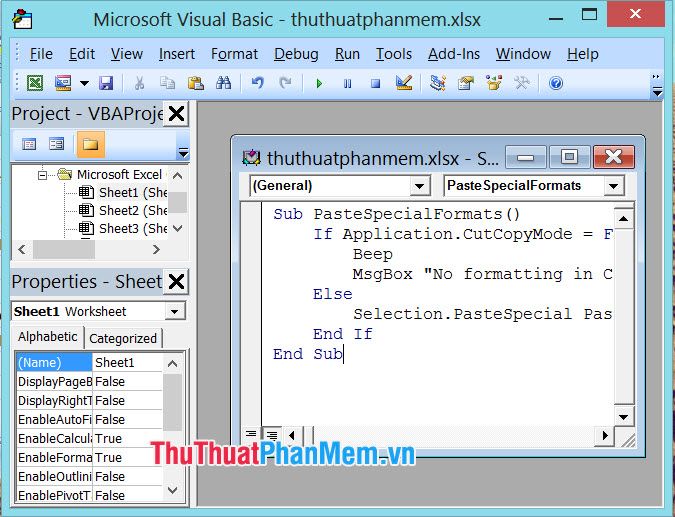
Bước 3: Truy cập vào menu File (1), sau đó chọn Close and Return to Microsoft Excel (2) để quay lại giao diện chính.
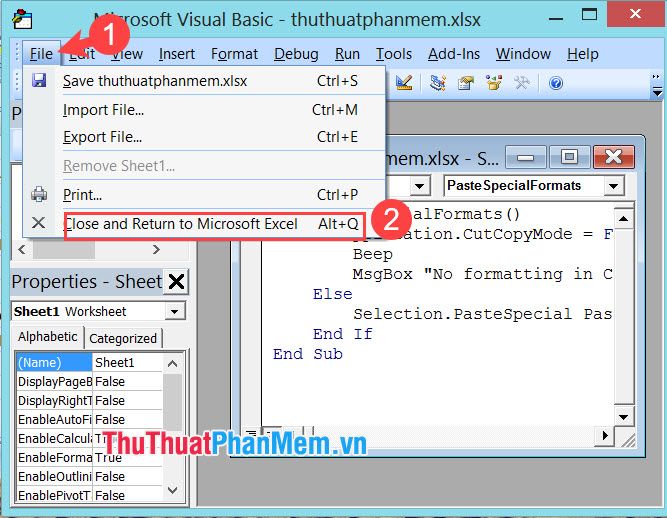
Bước 4: Sử dụng tổ hợp phím Alt + F8 để mở cửa sổ Macro. Tiếp theo, chọn Sheet1.PasteSpecialFormats (1) rồi nhấn vào Options (2).
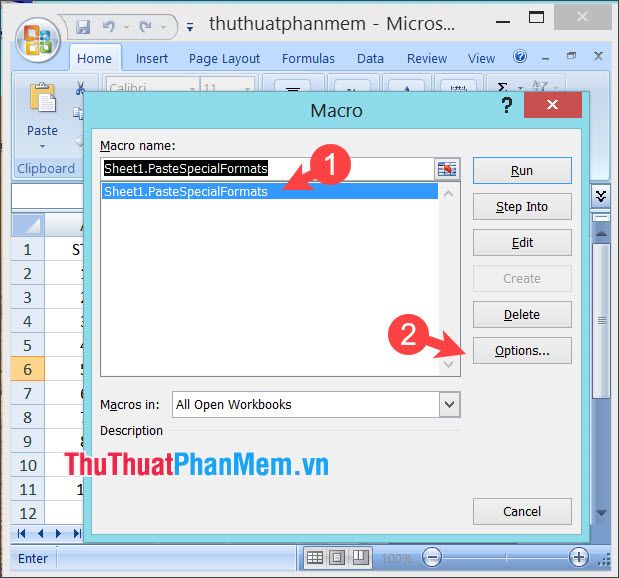
Bước 5: Thay đổi phím tắt mới tại mục (1) và xác nhận bằng cách nhấn OK (2).
Lưu ý quan trọng: Phím tắt mới chỉ có thể là chữ cái từ A-Z, không thể sử dụng số để thiết lập.
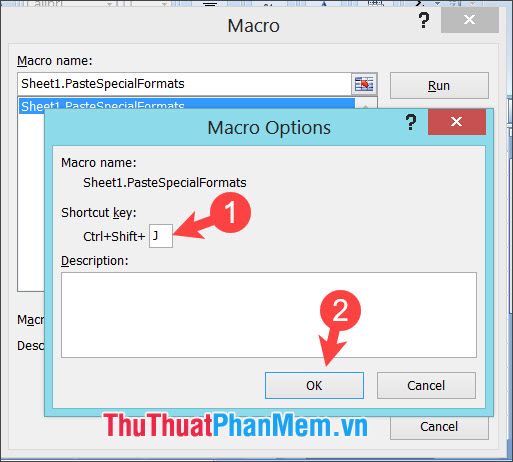
Bước 6: Để kiểm tra phím tắt mới, hãy bôi đen cột hoặc ô dữ liệu cần sao chép, sau đó nhấn tổ hợp phím Ctrl + C để thực hiện lệnh copy.
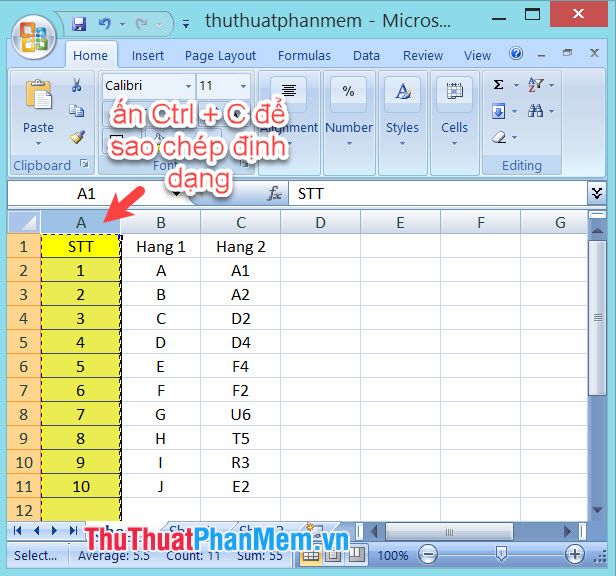
Bước 7: Di chuyển đến hàng, cột hoặc ô dữ liệu đích, sau đó nhấn tổ hợp phím Ctrl + Shift + phím tắt bạn đã thiết lập để áp dụng định dạng.
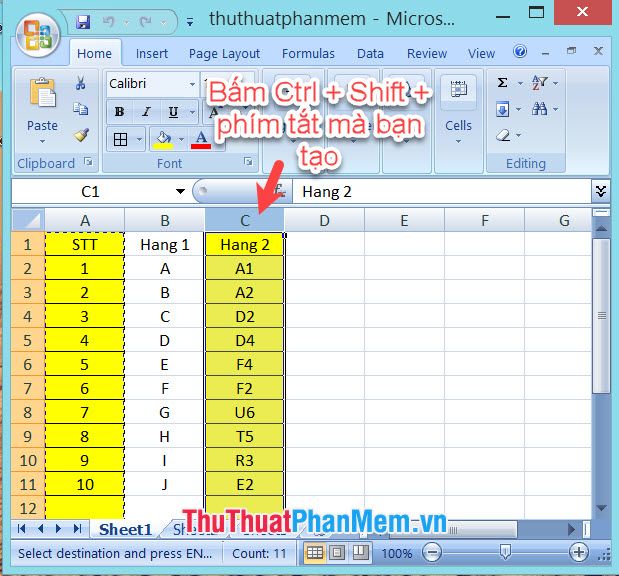
Với những hướng dẫn chi tiết và thiết thực trong bài viết, bạn hoàn toàn có thể tạo ra phím tắt riêng cho công cụ Format Painter, giúp tối ưu hóa quá trình làm việc. Chúc bạn thực hiện thành công!
Có thể bạn quan tâm

9 Địa chỉ cung cấp máy photocopy đáng tin cậy nhất tại Thành phố Hồ Chí Minh

Bí kíp mua sắm Bigoff Online Friday ngay trên điện thoại

Sữa rửa mặt SKIN1004 có bao nhiêu dòng sản phẩm và hiệu quả sử dụng thế nào?

Những hình ảnh bún đậu mắm tôm đẹp mắt và vô cùng hấp dẫn

9 Dàn ý mẫu tả cảnh lớp 5 ấn tượng nhất - Hành trang viết văn hay


