Hướng dẫn thực hiện chống phân mảnh ổ cứng trên Windows 10 để cải thiện hiệu suất hệ thống
Nội dung bài viết
Chống phân mảnh ổ cứng là phương pháp hiệu quả giúp tăng tốc độ máy tính Windows bằng cách sắp xếp dữ liệu trên ổ cứng một cách "gọn gàng" và "ngăn nắp". Để thực hiện chống phân mảnh ổ cứng trên Windows 10, hãy làm theo hướng dẫn chi tiết dưới đây.
* Lưu ý: Nếu máy tính của bạn sử dụng ổ SSD, việc chống phân mảnh không được khuyến khích vì có thể ảnh hưởng tiêu cực đến tuổi thọ của ổ đĩa.
Phương pháp 1: Sử dụng công cụ chống phân mảnh tích hợp sẵn trong Windows 10
Windows 10 được trang bị sẵn công cụ chống phân mảnh và tối ưu hóa ổ đĩa. Để sử dụng, bạn có thể thực hiện theo các bước đơn giản sau:
Bước 1: Truy cập công cụ Search trên thanh Taskbar, nhập từ khóa "defrag" và chọn kết quả hiển thị (Defragment and Optimize Drives).
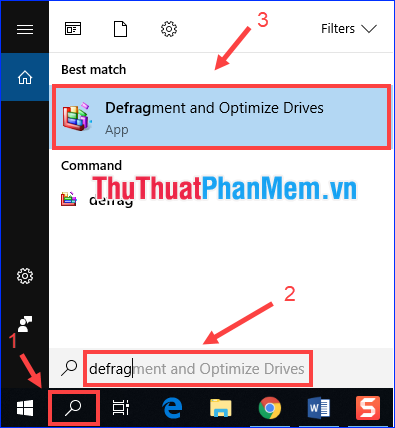
Bước 2: Lựa chọn ổ đĩa cần chống phân mảnh và nhấn vào nút Optimize để bắt đầu quá trình tối ưu hóa.
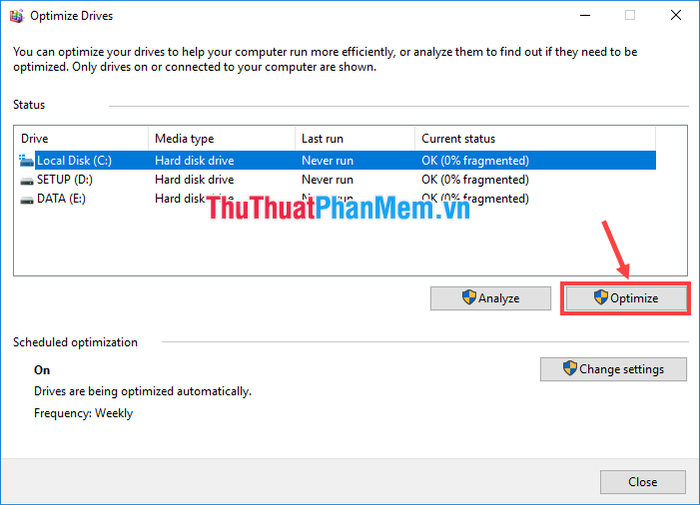
Phương pháp 2: Sử dụng phần mềm chống phân mảnh từ các nhà phát triển bên thứ ba
Nhiều phần mềm chống phân mảnh ổ cứng không chỉ thực hiện chức năng chính mà còn tích hợp thêm các tính năng hữu ích khác. Trong đó, Smart Defrag của IOBit là một lựa chọn nổi bật và được đánh giá cao.
Bạn có thể tải phần mềm này tại đây: Download Smart Defrag. Đáng chú ý, Smart Defrag hoàn toàn miễn phí để sử dụng (với tùy chọn nâng cấp lên bản PRO trả phí).
Sau khi tải về và cài đặt thành công, hãy thực hiện theo các bước hướng dẫn sau:
Bước 1: Khởi động Smart Defrag. Giao diện phần mềm có thể thay đổi tùy theo phiên bản, nhưng nhìn chung sẽ tương tự như hình ảnh minh họa dưới đây:
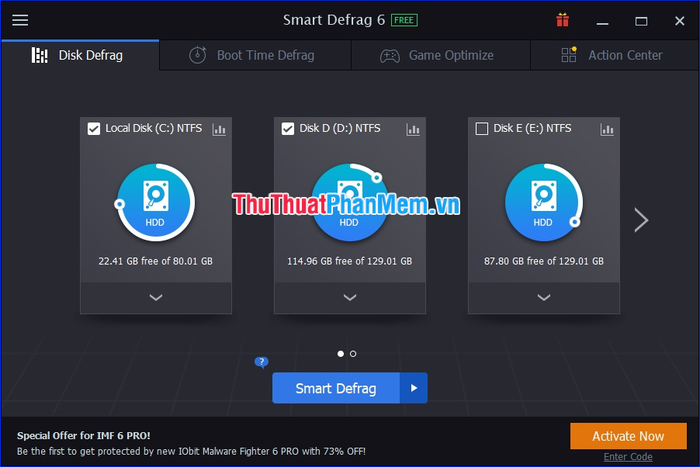
Bước 2: Chọn các ổ đĩa bạn muốn chống phân mảnh bằng cách đánh dấu, sau đó nhấp vào nút Smart Defrag (hoặc một trong các tùy chọn khác có sẵn).
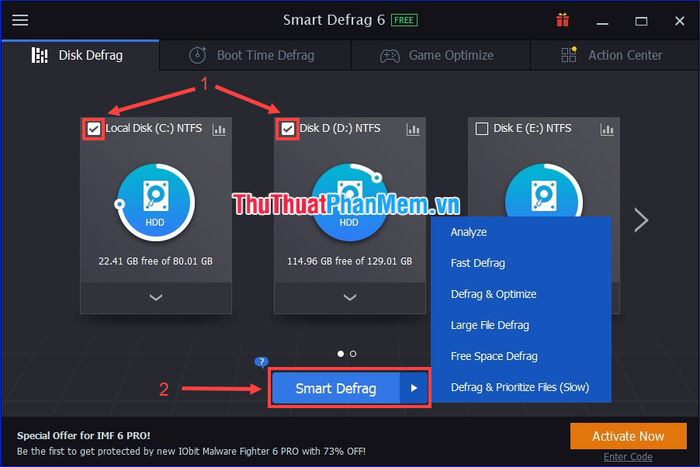
– Smart Defrag: Phần mềm sẽ tự động phân tích và áp dụng phương pháp chống phân mảnh tối ưu nhất một cách thông minh.
– Analyze: Thực hiện phân tích mức độ phân mảnh trên ổ đĩa và đưa ra đề xuất phương pháp chống phân mảnh phù hợp.
– Fast Defrag: Thực hiện chống phân mảnh nhanh chóng với tốc độ tối đa.
– Defrag & Optimize: Thực hiện chống phân mảnh các tệp bị phân mảnh và tối ưu hóa cấu trúc dữ liệu trên ổ đĩa, tạo ra không gian trống liền mạch để đạt hiệu suất tối đa.
– Large File Defrag: Tập trung chống phân mảnh các tệp lớn, giúp cải thiện tốc độ đọc/ghi và tăng độ bền cho ổ đĩa.
– Free Space Defrag: Hợp nhất các khoảng trống trên ổ đĩa thành khối liền kề lớn, tối ưu hóa hiệu suất đọc/ghi.
– Defrag & Prioritize Files (Slow): Ưu tiên sắp xếp dữ liệu một cách thông minh để đạt hiệu suất cao nhất và duy trì sự liên tục dữ liệu. Lưu ý rằng quá trình này có thể tốn nhiều thời gian.
Bước 3: Chờ quá trình chống phân mảnh hoàn tất. Bạn có thể thiết lập để máy tính tự động tắt, khởi động lại, chế độ ngủ đông hoặc không thực hiện hành động nào sau khi quá trình kết thúc.

Bước 4: Khi quá trình chống phân mảnh kết thúc, nhấp vào Finish để hoàn tất.
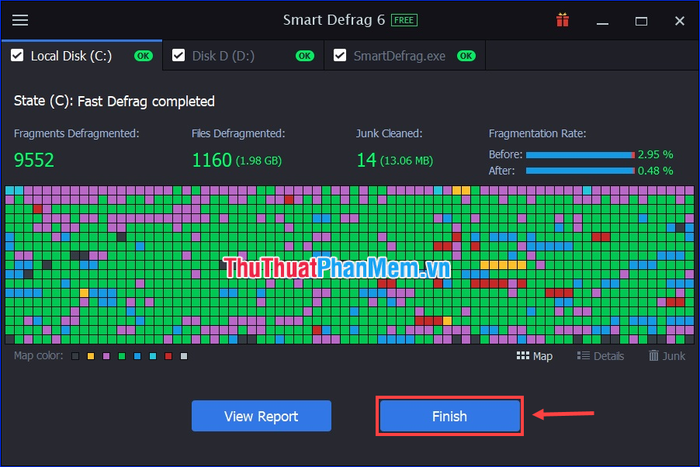
Trên đây là hai phương pháp chống phân mảnh ổ cứng trên Windows 10 giúp tăng tốc độ máy tính. Hy vọng bài viết này mang lại thông tin hữu ích cho bạn!
Có thể bạn quan tâm

Hướng dẫn đăng nhập YouTube trên Android, cách đăng nhập tài khoản YouTube nhanh chóng và hiệu quả trên thiết bị Android.

Top 8 Địa Chỉ Mua Xương Rồng Đẹp Nhất Quảng Ngãi

Top 6 địa chỉ cho thuê váy cưới đẹp nhất tại Hà Nam

8 Cách phối đồ sành điệu với quần short cho bé gái

Hướng dẫn cài đặt vân tay trên Vsmart Joy 1 Plus, giúp bạn tối ưu hóa bảo mật và trải nghiệm sử dụng.


