Hướng dẫn tối ưu bố cục ứng dụng trên màn hình Windows 11
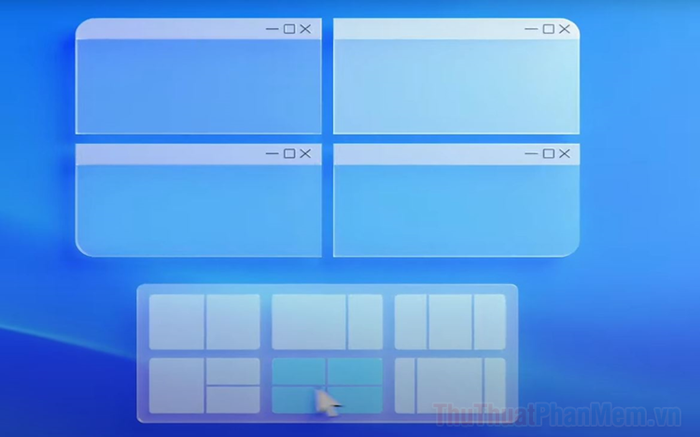
Windows 11 tích hợp tính năng chia bố cục màn hình thông minh ngay trong biểu tượng phóng to/thu nhỏ ở góc phải trên cùng của ứng dụng. Chỉ cần nhấn vào biểu tượng này, bạn có thể dễ dàng sắp xếp và quản lý không gian làm việc. Dưới đây là hướng dẫn chi tiết để sử dụng tính năng này một cách hiệu quả.
Bước 1: Mở Menu Start và chọn Settings để truy cập vào phần cài đặt của máy tính.
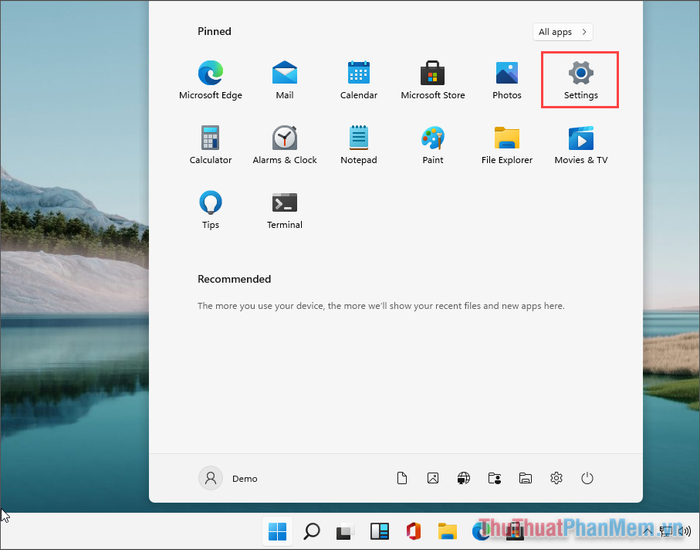
Bước 2: Tiếp theo, điều hướng đến mục System để xem và điều chỉnh các thiết lập hệ thống.
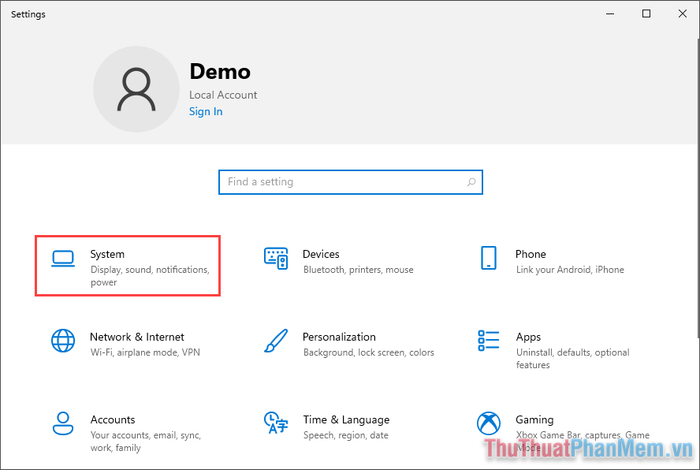
Bước 3: Trong phần thiết lập hệ thống, hãy tìm và chọn thẻ Multitasking, sau đó tích vào ô “Hiển thị bố cục khi di chuột qua nút phóng to cửa sổ”.
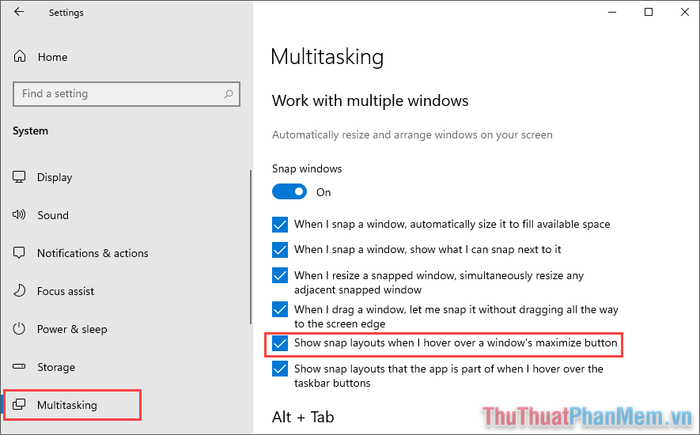
Bước 4: Sau khi kích hoạt tính năng chia bố cục, di chuột vào biểu tượng Phóng to/Thu nhỏ trên thanh công cụ. Ngay lập tức, các tùy chọn bố cục màn hình sẽ hiện ra để bạn lựa chọn.
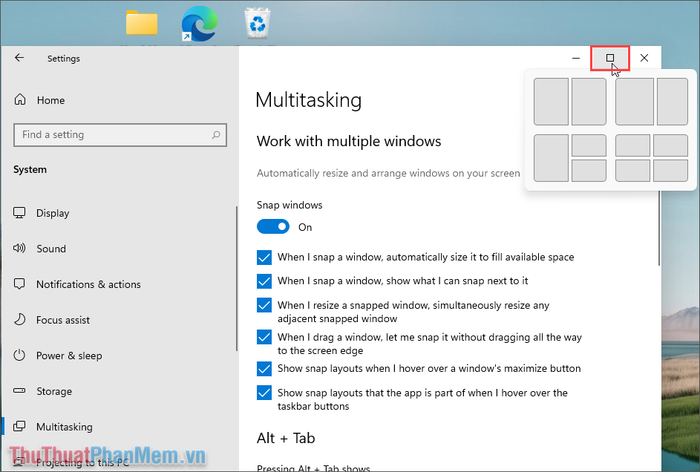
Bước 5: Khi chọn bố cục, hãy xác định vị trí mong muốn cho cửa sổ. Hệ thống sẽ tự động điều chỉnh kích thước và sắp xếp cửa sổ vào đúng vị trí với tỉ lệ phù hợp.
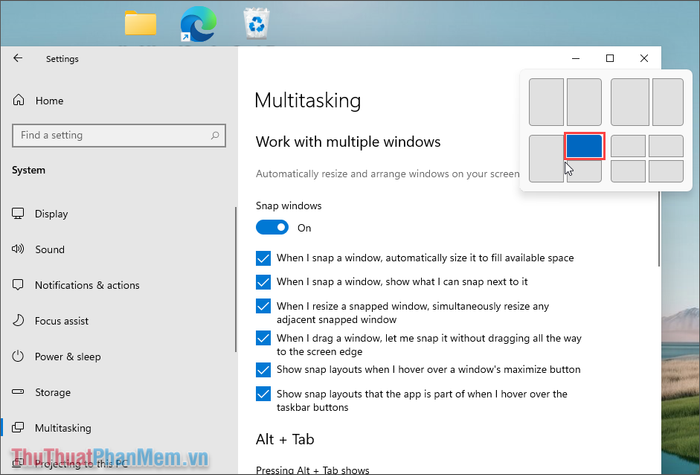
Bước 6: Lặp lại quy trình tương tự với các cửa sổ khác để tạo bố cục màn hình hoàn chỉnh và tối ưu hóa không gian làm việc.
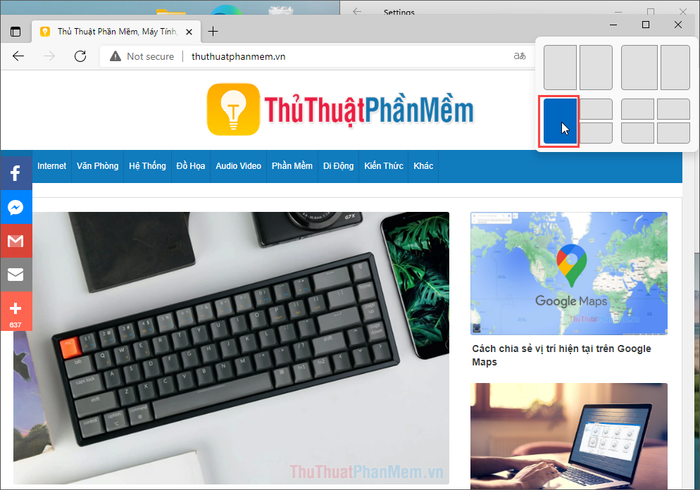
Bước 7: Mỗi bố cục tương ứng với số lượng cửa sổ hiển thị khác nhau. Chỉ cần tuân thủ hướng dẫn, bạn sẽ dễ dàng tạo ra một giao diện màn hình được sắp xếp hợp lý. Dưới đây là các chế độ chia bố cục phổ biến trên Windows 11.
- Chia đôi màn hình
- Chia đôi màn hình (Một bên nhỏ - Một bên lớn)
- Chia ba màn hình
- Chia bốn màn hình (Tỉ lệ bằng nhau)
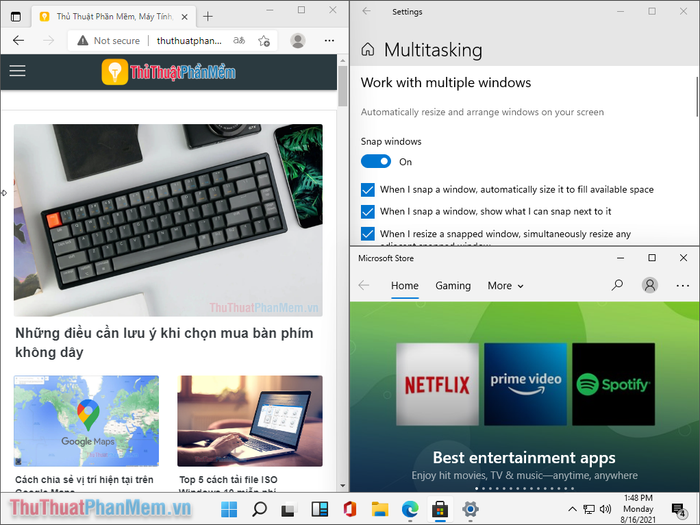
Bài viết này từ Tripi đã hướng dẫn chi tiết cách chia bố cục màn hình trên Windows 11. Hy vọng bạn sẽ áp dụng thành công và tối ưu hóa trải nghiệm làm việc của mình!
Có thể bạn quan tâm

Top 10 Studio cho thuê váy cưới đẹp và đáng tin cậy tại Đà Lạt

Top 6 showroom xe lướt đáng tin cậy và chất lượng hàng đầu tại TP. Hồ Chí Minh

Top 5 Dịch vụ vệ sinh máy lạnh uy tín tại Đà Nẵng

Đánh giá hiệu quả làm sáng da từ bộ sản phẩm Shiseido Aqualabel phiên bản xanh

Khám phá Top 6 quán bún bò Huế ngon nhất tại tỉnh Khánh Hòa


