Hướng dẫn tự động xóa file Pagefile.sys khi tắt máy trên Windows 10
Pagefile.sys là một file hệ thống, hoạt động như bộ nhớ ảo, giúp lưu trữ các chương trình không hoạt động để giảm tải cho RAM. Kích thước của nó thường tương đương với dung lượng RAM của máy, điều này có thể chiếm dụng một phần lớn không gian ổ cứng.

Việc xóa Pagefile.sys là một cách hiệu quả để giải phóng dung lượng ổ cứng. Bạn cũng có thể thiết lập để file này tự động xóa mỗi khi tắt máy, giúp tối ưu hóa không gian lưu trữ.
Để kích hoạt tính năng này, bạn cần thực hiện một số thay đổi trong Registry. Hãy làm theo hướng dẫn một cách cẩn thận, vì chỉ một sai sót nhỏ cũng có thể ảnh hưởng đến hoạt động của hệ thống Windows.
Bước 1: Khởi động trình chỉnh sửa Registry bằng cách nhấn tổ hợp phím Windows + R, sau đó nhập lệnh "regedit" vào hộp thoại hiện ra.
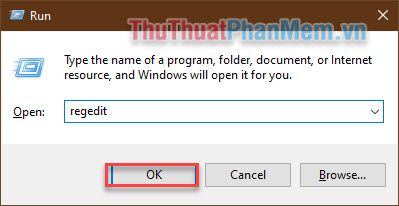
Bước 2: Trong cửa sổ Registry Editor, di chuyển đến đường dẫn: Computer\HKEY_LOCAL_MACHINE\SYSTEM\CurrentControlSet\Control\Session Manager\Memory Management.
Bạn có thể sao chép đường dẫn trên và dán vào thanh địa chỉ, sau đó nhấn Enter để truy cập nhanh.
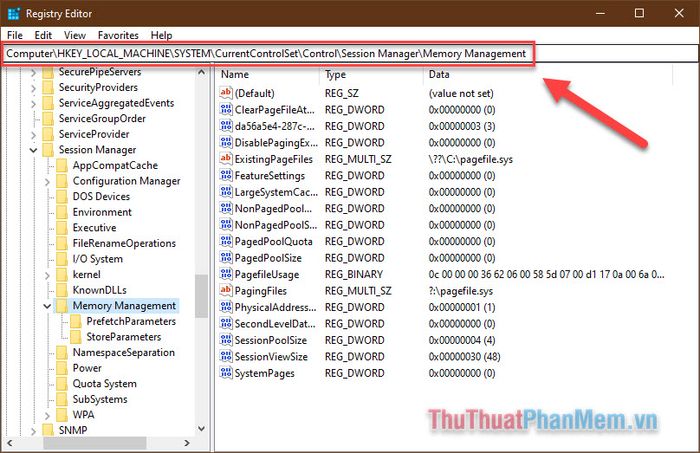
Bước 3: Tại thư mục "Memory Management", nhấp đúp chuột vào key có tên "ClearPageFileAtShutDown" để tiến hành chỉnh sửa.
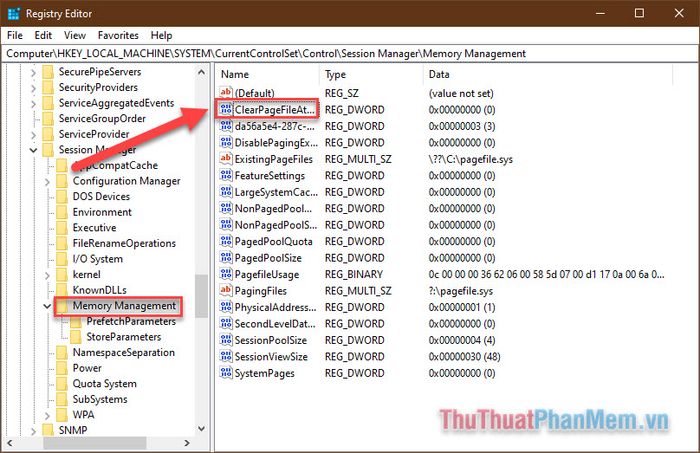
Bước 4: Tại mục Value data, bạn hãy nhập giá trị "1" và nhấn OK để lưu thay đổi.
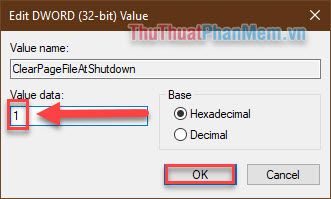
Sau khi hoàn tất, khởi động lại máy tính để thiết lập có hiệu lực. Từ lúc này, mỗi khi tắt máy, file pagefile.sys sẽ tự động bị xóa. Đừng lo lắng, vì nó sẽ được tạo lại khi hệ thống cần sử dụng.
Nếu bạn thấy bài viết này hữu ích, hãy tiếp tục đồng hành cùng Tripi để khám phá thêm nhiều thủ thuật thú vị khác về Windows 10 nhé!
Có thể bạn quan tâm

Top 6 địa chỉ uy tín bán khẩu trang cho bé tại Hà Nội

Tang ký sinh là một loài cây đặc biệt có khả năng sống ký sinh trên cây khác, không tự tổng hợp chất dinh dưỡng mà phụ thuộc vào cây chủ. Cây này không chỉ nổi bật với đặc điểm sinh học độc đáo mà còn mang lại những lợi ích cho sức khỏe qua các bài thuốc dân gian.

Top 15 bài thơ chế hài hước về ngày lễ tình yêu 14/2 cho hội FA Valentine

Hướng dẫn chi tiết cách cài đặt font chữ trên máy tính

Những điều cần biết khi cho trẻ em ăn rong biển


