Hướng dẫn tùy chỉnh menu WinX trên Windows 10
Nội dung bài viết
Menu WinX, một tính năng quen thuộc với người dùng Windows 10, mang đến khả năng truy cập nhanh vào các ứng dụng hệ thống. Bạn hoàn toàn có thể tùy chỉnh menu này để phù hợp hơn với nhu cầu cá nhân của mình.

Cấu trúc của menu WinX
Để mở menu WinX, bạn có thể nhấn tổ hợp phím Windows + X hoặc nhấp chuột phải vào biểu tượng Windows trên thanh tác vụ. Menu này được chia thành ba nhóm chính, bao gồm các ứng dụng và công cụ hệ thống được sắp xếp một cách khoa học.
Các nhóm trong menu WinX được phân biệt rõ ràng bằng những đường kẻ ngăn cách, tạo nên sự rành mạch và dễ nhận biết.
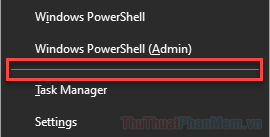
Việc phân chia này giúp người dùng dễ dàng xác định và phân biệt các thành phần khác nhau trong từng nhóm, mang lại sự tiện lợi tối ưu.
Các nhóm được đánh số từ 1 đến 3, sắp xếp theo thứ tự từ dưới lên trên, như minh họa trong hình ảnh dưới đây.
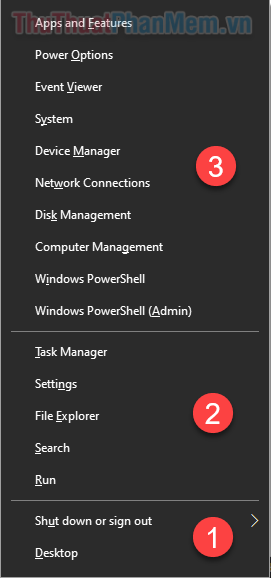
Việc ghi nhớ thứ tự của các nhóm là điều quan trọng, vì nó sẽ hỗ trợ bạn hiệu quả khi thực hiện các thay đổi trong menu WinX.
Hướng dẫn loại bỏ ứng dụng và tiện ích không cần thiết khỏi menu WinX
Sau khi đã nắm rõ cấu trúc các nhóm trong menu WinX, bạn có thể bắt đầu loại bỏ những mục không còn hữu ích để tối ưu hóa trải nghiệm của mình.
Bước 1: Khởi động File Explorer và dán đường dẫn được cung cấp vào thanh địa chỉ để tiếp tục.
| %LocalAppdata%\Microsoft\Windows\WinX |
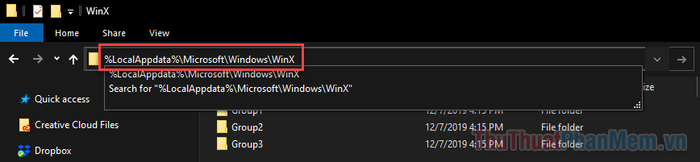
Bước 2: Bạn sẽ nhìn thấy 3 thư mục tương ứng với các nhóm đã đề cập. Hãy chọn và mở thư mục chứa tiện ích mà bạn muốn xóa.
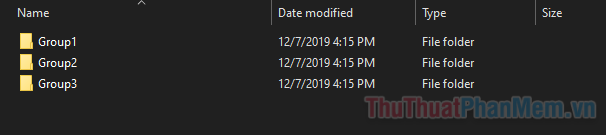
Bước 3: Trong thư mục đã chọn, bạn có thể xóa các mục không cần thiết bằng cách nhấp chuột phải và chọn Delete. Lưu ý chỉ xóa các mục cụ thể, không xóa toàn bộ thư mục.
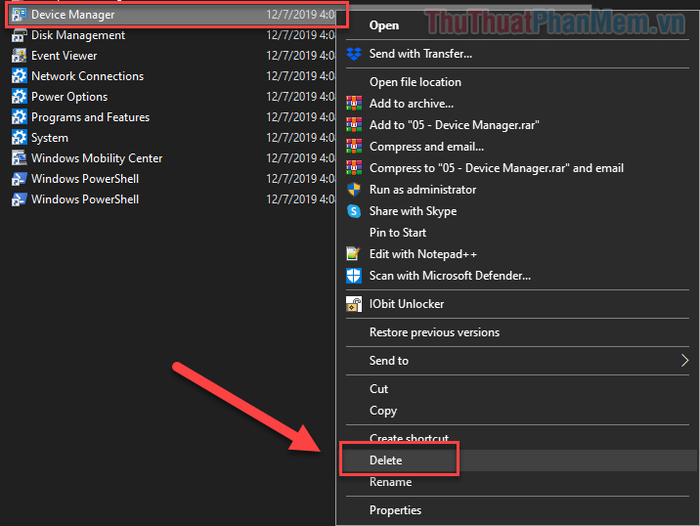
Bước 4: Sau khi hoàn tất, hãy khởi động lại File Explorer theo hướng dẫn chi tiết trong bài viết để áp dụng thay đổi.
Khi mở lại menu WinX, bạn sẽ nhận thấy những mục đã xóa đã biến mất, mang lại sự gọn gàng và tối ưu hơn cho menu của bạn.
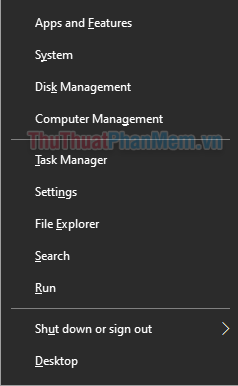
Hướng dẫn thêm ứng dụng vào menu WinX trên Windows 10
Nếu bạn đã vô tình xóa một hoặc nhiều mục khỏi menu WinX, đừng lo lắng vì bạn hoàn toàn có thể khôi phục chúng một cách dễ dàng.
Bước 1: Hãy tải xuống toàn bộ thư mục WinX được cung cấp trong liên kết đính kèm dưới đây.
winx.zip
Bước 2: Sau khi tải xuống, giải nén tệp zip để khôi phục thư mục WinX với đầy đủ 3 nhóm mặc định như ban đầu.
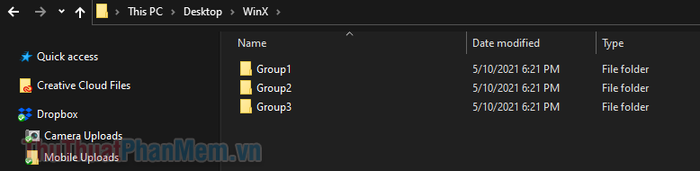
Bước 3: Tiếp theo, chọn File >> Open new window để mở một cửa sổ File Explorer mới, tạo điều kiện thuận lợi cho việc sao chép và dán thư mục.
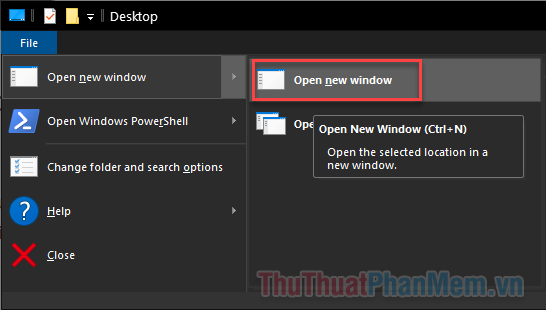
Bước 4: Trong cửa sổ mới này, bạn hãy quay lại đường dẫn đã được cung cấp trước đó.
| %LocalAppdata%\Microsoft\Windows\WinX |
Bước 5: Tiến hành sao chép cả 3 thư mục từ tệp vừa tải xuống bằng cách chọn chúng và nhấn .
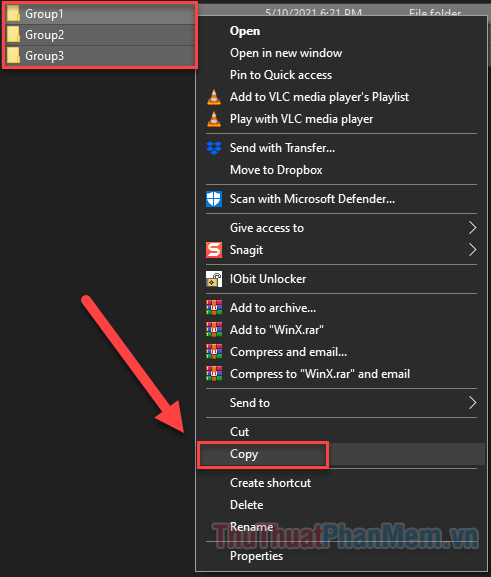
Bước 6: Tại cửa sổ File Explorer mới, nhấp chuột phải vào khoảng trống và chọn Paste để dán các thư mục vào vị trí phù hợp.
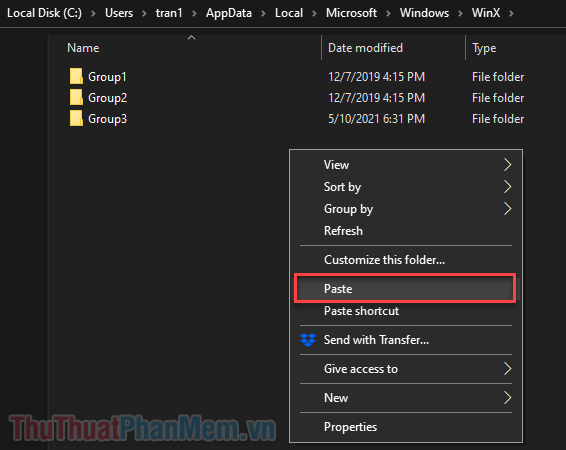
Bước 7: Chọn cả 3 tùy chọn Replace the file in the destination khi chúng xuất hiện trên màn hình để đảm bảo thay thế toàn bộ các tệp cần thiết.
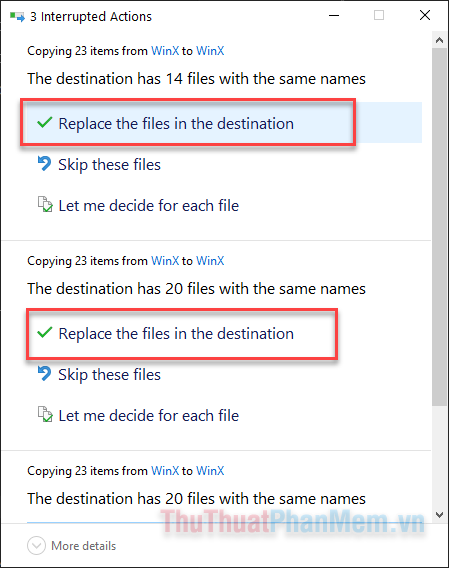
Bước 8: Khởi động lại File Explorer để áp dụng các thay đổi và hoàn tất quá trình khôi phục menu WinX.
Để kiểm tra kết quả, hãy nhấn tổ hợp phím Windows + X và xác nhận xem menu đã được khôi phục đầy đủ hay chưa.
Kết luận
Hướng dẫn trên đã giúp bạn tùy chỉnh menu WinX theo nhu cầu cá nhân, mang lại sự tiện lợi tối ưu. Tuy nhiên, hãy lưu ý rằng bạn chỉ có thể thêm hoặc xóa các ứng dụng và công cụ hệ thống, không thể tích hợp ứng dụng từ bên thứ ba vào menu này.
Có thể bạn quan tâm

Top 10 Studio chụp ảnh cưới đẹp nhất tại Quận Tân Bình, TP. Hồ Chí Minh

Top 9 Địa Chỉ Xăm Hình Nghệ Thuật Dành Cho Nam Đẹp Nhất Tại Hà Nội

Hình nền iPhone 13 đẹp mắt

Khám Phá 7 Địa Chỉ Bán Bánh Trứng Hồng Kông Ngon Nhất Tại TP. HCM

Khám phá 10 ca khúc tuyệt vời cho ngày khai giảng năm học mới 2024 - 2025, làm rộn ràng không khí chào đón năm học sắp tới.


