Hướng dẫn tùy chỉnh nhiều hình nền đa dạng trên Windows 11
Nội dung bài viết
Tính năng Virtual Desktop trên Windows 11 cho phép bạn thiết lập hình nền riêng biệt cho từng Desktop, giúp dễ dàng phân biệt và tạo cảm hứng làm việc hiệu quả.

1. Hệ điều hành Windows 11 và tính năng Virtual Desktop
Khác với Windows 10, nơi Virtual Desktop sử dụng chung hình nền với màn hình chính gây khó khăn khi đa nhiệm, Windows 11 cho phép người dùng thiết lập hình nền riêng cho từng Virtual Desktop, mang lại sự linh hoạt và tiện lợi khi chuyển đổi giữa các màn hình làm việc.
2. Hướng dẫn chi tiết cách thiết lập nhiều hình nền khác nhau trên Windows 11
Để thay đổi hình nền trên Windows 11, trước tiên bạn cần tạo thêm các Virtual Desktop để hỗ trợ xử lý công việc. Dưới đây là cách tạo Virtual Desktop nhanh chóng:
Bước 1: Nhấn vào biểu tượng Virtual Desktop trên thanh Taskbar để kích hoạt chế độ màn hình ảo trên máy tính.

Bước 2: Tiếp theo, chọn mục New Desktop để thêm màn hình ảo mới trên hệ điều hành Windows.
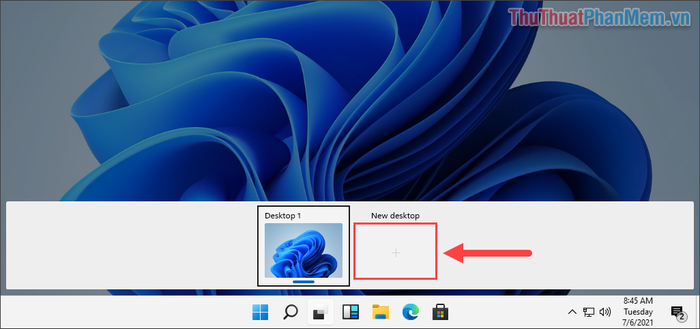
Bước 3: Sau khi tạo thành công màn hình ảo trên Windows 11, bạn có thể chuyển đổi nhanh giữa các màn hình bằng tổ hợp phím Ctrl + Windows + mũi tên trái/phải.
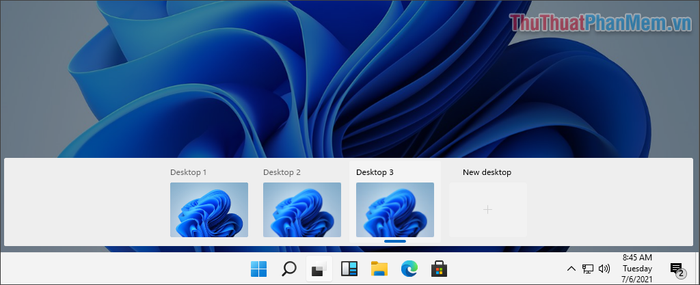
Bước 4: Tiếp theo, nhấp chuột phải vào màn hình ảo và chọn Choose background để bắt đầu thay đổi hình nền.
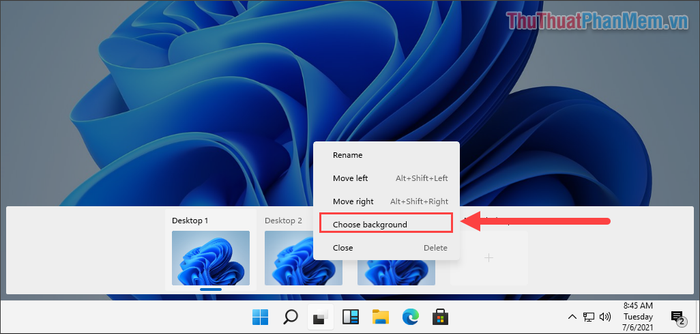
Bước 5: Trong cửa sổ Settings, nhấn Browse để chọn hình ảnh yêu thích, và hình nền sẽ tự động áp dụng cho màn hình ảo trên Windows.
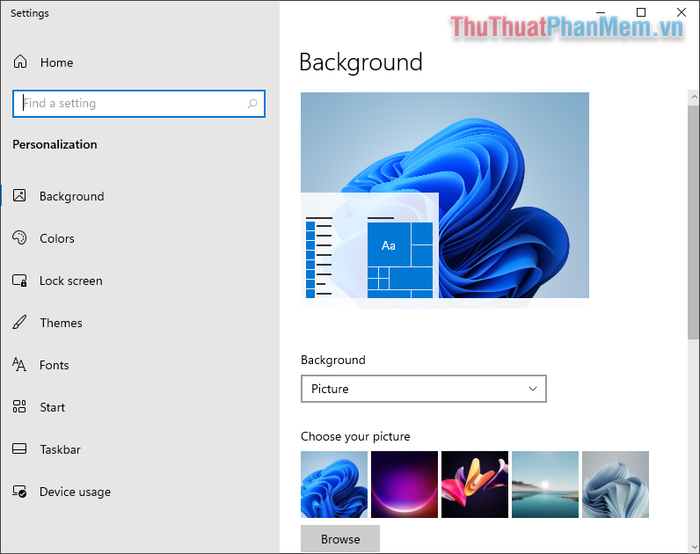
Bước 6: Đối với các màn hình ảo khác, bạn chỉ cần lặp lại các bước tương tự để thiết lập hình nền riêng biệt cho từng màn hình.
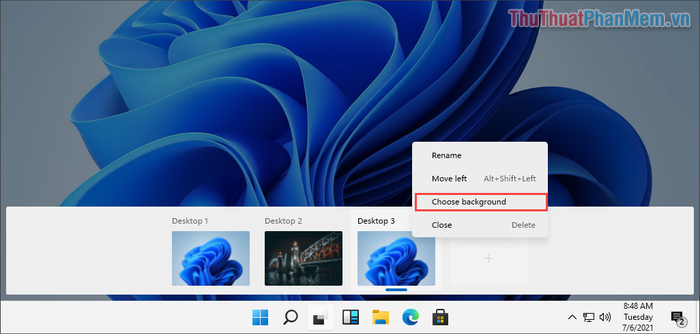
Bước 7: Sau khi thay đổi hình nền thành công, bạn đã sở hữu một bộ hình nền đa dạng cho Windows, sẵn sàng sử dụng cho những lần tiếp theo. Để chuyển đổi giữa các hình nền, chỉ cần nhấn tổ hợp phím Windows + Ctrl + Mũi tên trái/phải.
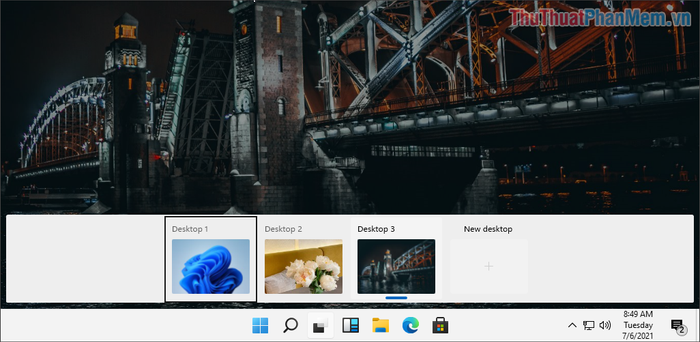
2. Hướng dẫn thiết lập nhiều hình nền khác nhau trên Windows 11
Bên cạnh việc thay đổi hình nền trực tiếp trên màn hình, bạn cũng có thể tùy chỉnh chúng thông qua ứng dụng Cài đặt trên máy tính.
Bước 1: Mở Menu Start (1) và chọn Settings (2) để truy cập vào phần cài đặt hệ thống.
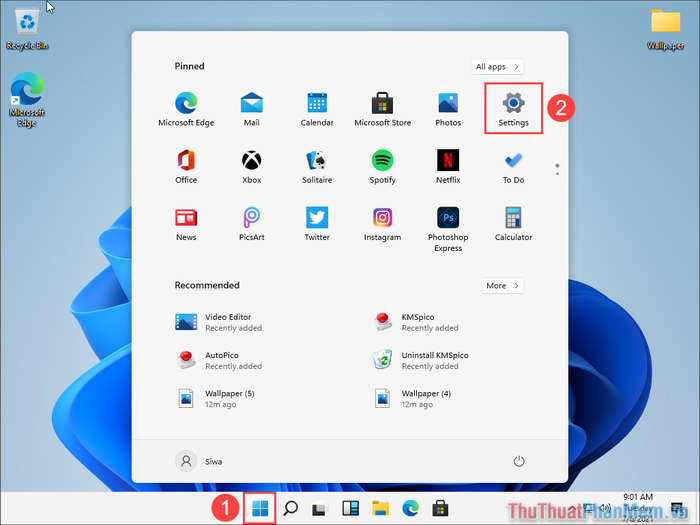
Bước 2: Tiếp theo, chọn mục Personalization để bắt đầu tùy chỉnh cá nhân hóa cho hệ thống.
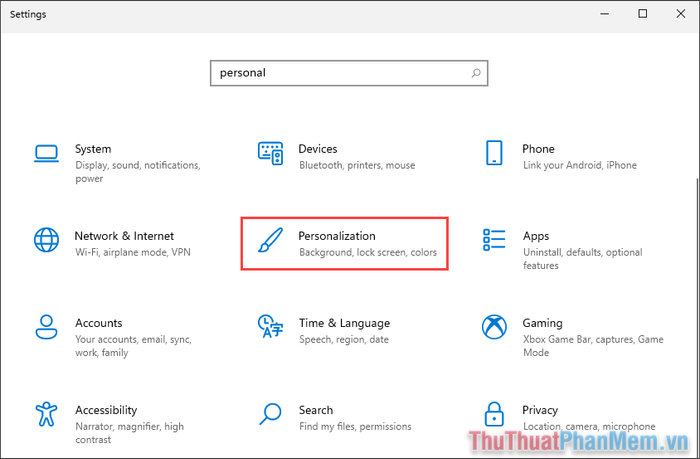
Bước 3: Cuối cùng, chọn thẻ Background (1), nhấp chuột phải vào hình nền trong danh sách và chọn Set for desktop (Desktop1/2/3) (2) để áp dụng hình nền cho từng màn hình cụ thể.
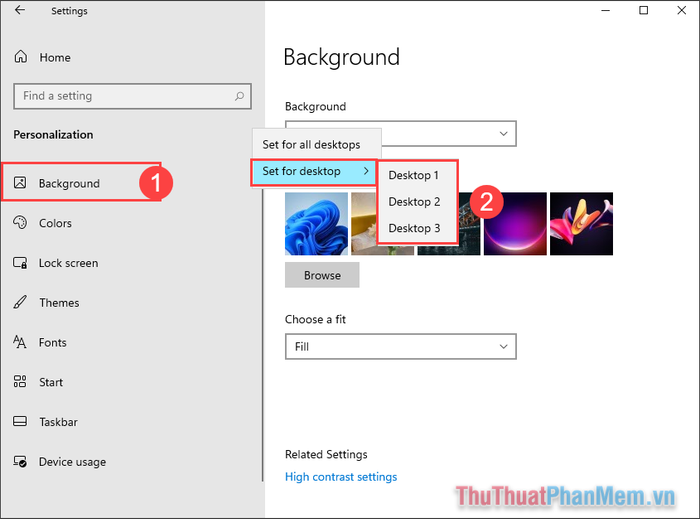
Trong bài viết này, Tripi đã chia sẻ cách thiết lập nhiều hình nền khác nhau trên Windows 11 một cách dễ dàng. Chúc các bạn thực hiện thành công và tận hưởng trải nghiệm cá nhân hóa độc đáo!
Có thể bạn quan tâm

Bí quyết dọn dẹp bộ sưu tập ảnh trên điện thoại Android một cách thông minh

13 Địa điểm tuyệt đẹp chứng minh sức hút của Việt Nam

Top 5 đôi giày nam cao cấp có giá trị đắt đỏ nhất trên thế giới

Top 13 khách sạn giá rẻ gần biển tại Vũng Tàu mà bạn nên khám phá

Tạo ảnh ghép trên iOS với Photowonder qua iPhone 6 Plus, 6, iPhone 5s, 5, 4s, 4


