Hướng dẫn vẽ đường nét đứt trong Word, đơn giản và hiệu quả.
Microsoft Word mang đến cho bạn rất nhiều công cụ để vẽ các hình dạng, đường nét và mũi tên. Tuy nhiên, tính năng vẽ đường nét đứt lại chưa có sẵn. Nếu bạn đang cần tạo đường nét đứt trong Word, bài viết dưới đây sẽ giúp bạn thực hiện một cách dễ dàng.

Tripi sẽ chia sẻ cách vẽ nét đứt trong Word, mời bạn tham khảo ngay.
Bước 1: Trên giao diện của Word, bạn vào thẻ Insert -> Shapes và chọn Đường thẳng trong mục Lines để bắt đầu vẽ.
Lưu ý: Bạn có thể lựa chọn mũi tên một chiều hoặc hai chiều theo ý muốn khi vẽ nét đứt cho mũi tên.
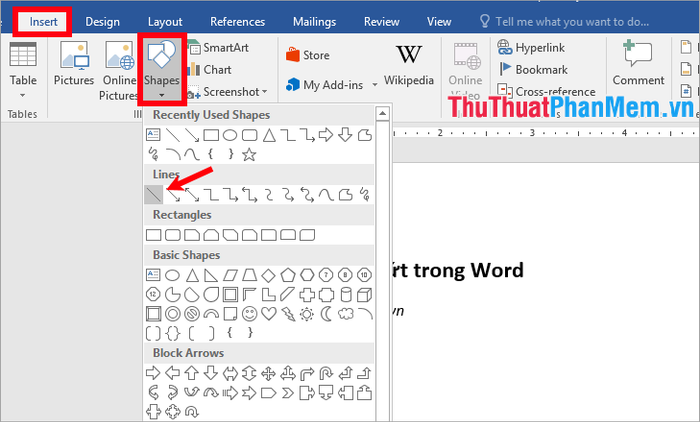
Bước 2: Giữ chuột tại một điểm trên màn hình và kéo để vẽ đoạn thẳng theo độ dài bạn mong muốn.
Lưu ý: Nếu muốn vẽ đoạn thẳng hoàn hảo, bạn có thể nhấn giữ phím Shift khi kéo chuột.

Bước 3: Sau khi vẽ xong, chọn đường thẳng bạn vừa tạo, trên thanh công cụ sẽ xuất hiện thẻ Format. Tại đây, chọn Format -> Shape Outline, sau đó chọn màu sắc từ Theme Colors, tiếp theo vào Dashes và chọn kiểu nét đứt mà bạn yêu thích.
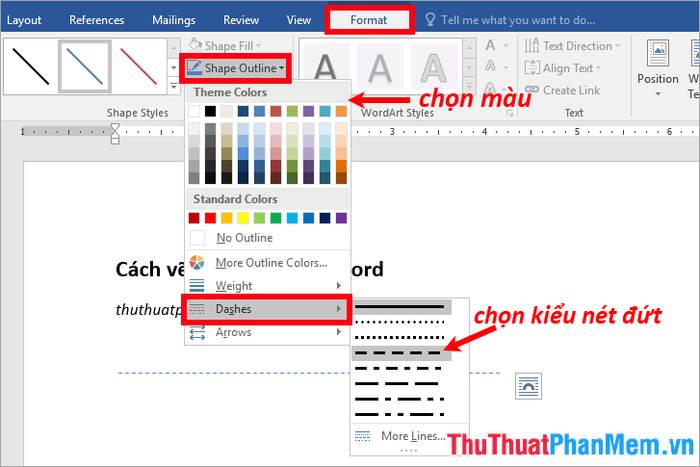
Chọn Shape Outline -> Weight -> chọn độ dày cho đường nét đứt theo ý thích.
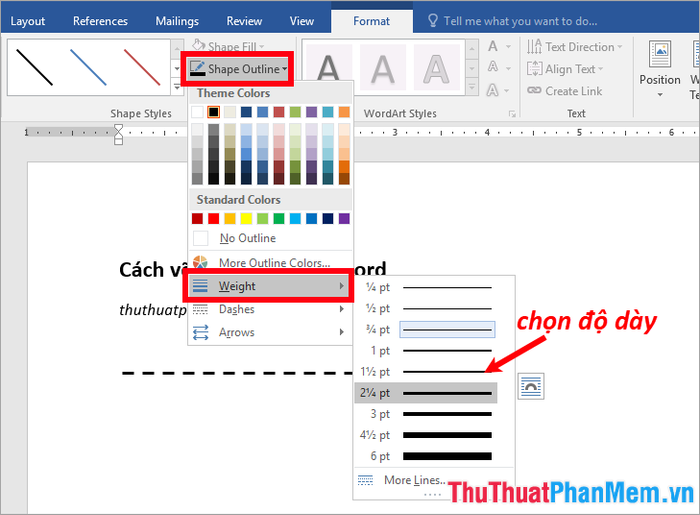
Hoặc bạn có thể nhấn chuột phải vào đoạn thẳng và chọn Format Shape để chỉnh sửa thêm.
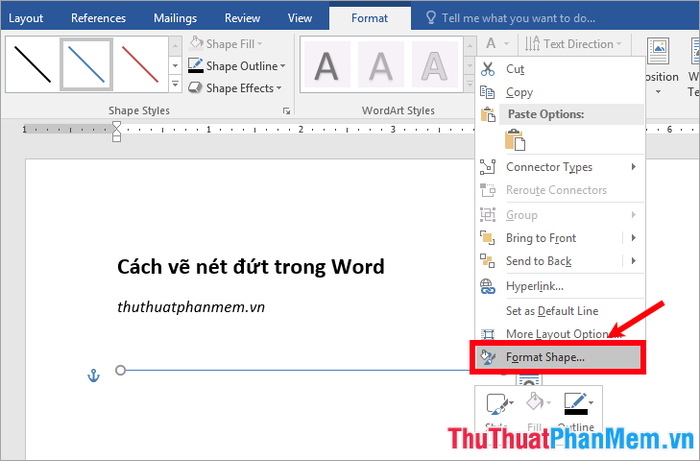
Khi cửa sổ Format Shape xuất hiện bên phải, bạn có thể dễ dàng điều chỉnh kiểu nét đứt tại mục Dash type, chọn màu sắc tại Color, điều chỉnh độ dày trong Width và khám phá thêm nhiều tùy chọn khác.
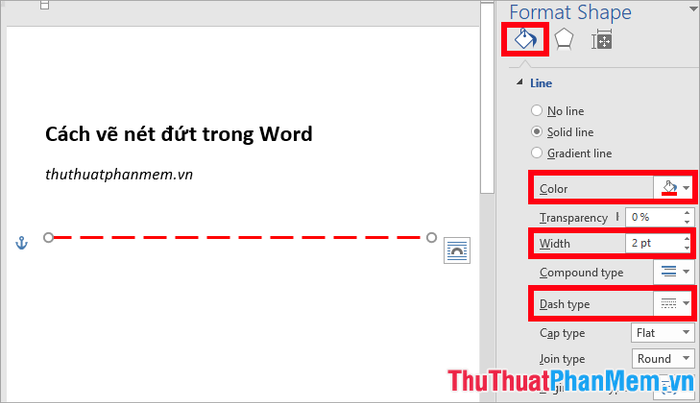
Vậy là bạn đã hoàn thành việc vẽ nét đứt trong Word một cách đơn giản và nhanh chóng.
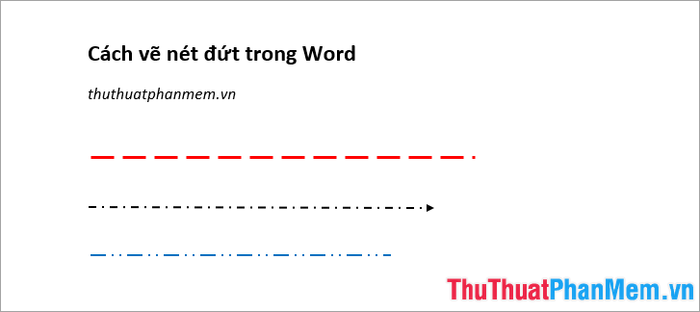
Trên đây, Tripi đã hướng dẫn cách vẽ nét đứt trong Word. Bạn cũng có thể áp dụng phương pháp này để tạo mũi tên nét đứt trong Word. Hy vọng bài viết này sẽ giúp bạn dễ dàng thực hiện và thành công trong việc vẽ nét đứt. Chúc bạn may mắn!
Có thể bạn quan tâm

Top 10 bài văn thuyết minh về cây cau nổi bật nhất

Top 12 Quán Ốc Ngon Tại Quận 4, TP.HCM

13 Quán ăn vặt không thể bỏ qua ở Đông Anh, Hà Nội

8 Địa điểm luyện thi IELTS hàng đầu tại quận Đống Đa, Hà Nội

Top 12 Quán trà sữa ngon và đáng thử tại Quận Bình Thạnh, TP. HCM


