Hướng dẫn vô hiệu hóa hoàn toàn tính năng cập nhật trên Windows 10
Để duy trì sự ổn định và tránh các lỗi hệ thống như xung đột, việc cập nhật Windows thường xuyên là cần thiết. Tuy nhiên, các bản cập nhật này thường chiếm nhiều dung lượng, nhanh chóng làm đầy bộ nhớ và có thể gây bất tiện cho người dùng.

Để ngăn chặn các lỗi không mong muốn khi cập nhật, bạn có thể tắt tính năng này. Tuy nhiên, việc tắt Update Windows trong phần Settings không hoàn toàn ngăn chặn việc máy tính tự động nhận và cài đặt bản cập nhật. Hãy theo dõi bài viết sau để biết cách vô hiệu hóa hoàn toàn tính năng cập nhật trên Windows.
Bước đầu tiên, chúng ta sẽ vô hiệu hóa Windows Update thông qua Group Policy.
Bước 1: Nhấp vào ô tìm kiếm bên cạnh Start Menu, nhập từ khóa gpedit và chọn kết quả đầu tiên hiển thị là Edit group policy.
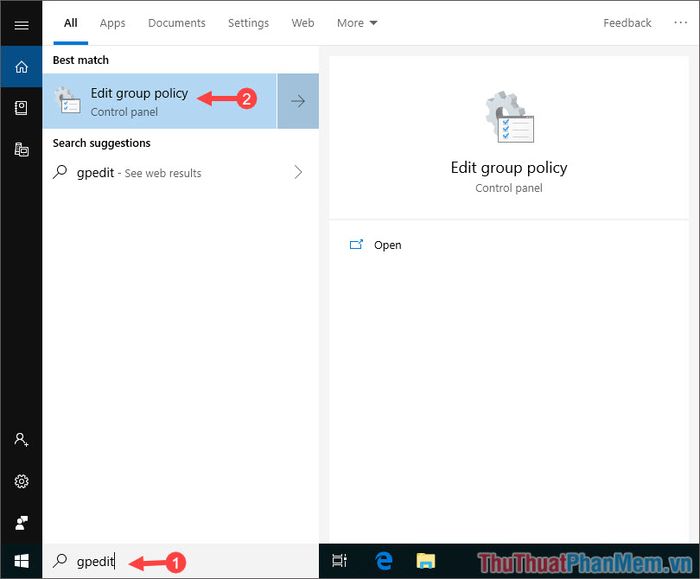
Bước 2: Khi hộp thoại Group Policy xuất hiện, bạn hãy lần lượt thực hiện theo các bước hướng dẫn sau.
Computer Configuration/ Administrative Templates/ Windows Components/ Windows Update.
Sau khi mở mục Windows Update trong Group Policy, bạn hãy tìm và nhấp đúp chuột trái vào tùy chọn Configure Automatic Updates.
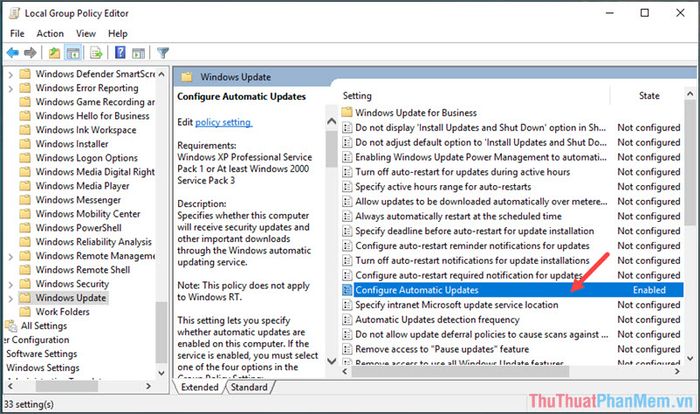
Bước 3: Thiết lập tùy chọn Disabled, sau đó nhấn Apply (1) và OK (2) để hệ thống lưu lại cấu hình mới cho máy tính của bạn.
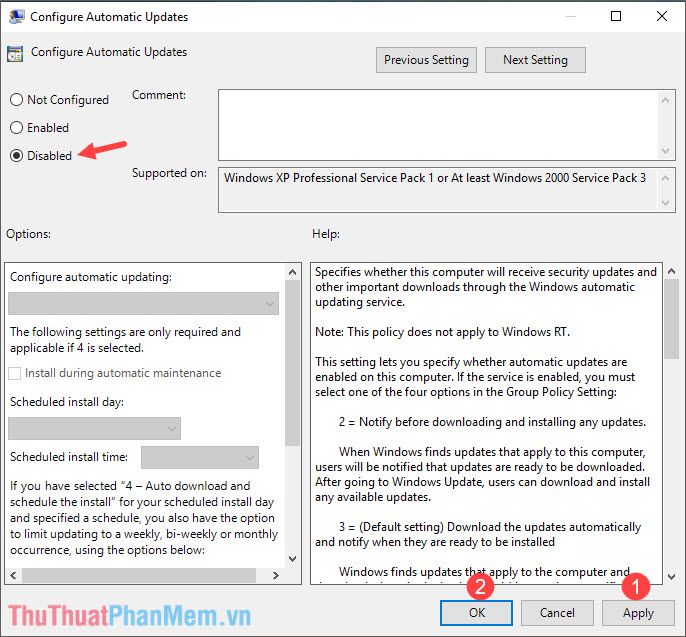
Nếu vẫn chưa yên tâm sau khi tắt Update Windows bằng Group Policy, bạn có thể chuyển sang bước tiếp theo: vô hiệu hóa Windows Update thông qua Services.
Bước 1: Nhấp vào ô tìm kiếm bên cạnh Start Menu, nhập từ khóa Services và chọn kết quả đầu tiên hiển thị là Services.
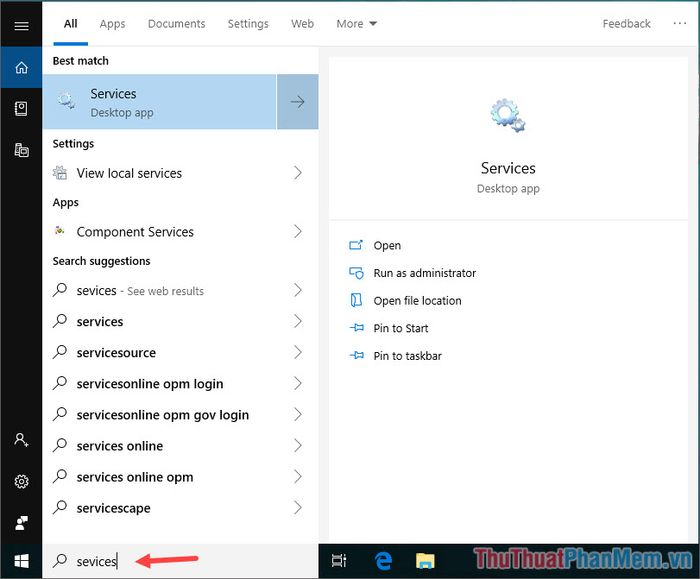
Bước 2: Khi hộp thoại Services xuất hiện, cuộn xuống và tìm mục Windows Update, sau đó nhấp đúp chuột trái để mở.
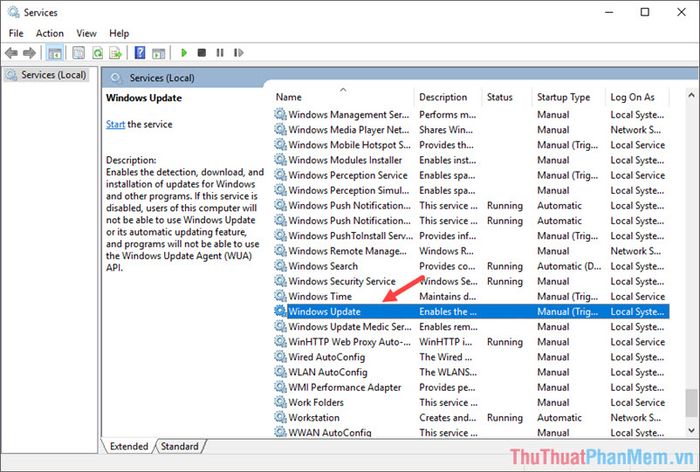
Bước 3: Khi hộp thoại Windows Update Properties xuất hiện, bạn tìm mục Startup type và chuyển từ Automatic\ Manual sang Disabled. Sau đó, nhấn Apply (1) và OK (2) để hoàn tất.

Với hai phương pháp tắt Update Windows trên, những bản cập nhật sẽ không còn làm phiền bạn trong tương lai. Để kích hoạt lại tính năng này, bạn chỉ cần quay lại các tùy chọn trên và thay đổi từ Disabled sang Enable\ Automatic. Đừng quên ghé thăm Tripi để khám phá thêm nhiều thủ thuật máy tính hữu ích nhé!
Có thể bạn quan tâm

Mẹo gỡ nhãn dán nhanh chóng trên đồ dùng chỉ trong chưa đầy một phút.

Top 7 Quán lẩu ếch ngon không thể bỏ lỡ tại Quận Long Biên, Hà Nội

Khám Phá 12 Quán Buffet 99k Hà Nội Ngon Tuyệt Vời, Hấp Dẫn Mọi Vị Giác

Khám Phá Top 9 Quán Trà Sữa Ngon Nhất Kon Tum

Khám phá 11 hoạt chất dưỡng trắng da hiệu quả và an toàn


