Hướng dẫn xoay bảng trong Word (Chuyển bảng 90 độ trong Word)
Nội dung bài viết
Khi soạn thảo văn bản, đôi khi bạn cần xoay bảng biểu trong Word để có thể trình bày thông tin theo chiều dọc, làm cho nội dung dễ nhìn và hợp lý hơn. Bài viết này của Tripi sẽ hướng dẫn bạn các phương pháp khác nhau để thực hiện việc xoay bảng trong Word một cách đơn giản và hiệu quả.

1. Xoay bảng trong Word bằng Excel
Bạn có thể tận dụng tính năng Text Direction trong Excel để hỗ trợ xoay bảng trong Word một cách dễ dàng và nhanh chóng.
Để hướng dẫn trở nên dễ hiểu hơn, Tripi sẽ sử dụng ví dụ về bảng dữ liệu trong hình minh họa dưới đây.
Bước đầu tiên là chọn toàn bộ bảng dữ liệu, sau đó sao chép nó. Bạn có thể click chuột phải vào vùng đã chọn và chọn Sao chép hoặc sử dụng tổ hợp phím Ctrl + C.
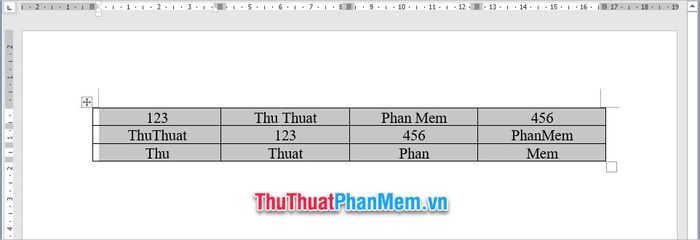
Tiếp theo, mở file Excel và dán dữ liệu vào vị trí bất kỳ trong bảng tính. Lưu ý, chỉ dán dữ liệu mà không kèm theo khung bảng. Để thực hiện điều này, bạn cần chọn biểu tượng Match Destination Formatting trong Paste Options.
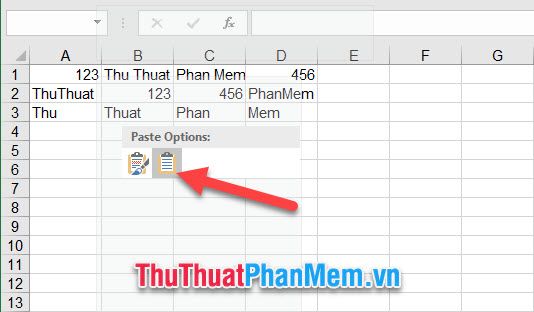
Khi dữ liệu đã được dán từ Word vào Excel, tiếp tục sao chép lại toàn bộ mảng dữ liệu đã dán (bôi đen và nhấn Ctrl + C), sau đó thực hiện thao tác dán để đổi cột cho dữ liệu.
Nhấn chuột phải và chọn biểu tượng Transpose trong Paste Options để thực hiện thao tác đảo cột và hàng.
Lưu ý rằng thao tác dán đảo cột chỉ thực hiện được khi bạn vẫn giữ nguyên mảng dữ liệu gốc. Vì vậy, bạn chỉ nên thực hiện thao tác Copy thay vì Cut.
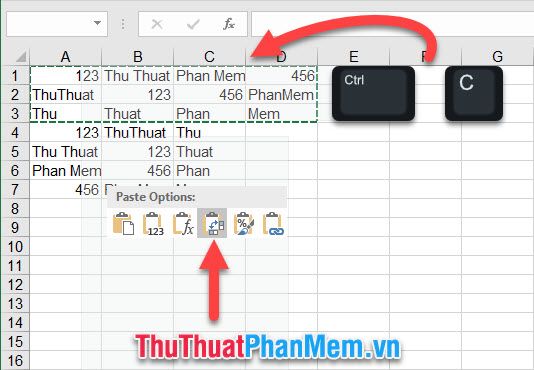
Khi đã hoàn tất việc đảo cột và hàng, bạn tiếp tục sao chép mảng dữ liệu đã thay đổi bằng cách sử dụng lệnh Copy hoặc Cut, tùy ý.
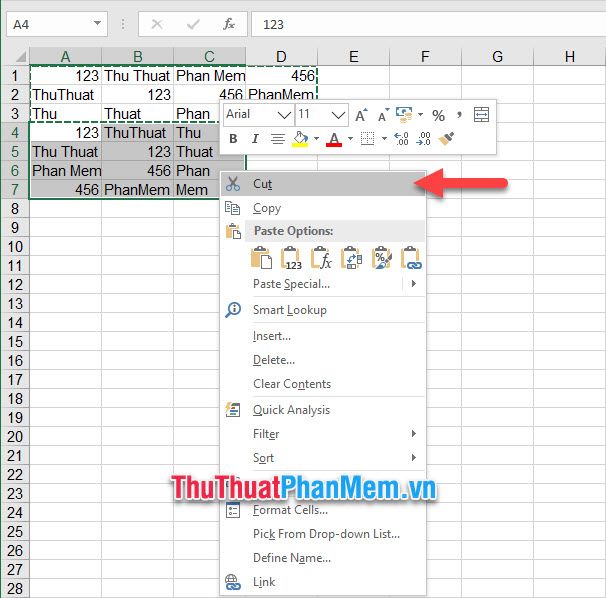
Tiếp theo, mở Word và dán dữ liệu vào văn bản. Chọn Keep Text Only trong Paste Options để chỉ dán nội dung văn bản mà không kèm theo bất kỳ định dạng nào.
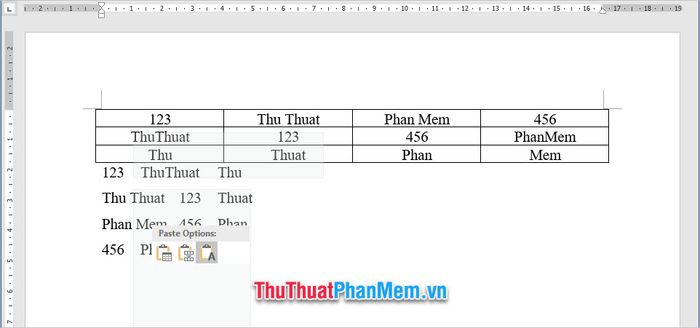
Sau đó, chọn toàn bộ cột dữ liệu vừa dán, mở ribbon Insert, nhấp vào biểu tượng Table và chọn dòng Convert Text to Table từ menu xổ xuống.
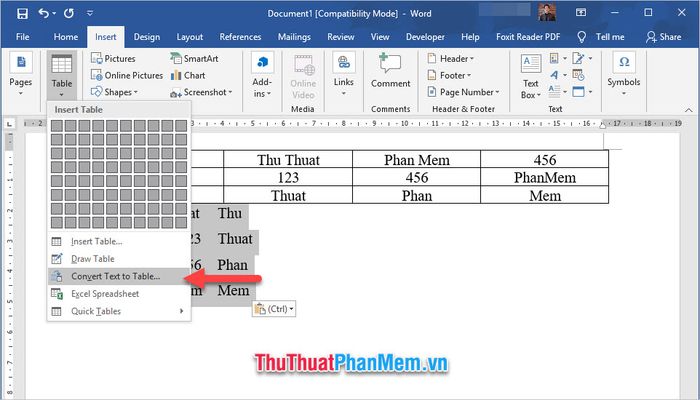
Kiểm tra lại các thông số trong cửa sổ chức năng Convert Text to Table vừa hiển thị, sau đó nhấn OK nếu mọi thứ đã sẵn sàng.
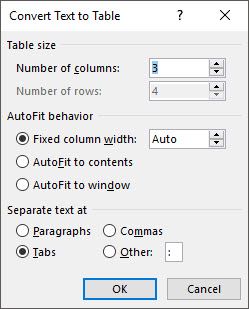
Giờ đây, bạn sẽ thấy bảng dữ liệu mới được tạo ra với các cột và hàng được xoay theo chiều dọc so với bảng ban đầu.
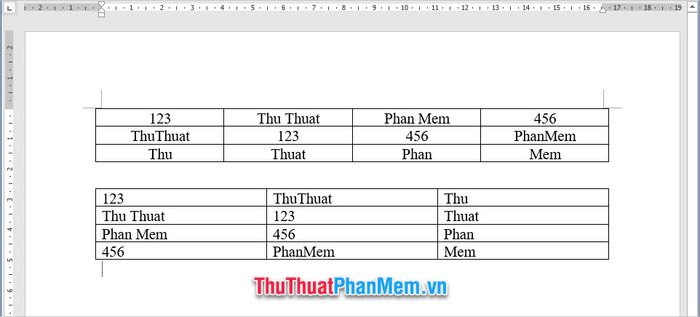
Tiếp theo, bạn cần chọn toàn bộ bảng dữ liệu cần xoay 90 độ, nhấp chuột phải vào bảng và chọn Text Direction để thay đổi hướng các ô trong bảng.
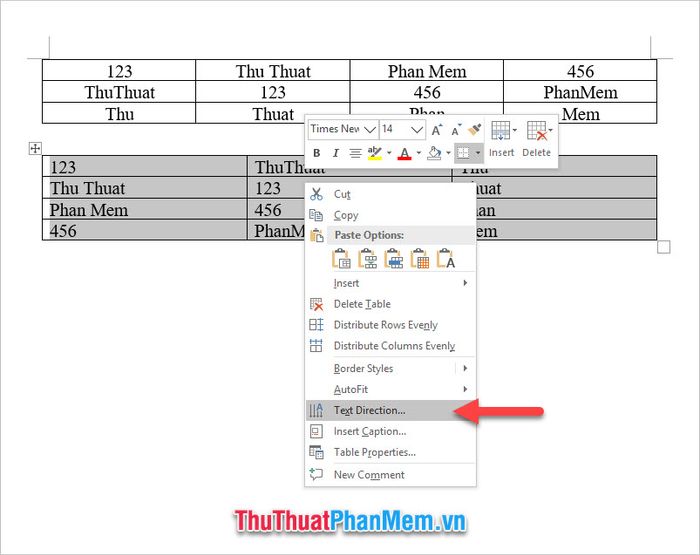
Cửa sổ chức năng Text Direction – Table Cell sẽ xuất hiện, tại đây bạn có thể chọn xoay chữ theo chiều dọc sang trái hoặc phải để thay đổi hướng văn bản trong bảng một cách chính xác với góc 90 độ.
Sau đó, nhấn OK để hoàn tất và xác nhận thay đổi.
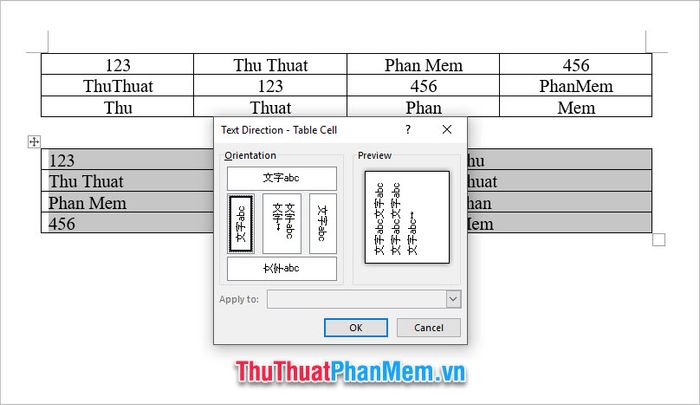
Cuối cùng, bạn chỉ cần điều chỉnh lại kích thước chiều cao và chiều rộng của bảng dữ liệu đã được xoay 90 độ sao cho hợp lý.
Để điều chỉnh đồng loạt kích thước của toàn bộ bảng, bạn chỉ cần chọn toàn bộ bảng, mở ribbon Layout trong Table Tools và thực hiện các thay đổi cần thiết.
Tại mục Cell Size, bạn có thể điều chỉnh một cách chính xác chiều cao và chiều rộng của từng ô trong bảng, giúp bảng dữ liệu trở nên phù hợp với nhu cầu trình bày.
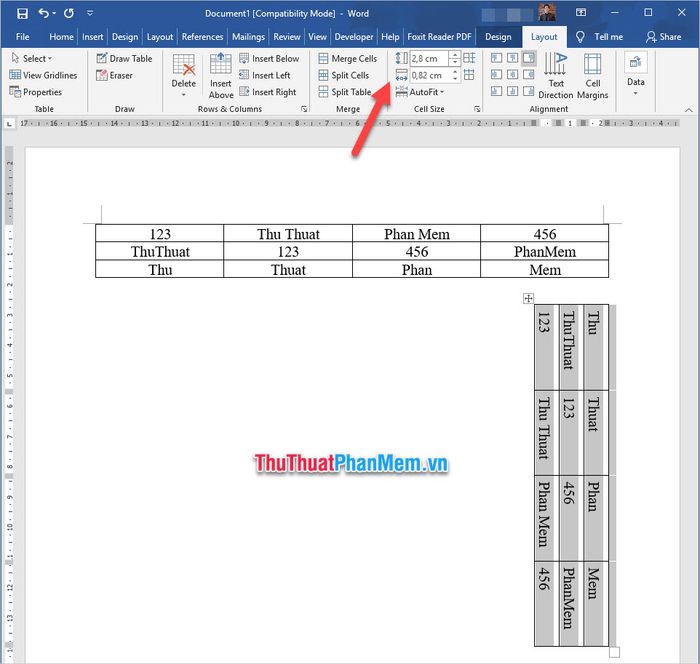
2. Cách xoay bảng trong Word bằng cách chụp ảnh
Một phương pháp khác để xoay bảng là chụp ảnh bảng trong Word. Bạn có thể nhấn Prt Scr trên bàn phím, dán vào Paint và cắt ra phần hình ảnh của bảng. Hoặc bạn cũng có thể sử dụng tính năng Paste trực tiếp trong Word để dán hình vào tài liệu.
Trước hết, bạn cần sao chép bảng dữ liệu cần xoay 90 độ để thực hiện các bước tiếp theo.
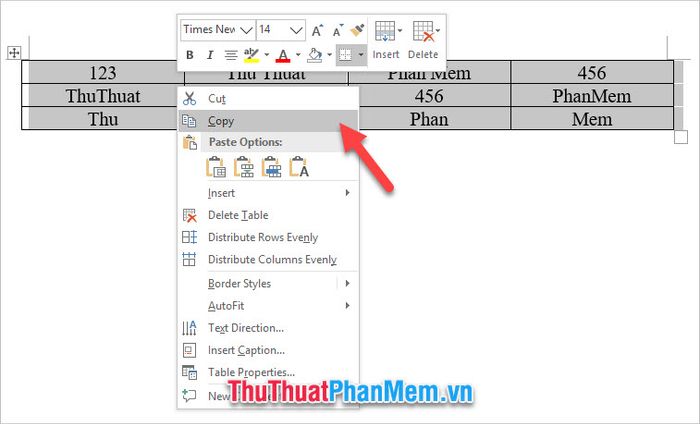
Để chèn bảng dữ liệu dưới dạng hình ảnh đã xoay 90 độ, bạn chỉ cần nhấp chuột phải vào vị trí cần chèn, chọn Picture trong danh sách Paste Options, và bảng dữ liệu sẽ được dán dưới dạng ảnh với hiệu ứng xoay như mong muốn.
Nếu sau khi chọn Picture mà bảng dữ liệu dán không có đường viền như mong đợi, bạn có thể dễ dàng điều chỉnh lại bằng cách kẻ lại các đường viền cho bảng gốc để tạo sự rõ ràng và sắc nét hơn.
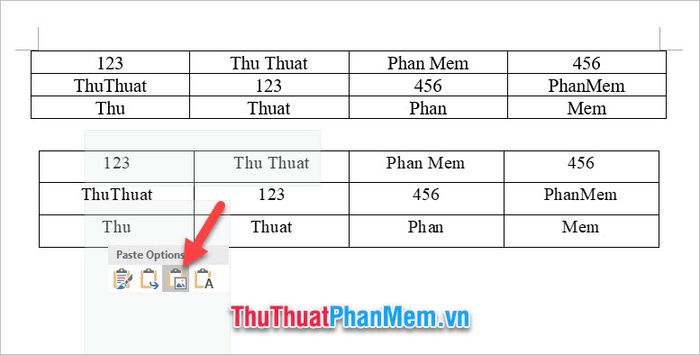
Sau khi đã dán bảng dữ liệu dưới dạng hình ảnh, bạn có thể xoay nó một cách dễ dàng. Chỉ cần nhấp vào ảnh và kéo biểu tượng mũi tên xoay phía trên để điều chỉnh góc xoay của bảng, biến nó thành hình ảnh xoay dọc 90 độ.
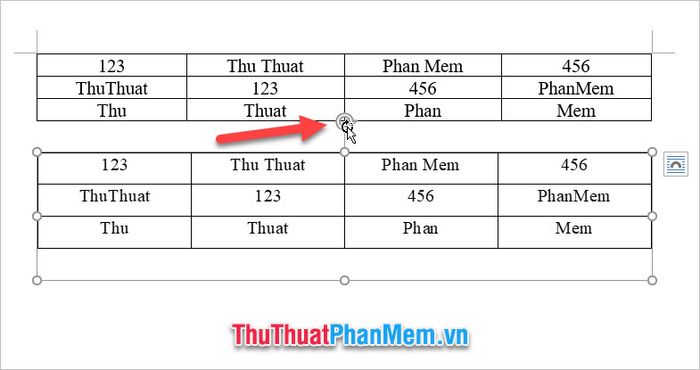
Kết quả cuối cùng là bạn sẽ có một bảng dữ liệu dưới dạng ảnh đã xoay dọc 90 độ. Tuy nhiên, hãy lưu ý rằng dữ liệu này không thể chỉnh sửa nếu có sự thay đổi, vì đây chỉ là một hình ảnh của bảng dữ liệu gốc.
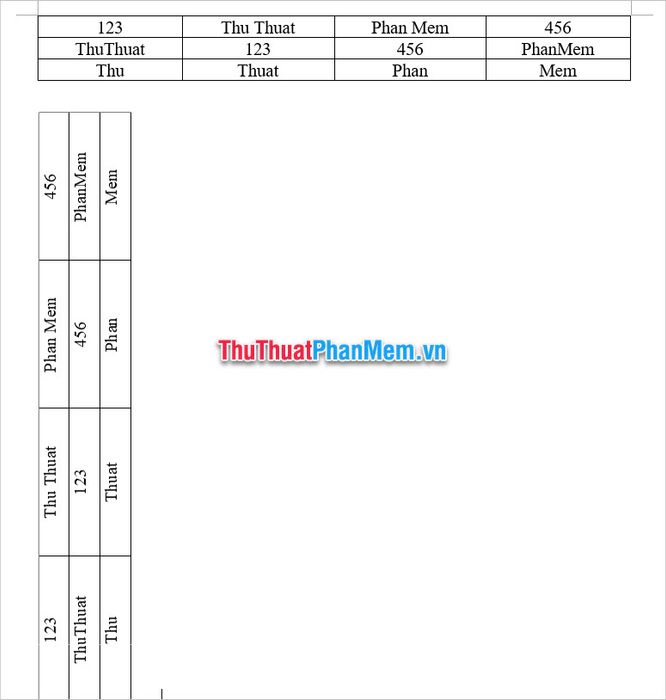
Một phương pháp thú vị để xoay bảng trong Word là sử dụng Text Box. Bạn có thể dễ dàng thay đổi hướng bảng bằng cách này.
Ngoài cách thông thường, bạn còn có thể xoay bảng trong Word bằng cách thêm một Text Box vào tài liệu của mình.
Để thêm Text Box, bạn chỉ cần nhấp vào tab Insert trên thanh công cụ ribbon của Word.
Sau khi vào tab Insert, bạn hãy chọn biểu tượng Text Box trong mục Text để tiếp tục thao tác.
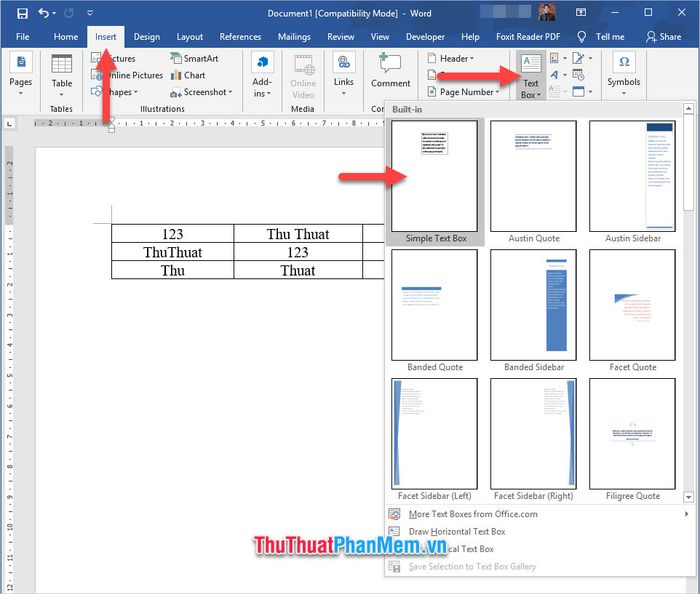
Bạn có thể sao chép bảng dữ liệu và dán ngay vào Text Box mà mình vừa tạo để dễ dàng chỉnh sửa trong Word.
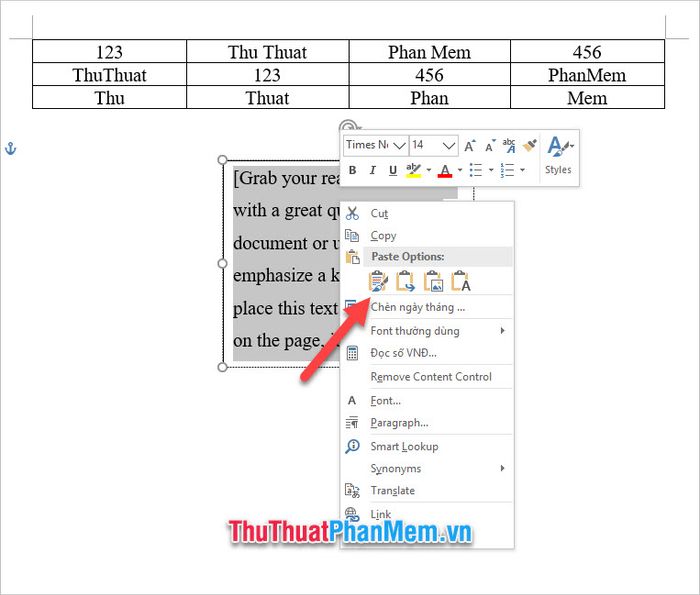
Sau khi dán bảng vào Text Box, bạn có thể điều chỉnh kích thước của Text Box bằng cách kéo dài hoặc thu hẹp để vừa vặn với bảng dữ liệu.
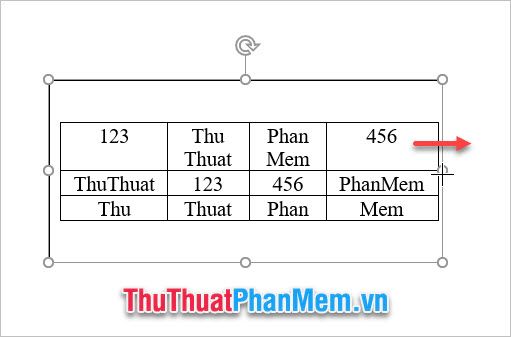
Bạn có thể xoay Text Box theo một góc 90 độ bằng cách di chuột vào biểu tượng mũi tên xoay, nhấn và kéo để xoay Text Box theo chiều dọc.
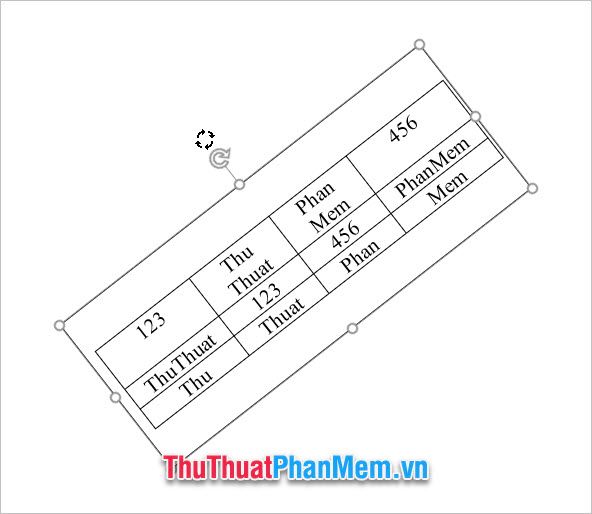
Kết quả bạn nhận được là một bảng dữ liệu trong Text Box đã được xoay hoàn hảo ở góc 90 độ, tạo sự mới mẻ cho tài liệu.
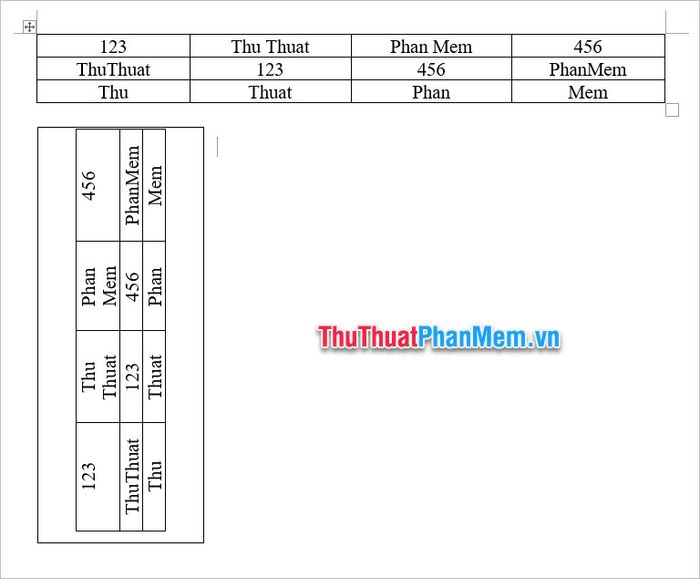
Chúng tôi xin chân thành cảm ơn quý độc giả đã theo dõi bài viết của Tripi về phương pháp xoay bảng trong Word. Hy vọng các bạn sẽ thực hiện thành công với các bước hướng dẫn mà chúng tôi đã chia sẻ.
Có thể bạn quan tâm

Top 8 cửa hàng đồ ăn vặt nổi bật trên Instagram

Top 8 địa điểm thưởng thức Pad Thái tuyệt hảo tại TP. HCM

Top 5 địa điểm cho thuê trang phục biểu diễn đẹp và giá tốt nhất tại Cần Thơ

6 Địa điểm khám thai và siêu âm chất lượng nhất Vĩnh Long bạn không nên bỏ qua

Top 8 Đơn vị thiết kế & thi công nhà đẹp hàng đầu Thanh Hóa


