Kết hợp dữ liệu từ Excel vào Word một cách mượt mà và hiệu quả.
Bài viết dưới đây sẽ hướng dẫn bạn cách thức kết hợp dữ liệu giữa Excel và Word 2013 một cách dễ dàng và tiện lợi.
Chẳng hạn, bạn có thể sử dụng dữ liệu từ Excel và Word để xây dựng bảng lương chi tiết cho 100 công nhân.
Bảng lương được soạn thảo trong Word, trong đó các thông tin như Họ tên, Phòng ban và chi tiết lương tháng 12/2015 được trích xuất từ Excel.

Dữ liệu từ file Excel:
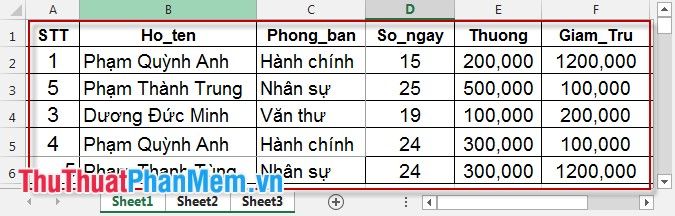
Bước 1: Chọn tab MAILINGS -> Start Mail Merge -> Step by Step Mail Merge Wizard để bắt đầu.
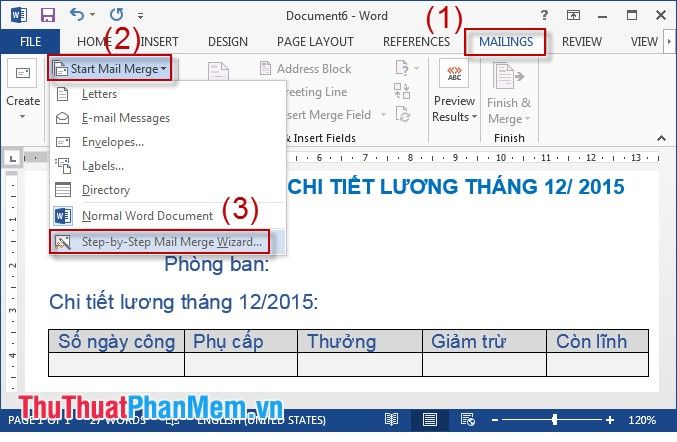
Bước 2: Trong phần Mail Merge, chọn Letters -> Next: Starting document để tiếp tục.
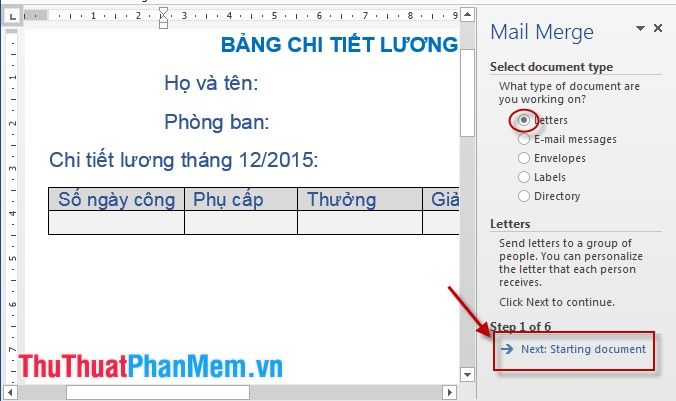
Bước 3: Chọn Use the current document -> Next: Select recipients để tiến hành chọn người nhận.
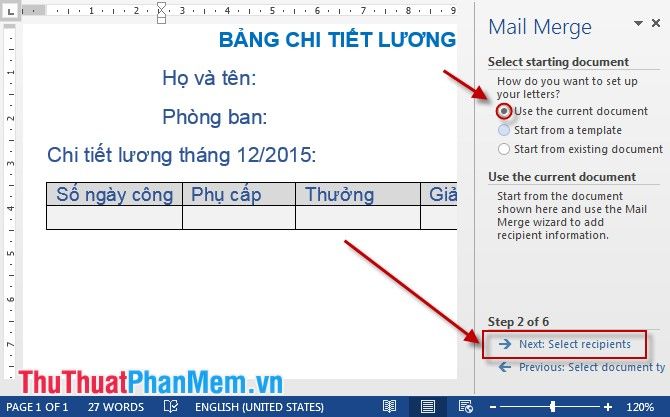
Bước 4: Nhấn Browse để chọn đường dẫn tới file Excel chứa danh sách cần sử dụng.
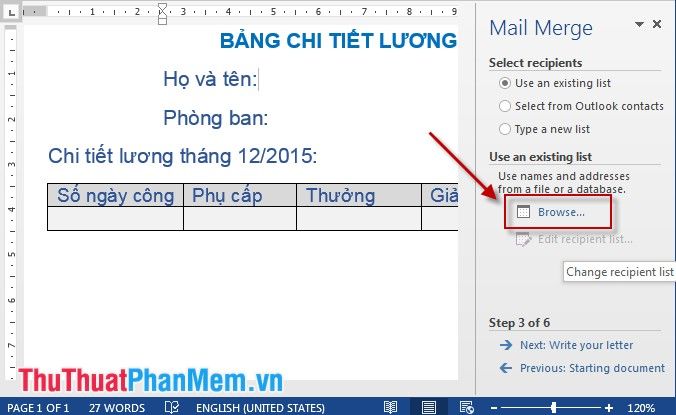
Bước 5: Sau khi mở file Excel, hộp thoại Select Table sẽ hiển thị, chọn bảng dữ liệu cần chèn (thường là Sheet 1) và nhấn OK.
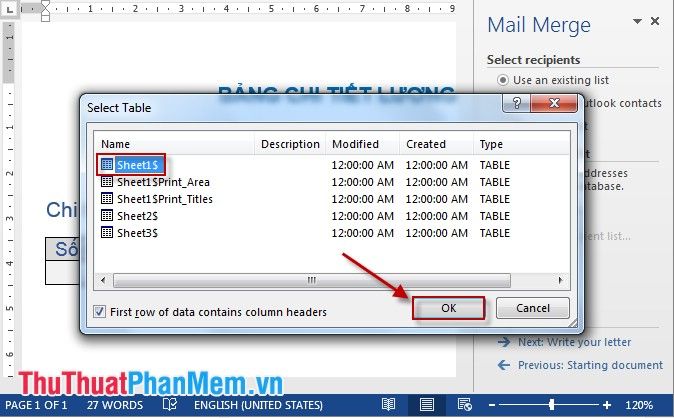
Bước 6: Lựa chọn các bản ghi cần lấy dữ liệu và nhấn OK để xác nhận.
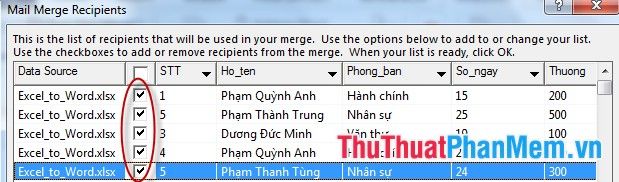
Bước 7: Đặt con trỏ tại vị trí muốn chèn dữ liệu, sau đó chọn More Items để tiếp tục.
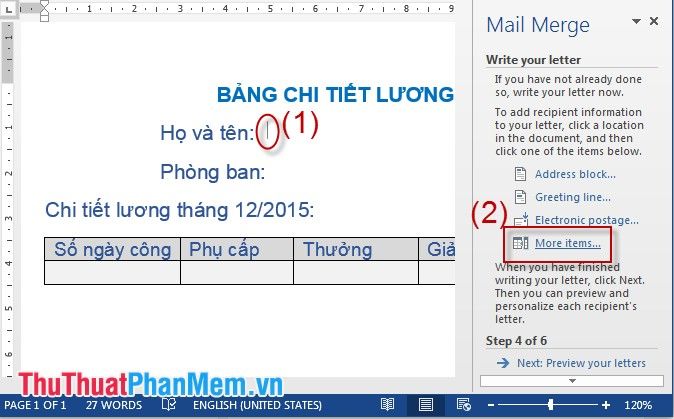
Bước 8: Chọn trường dữ liệu cần thiết và nhấn Insert để chèn vào tài liệu.
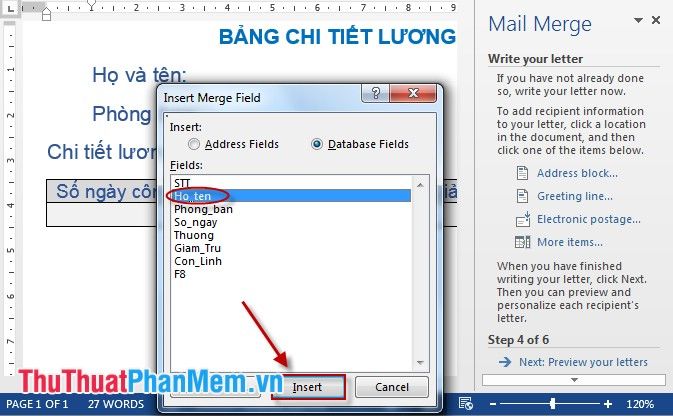
Bước 9: Tiến hành chèn các trường dữ liệu còn lại, kết quả sẽ hiển thị như mong đợi.
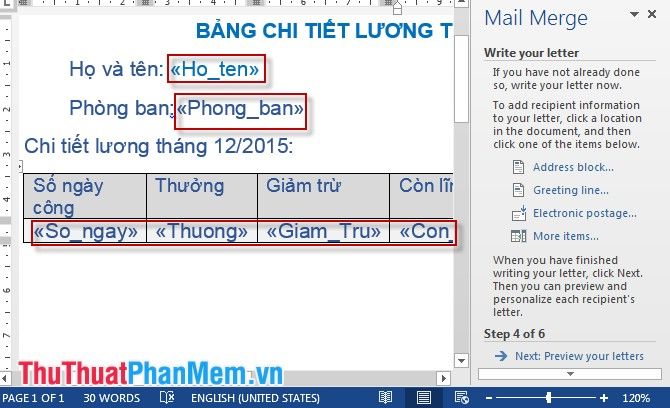
Bước 10: Chọn Next: Preview your letters để xem trước bản ghi demo, sau đó nhấn Next: Complete the merge để hoàn tất việc trộn dữ liệu.
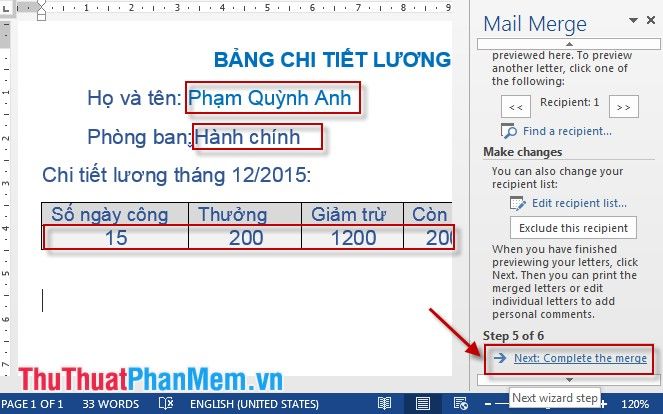
Bước 11: Chọn Edit Individual letters, hộp thoại sẽ xuất hiện, chọn hiển thị tất cả bản ghi với All hoặc tùy chỉnh số lượng bản ghi trong mục From ... To và nhấn OK.
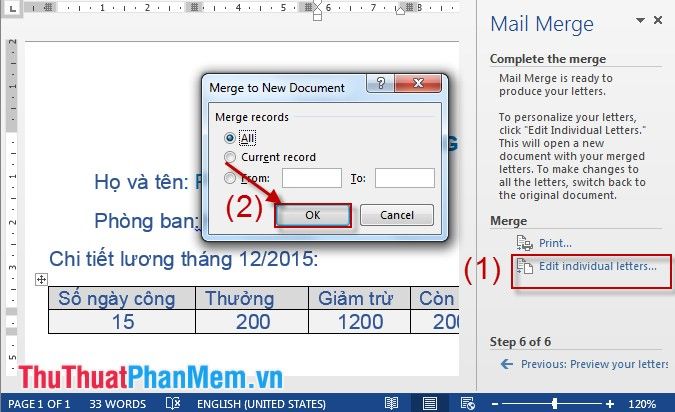
Bước 12: Kết quả sau khi lựa chọn sẽ được hiển thị như mong muốn.
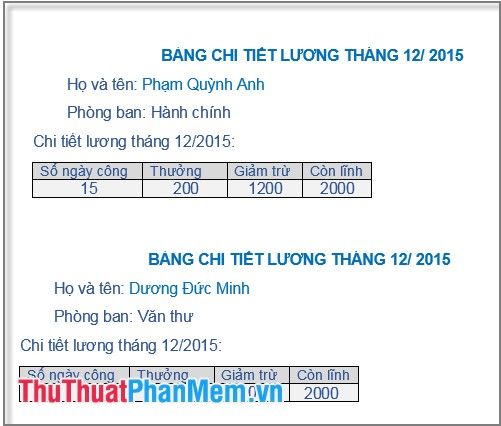
Lưu ý: Sau khi hoàn thành việc trộn dữ liệu, bạn có thể kết hợp các trang lại với nhau để tiết kiệm giấy khi in ấn.
Chúc các bạn thành công và đạt được kết quả như ý!
Có thể bạn quan tâm

Khám phá 5 công thức làm bánh Trung thu chay thơm ngon, hấp dẫn và dễ thực hiện

Top 10 bộ phim tình cảm Mỹ đáng xem nhất

Tinh dầu nhũ hương (frankincense) có những tác dụng gì đối với sức khỏe của chúng ta?

Hướng dẫn ghi chú trực tiếp trên trình duyệt Microsoft Edge

Top 9 địa chỉ bán bánh bông lan trứng muối ngon nhất tại Ninh Thuận


