Khắc phục lỗi biểu tượng pin biến mất trên Taskbar Windows 10
Nội dung bài viết
Việc biểu tượng pin đột nhiên biến mất trên Taskbar của các laptop chạy Windows 10 là một vấn đề đáng lo ngại, vì người dùng không thể theo dõi được thời lượng pin còn lại. Đây là lỗi phổ biến với người dùng laptop và thiết bị di động Windows 10, nhưng đừng quá lo lắng. Trong bài viết này, Tripi sẽ hướng dẫn bạn cách khắc phục lỗi này một cách hiệu quả.
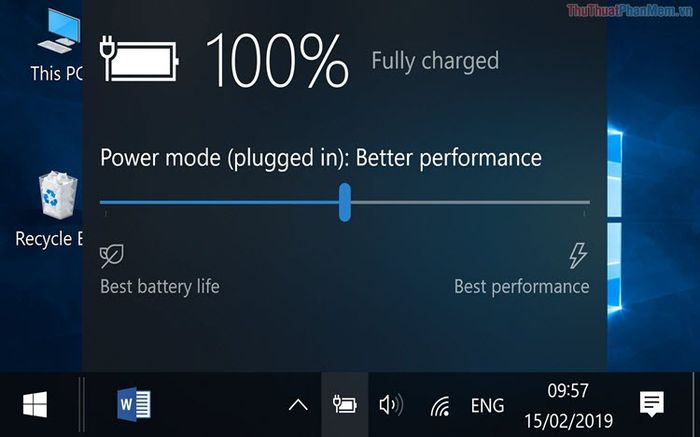
Cách 1: Hiển thị lại biểu tượng Pin thông qua Settings
Settings trên Windows là công cụ mạnh mẽ, cho phép bạn điều chỉnh và tùy chỉnh hầu hết các thiết lập trên hệ thống, bao gồm cả việc hiển thị biểu tượng pin.
Bước 1: Hãy mở Menu Start, nhập từ khóa Settings và nhấn Enter để truy cập vào cài đặt hệ thống.
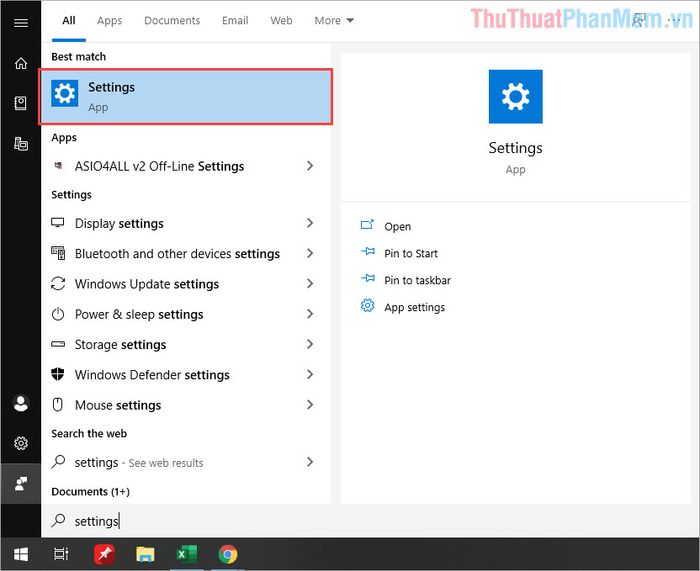
Bước 2: Tiếp theo, chọn mục Personalization để điều chỉnh giao diện và các thiết lập hiển thị trên Windows 10.
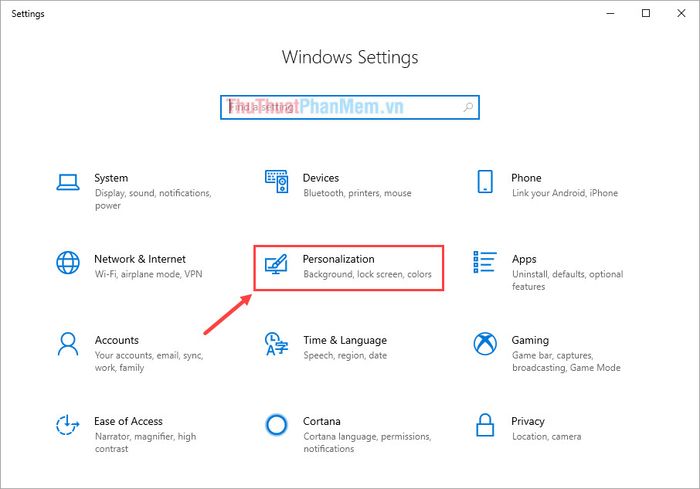
Bước 3: Trong phần cài đặt, chọn Taskbar và cuộn xuống để tìm tùy chọn Turn system icons on or off.
Bước 4: Tìm biểu tượng Power và chuyển trạng thái của nó sang On để hiển thị lại biểu tượng pin trên Taskbar.
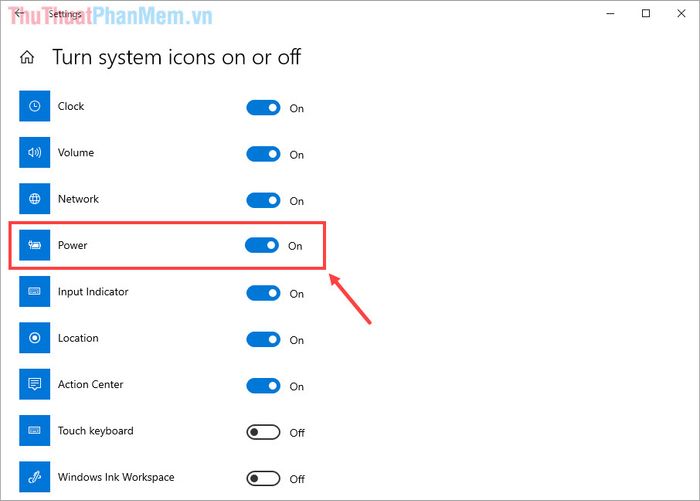
Ngay lập tức, biểu tượng Pin sẽ xuất hiện trở lại trên thanh Taskbar, giúp bạn dễ dàng theo dõi tình trạng pin của thiết bị.
Cách 2: Khởi động lại Driver Pin trên Windows 10
Đôi khi, lỗi Driver Pin trên Windows 10 có thể khiến biểu tượng pin không hiển thị đúng cách trên thanh Taskbar.
Bước 1: Hãy nhấp chuột phải vào biểu tượng This PC và chọn Manage để truy cập công cụ quản lý hệ thống.
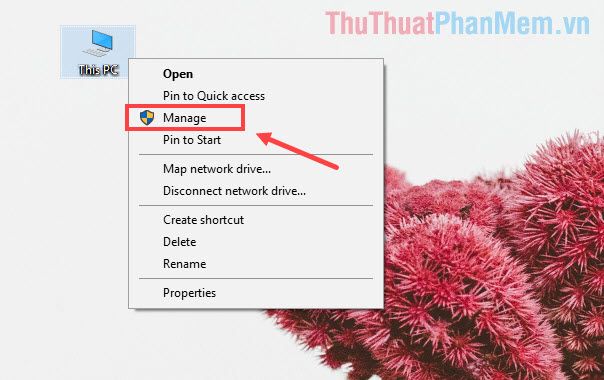
Bước 2: Tiếp theo, hãy chọn mục Devices Manager và tìm đến phần Batteries để quản lý các thiết bị liên quan đến pin.
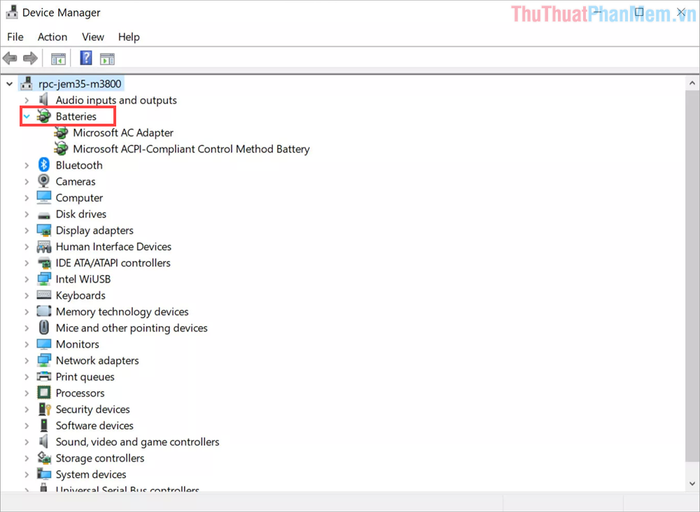
Bước 3: Nhấp chuột phải vào Microsoft AC Adapter và chọn Disable device để tạm thời vô hiệu hóa driver này.
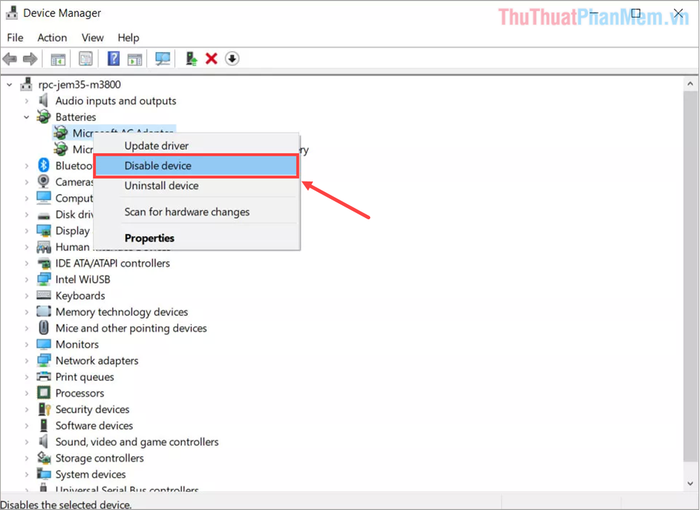
Bước 4: Xác nhận Yes để đồng ý tắt driver pin, sau đó chúng ta sẽ khởi động lại để khắc phục sự cố.
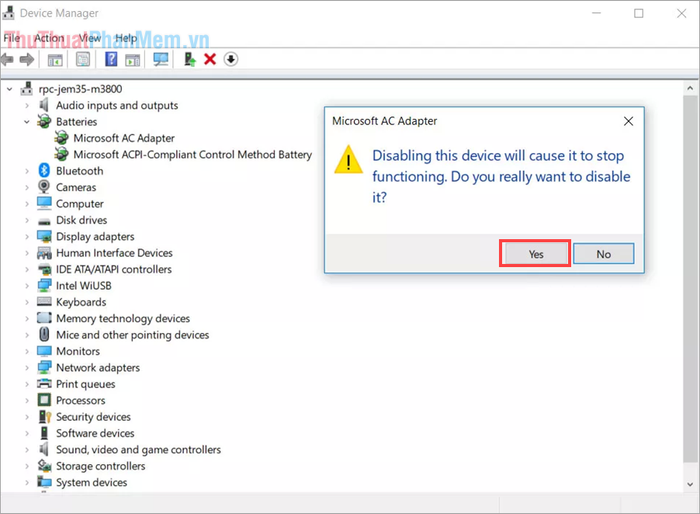
Bước 5: Cuối cùng, nhấp chuột phải vào Microsoft ACPI-Compliant Control Method Battery và chọn Enable device để kích hoạt lại driver pin.
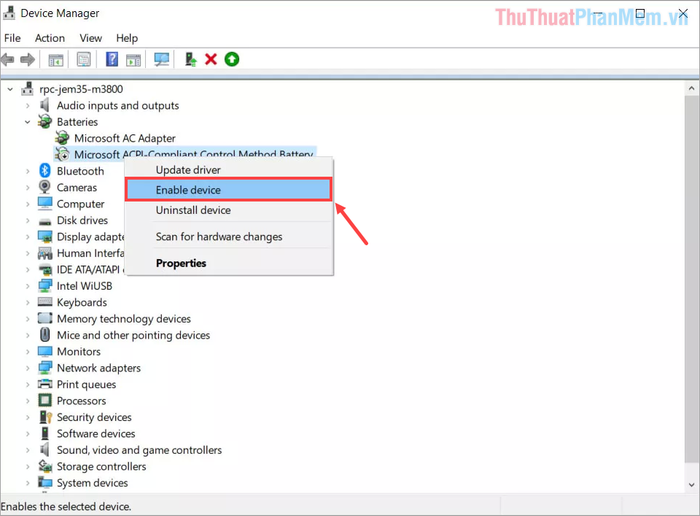
Ngay lập tức, biểu tượng Pin sẽ xuất hiện trở lại trên thanh Taskbar, giúp bạn dễ dàng theo dõi tình trạng pin của thiết bị.
Cách 3: Sử dụng công cụ Reimage Plus để khắc phục lỗi
Trang chủ: https://www.reimageplus.com/
Bước 1: Tải và cài đặt phần mềm Reimage Plus. Sau khi hoàn tất cài đặt, khởi động phần mềm và nhấn Start để bắt đầu quét và sửa lỗi hệ thống.
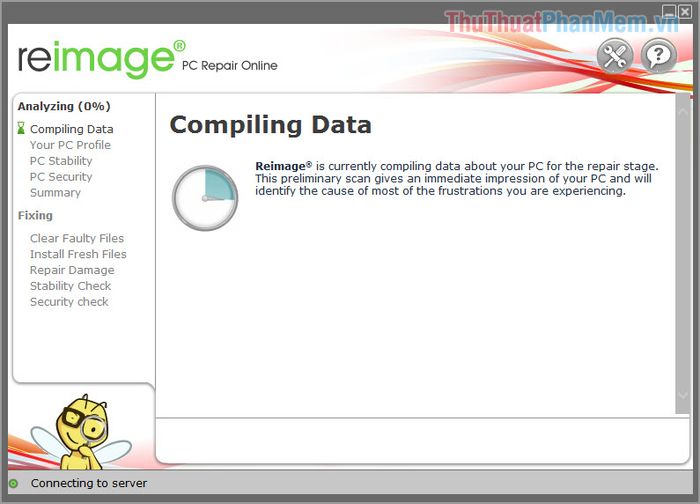
Bước 2: Sau khi quá trình quét hoàn tất, hãy chọn Start Repair để phần mềm tự động sửa lỗi và khôi phục biểu tượng Pin trên thanh Taskbar.
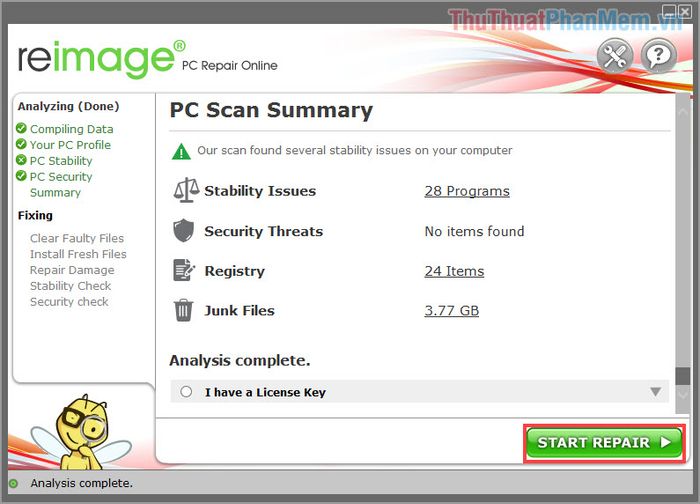
Cách 4: Cài đặt lại Windows để khắc phục triệt để
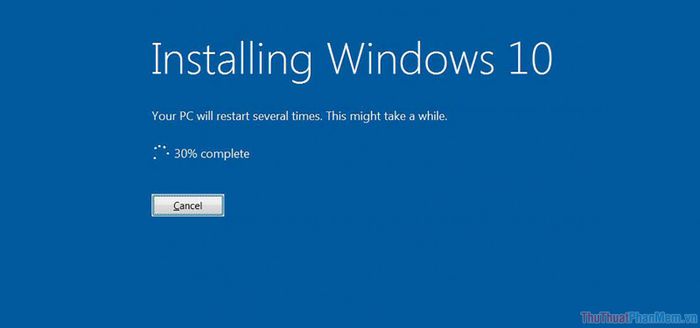
Nếu các phương pháp trên không mang lại hiệu quả, việc cài đặt lại Windows 10 có thể là giải pháp cuối cùng. Quá trình này hiện nay rất nhanh chóng, nhưng hãy nhớ sao lưu dữ liệu quan trọng trước khi thực hiện.
Trong bài viết này, Tripi đã chia sẻ các cách khắc phục lỗi mất biểu tượng pin trên Taskbar Windows 10. Chúc các bạn thực hiện thành công và trải nghiệm hệ thống mượt mà hơn!
Có thể bạn quan tâm

12 Nhà hàng món Huế chuẩn vị quê hương tại TP. HCM

Hoegaarden - Dòng bia trắng nổi tiếng từ Bỉ, làm say đắm lòng người Việt

Chế độ ăn kiêng smoothie là một phương pháp dinh dưỡng đặc biệt, nơi bạn thay thế phần lớn bữa ăn bằng những ly smoothie giàu dinh dưỡng, giúp giảm cân và duy trì sức khỏe. Tìm hiểu thêm về nguồn gốc và cách thực hiện chế độ này ngay sau đây.

10 Món Ngon Nổi Bật Tại Quận Tây Hồ, Hà Nội

Top 10 Homestay tại Đà Lạt có bếp riêng để tự do nấu nướng cùng bạn bè


