Khắc phục lỗi Laptop hiển thị sạc nhưng không nhận pin
Nội dung bài viết
Pin laptop không hoạt động đúng cách có thể gây ra nhiều phiền toái. Trong bài viết này, Tripi sẽ chia sẻ một số hướng dẫn chi tiết giúp bạn khắc phục lỗi Laptop báo sạc nhưng không vào pin.

1. Kiểm tra cáp sạc và cổng kết nối
Trước khi đi sâu vào các giải pháp phức tạp, hãy bắt đầu với những kiểm tra cơ bản. Đảm bảo cáp sạc được kết nối chắc chắn vào cổng sạc trên laptop để loại trừ các vấn đề đơn giản.
Tiếp theo, hãy kiểm tra kỹ kết nối giữa cáp sạc và ổ cắm điện trên tường. Bạn có thể thử chuyển sang một ổ cắm khác để xác định nguyên nhân chính xác. Nếu đang dùng ổ nối dài, hãy thử cắm trực tiếp cáp sạc vào ổ điện để loại trừ vấn đề.

Đừng bỏ qua việc kiểm tra kết nối giữa cáp sạc và cục chuyển đổi AC. Kết nối này có thể bị lỏng do va chạm hoặc kéo căng. Hãy quan sát kỹ toàn bộ dây cáp để phát hiện các đoạn bị đứt gãy hoặc hư hỏng.
Hãy đảm bảo rằng bạn đang sử dụng đúng bộ sạc đi kèm với laptop. Nếu dùng bộ sạc mượn từ người khác, có thể nó không tương thích hoặc là hàng giả, gây ảnh hưởng đến quá trình sạc.
Đối với cổng sạc trên laptop, hãy vệ sinh kỹ lưỡng bằng bình xịt khí hoặc thổi nhẹ để loại bỏ bụi bẩn và dị vật. Bạn cũng có thể dùng tăm bông một cách nhẹ nhàng để làm sạch mà không gây hư hại.

2. Tháo pin và kết nối trực tiếp với nguồn điện
Nếu thiết bị sạc không phải là nguyên nhân, hãy kiểm tra xem pin laptop có còn hoạt động hay không. Đối với laptop có pin rời, bạn có thể tháo pin ra khỏi máy một cách dễ dàng. Trong trường hợp gặp khó khăn, hãy tham khảo hướng dẫn tháo pin chi tiết trên Google.

Luôn nhớ tắt nguồn và rút sạc trước khi tháo pin. Sau khi tháo, giữ nút nguồn trong vài phút để xả hết điện còn sót lại trong hệ thống, đảm bảo an toàn và hiệu quả.
Sau khi hoàn tất, hãy kết nối bộ sạc trực tiếp (không lắp pin) và thử khởi động laptop. Nếu máy hoạt động bình thường, điều này cho thấy pin của bạn đang gặp vấn đề và cần được kiểm tra hoặc thay thế.

Bước đầu tiên bạn cần thực hiện là vệ sinh ngăn chứa pin. Sử dụng bình xịt khí hoặc cọ mềm để loại bỏ bụi bẩn và các vật lạ. Sau đó, lắp pin lại cẩn thận và khởi động máy. Nếu vấn đề vẫn tiếp diễn, có khả năng pin đã hỏng và cần được thay thế.
Đối với laptop không có pin rời, bạn không nên tự ý tháo pin. Hãy liên hệ với kỹ thuật viên hoặc trung tâm bảo hành để được hỗ trợ chuyên nghiệp và an toàn.
3. Nhiệt độ pin quá cao
Pin laptop dễ bị nóng trong quá trình sử dụng, và đây có thể là nguyên nhân gây ra sự cố. Khi nhiệt độ tăng, cảm biến pin có thể hoạt động sai lệch, khiến máy tính nhận diện sai trạng thái pin hoặc thậm chí tự tắt để ngăn ngừa quá nhiệt.
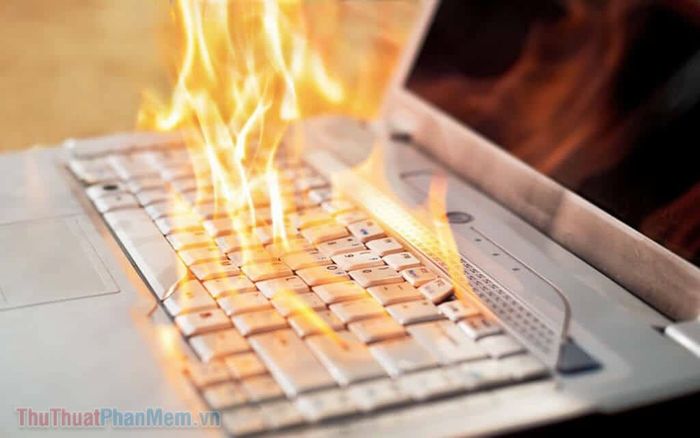
Vấn đề quá nhiệt thường xảy ra trên các dòng laptop cũ do hệ thống làm mát kém hiệu quả hơn so với các model mới. Ngoài ra, thói quen sử dụng laptop trên các bề mặt mềm như giường, sofa cũng cản trở quá trình tản nhiệt.
Để khắc phục, hãy tắt máy và để nó nghỉ ngơi một thời gian. Sau đó, vệ sinh các khe thông hơi để loại bỏ bụi bẩn tích tụ. Cuối cùng, khởi động lại máy và kiểm tra xem vấn đề đã được giải quyết hay chưa.
4. Giảm tải tài nguyên hệ thống
Có thể không có lỗi phần cứng nào xảy ra. Nếu máy tính của bạn đang hoạt động quá tải, bộ sạc có thể không cung cấp đủ năng lượng để sạc pin kịp thời.
Ví dụ, khi laptop của bạn nóng lên, quạt tản nhiệt phải hoạt động mạnh hơn, điều này tiêu tốn nhiều năng lượng pin hơn. Nếu có quá nhiều chương trình và tiến trình ngốn năng lượng chạy đồng thời, chúng sẽ làm hao pin một cách nhanh chóng.
Trên Windows, bạn có thể mở Task Manager bằng cách nhấn tổ hợp phím Ctrl + Shift + Esc.
Trong tab Processes, bạn sẽ dễ dàng nhận ra các ứng dụng đang chiếm dụng nhiều tài nguyên CPU, RAM hoặc GPU. Nếu nghi ngờ ứng dụng nào đó là nguyên nhân gây ra vấn đề hiệu năng, hãy chọn nó và nhấn End Task để tắt đi.
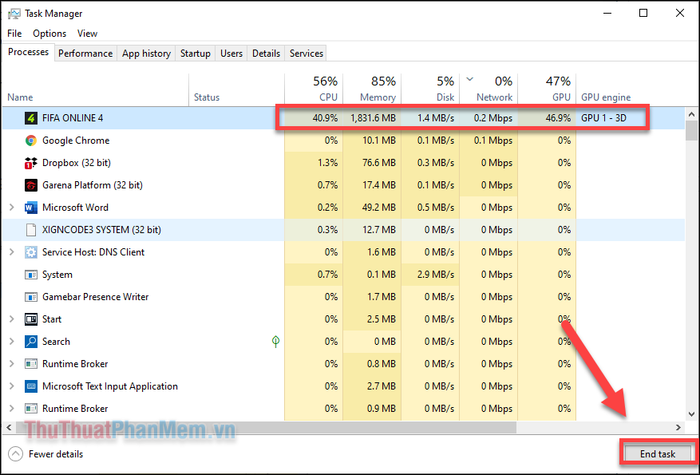
Nếu laptop của bạn thường xuyên gặp khó khăn khi xử lý các tác vụ cơ bản, bạn nên cân nhắc nâng cấp lên một thiết bị mạnh mẽ hơn để đáp ứng nhu cầu sử dụng.
5. Kiểm tra và điều chỉnh cài đặt Power Options
Các thiết lập trong Power Options đôi khi có thể gây ra sự cố nếu bị thay đổi không mong muốn. Hãy kiểm tra lại các cài đặt này hoặc khôi phục chúng về mặc định để đảm bảo hiệu suất tối ưu.
Bước 1: Sử dụng thanh tìm kiếm để tìm và mở Power and sleep settings trong phần Cài đặt.
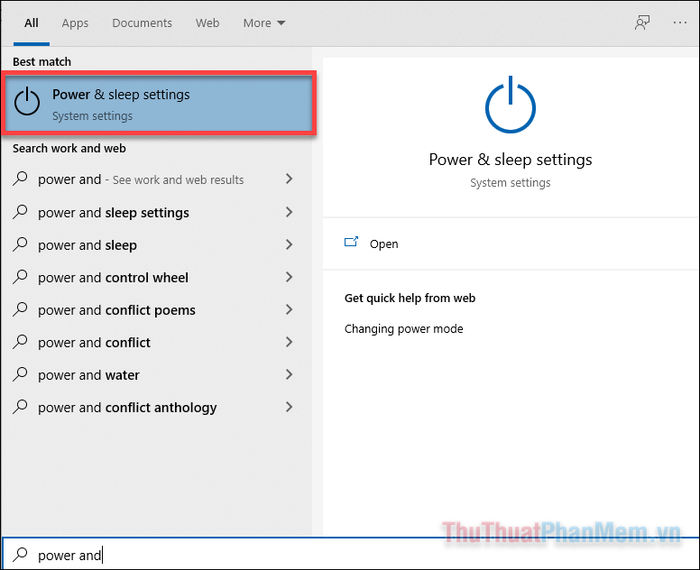
Bước 2: Nhấp chọn Additional power settings để truy cập các tùy chọn nâng cao.
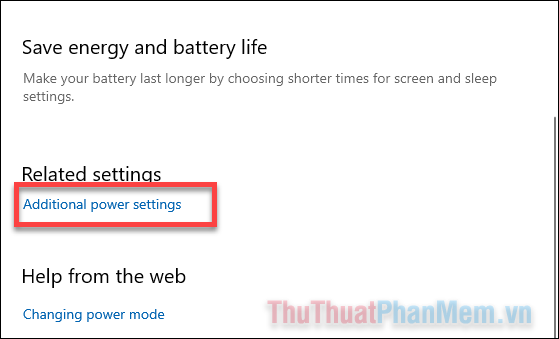
Bước 3: Tại gói năng lượng đang sử dụng, nhấp vào Change plan settings để điều chỉnh.
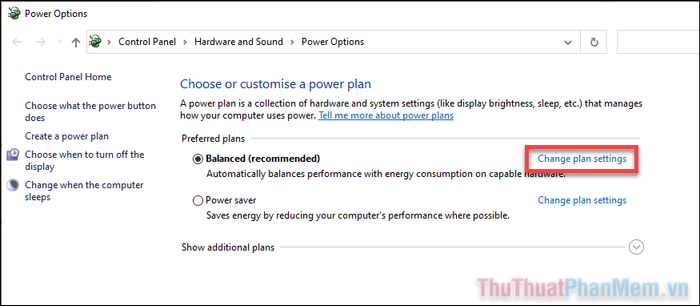
Bước 4: Kiểm tra xem các cài đặt đã phù hợp chưa. Bạn có thể nhấp vào Change advanced power settings để tùy chỉnh chi tiết hoặc chọn Restore default settings for this plan để khôi phục mặc định.
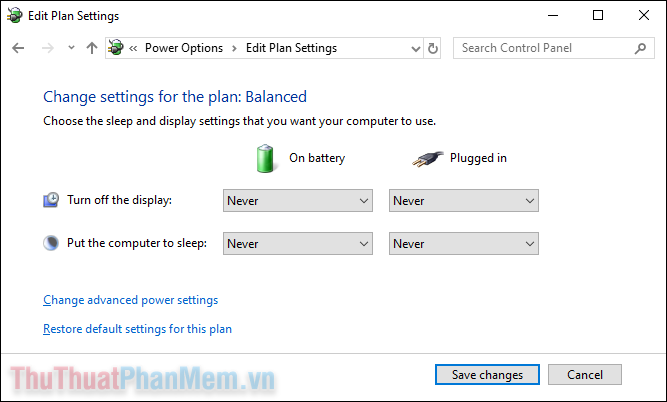
6. Cập nhật Driver pin
Vì pin là thiết bị ngoại vi, Windows cần driver để giao tiếp với nó một cách chính xác. Hãy đảm bảo driver pin luôn được cập nhật để tránh các sự cố không mong muốn.
Bước 1: Nhấn tổ hợp phím Windows + X, sau đó chọn Device Manager từ menu hiển thị.
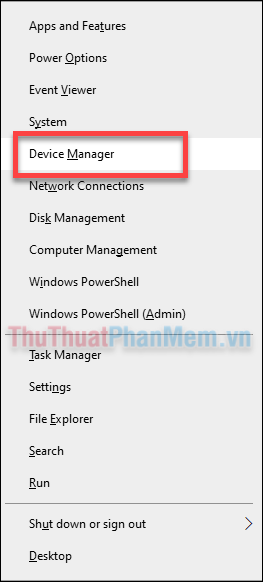
Bước 2: Mở rộng mục Batteries, bạn sẽ thấy hai tùy chọn: Microsoft AC Adapter và Microsoft ACPI-Compliant Control Method Battery.
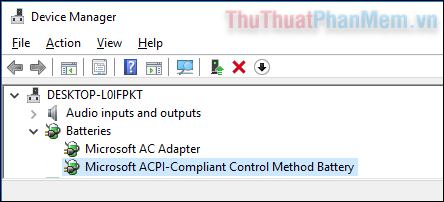
Bước 3: Nhấp chuột phải vào từng mục và chọn Update driver để cập nhật driver.
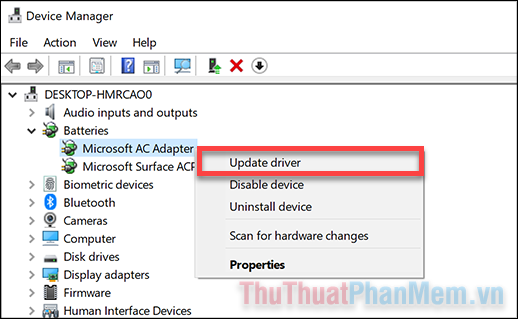
Bước 4: Khi được hỏi, chọn Search automatically for drivers để hệ thống tự động tìm và cài đặt driver mới nhất cho pin và adapter sạc.
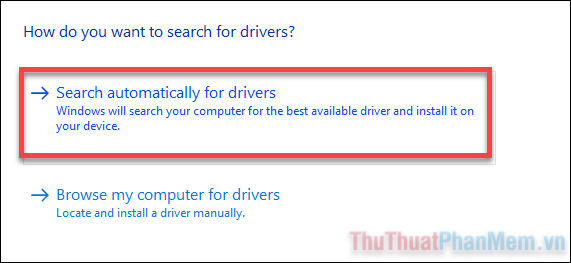
Nếu việc cập nhật driver không mang lại hiệu quả, hãy nhấp chuột phải vào từng driver và chọn Uninstall Device. Thao tác này sẽ ngắt kết nối tạm thời giữa máy tính và pin. Sau đó, khởi động lại máy để hệ thống tự động cài đặt lại driver mới.
Kết luận
Bạn đã thử qua nhiều phương pháp miễn phí để khắc phục lỗi “laptop báo sạc nhưng không vào pin”. Nếu các giải pháp trên không hiệu quả, hãy cân nhắc mua một bộ sạc mới hoặc mượn từ người khác để kiểm tra. Luôn kiểm tra kỹ trước khi quyết định mua sạc mới. Ngoài ra, việc nhờ đến sự hỗ trợ của kỹ thuật viên chuyên nghiệp cũng là một lựa chọn đáng cân nhắc.
Có thể bạn quan tâm

Khám phá 6 địa điểm ẩm thực đỉnh nhất Hiệp Hoà, Bắc Giang

7 ngôi trường mầm non tư thục chất lượng hàng đầu tại huyện Krông Ana, Đắk Lắk

Top 14 thức uống tốt cho sức khỏe vào mùa hè

10 Địa điểm đào tạo nghề nail chất lượng nhất tại Hải Dương

Top 10 Thương hiệu sữa công thức tuyệt vời cho sự phát triển trí não của bé 1 tuổi mà các mẹ không thể bỏ qua


