Khắc phục lỗi mất kết nối mạng trên Windows 10 sau khi cập nhật
Nội dung bài viết
Việc mất kết nối mạng sau khi cập nhật Windows 10 là một sự cố thường gặp, nguyên nhân chủ yếu đến từ sự không tương thích của hệ thống. Để khắc phục, người dùng cần điều chỉnh một số thiết lập trên máy tính.

1. Kiểm tra tình trạng kết nối mạng trên máy tính
Trước khi tiến hành sửa lỗi trên Windows 10, hãy đảm bảo rằng máy tính của bạn vẫn nhận được tín hiệu mạng ổn định. Nếu mạng hoạt động bình thường nhưng máy không thể truy cập, vấn đề có thể xuất phát từ hệ điều hành Windows.
Bước 1: Mở Menu Start, nhập CMD và chọn Run as administrator để khởi chạy Command Prompt với quyền quản trị viên.
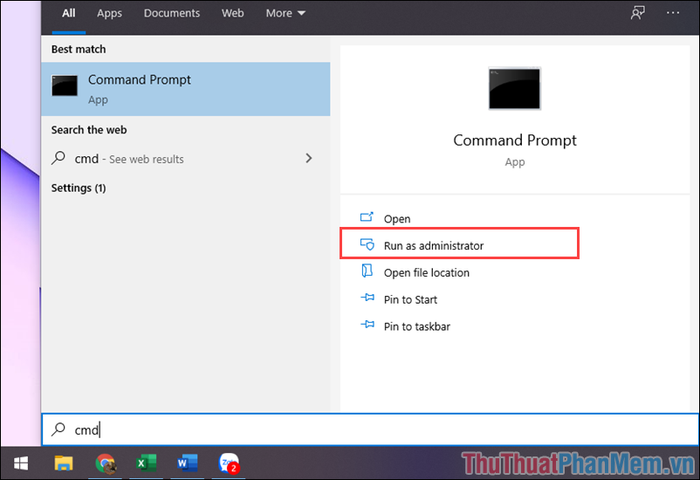
Bước 2: Tiếp theo, nhập lệnh phù hợp để kiểm tra và hiển thị địa chỉ IP hiện tại của máy tính.
| ipconfig |
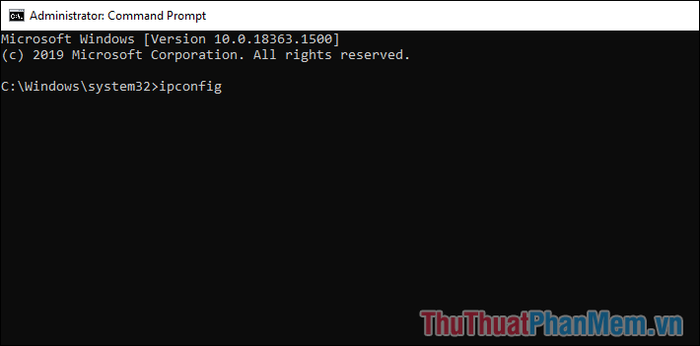
Bước 3: Khi địa chỉ Default Gateway xuất hiện trong phần Ethernet adapter Ethernet, hãy bôi đen và nhấn Ctrl + C để sao chép thông tin.
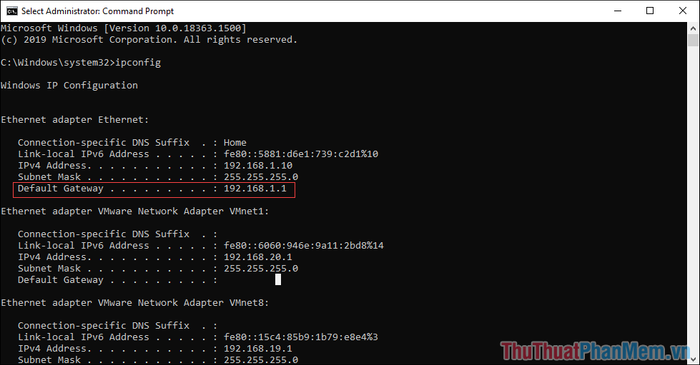
Bước 4: Để xác minh tín hiệu mạng, hãy thực hiện lệnh kiểm tra và nhấn Enter để xem kết quả.
| Ping “Default Gateway” |
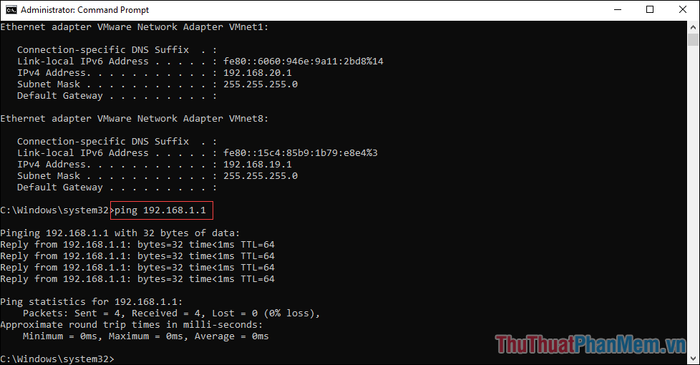
Nếu tín hiệu mạng ổn định, chỉ số Lost sẽ luôn duy trì ở mức 0% hoặc tối đa 25%. Trường hợp chỉ số Lost vượt quá mức này, bạn nên khởi động lại máy và kiểm tra lại. Chỉ số Lost cao phản ánh tín hiệu mạng không ổn định, đòi hỏi bạn cần xử lý kịp thời để đảm bảo kết nối mượt mà.
2. Khởi động lại kết nối mạng trên máy tính
Một giải pháp đơn giản nhưng hiệu quả chính là khởi động lại kết nối mạng để làm mới hệ thống. Dưới đây là các bước thực hiện:
Bước 1: Mở Start Menu và chọn Settings để truy cập vào phần cài đặt hệ thống.
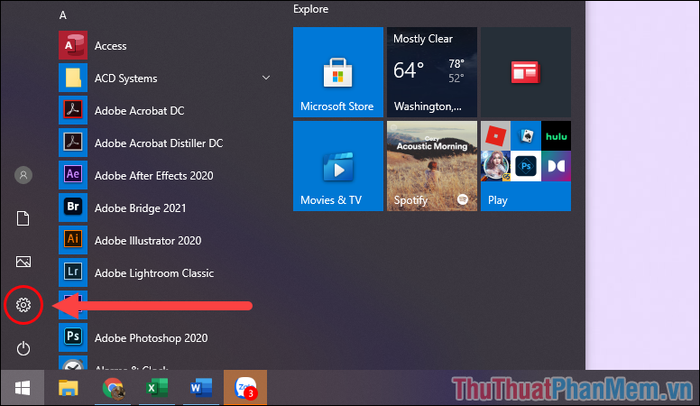
Bước 2: Tiếp theo, truy cập mục Network & Internet để kiểm tra và điều chỉnh các thiết lập mạng trên máy tính.
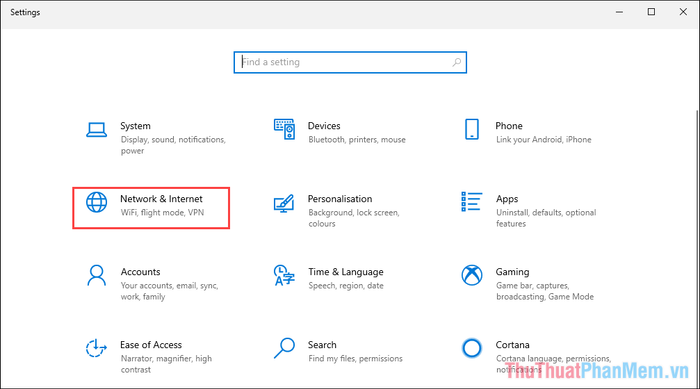
Bước 3: Chọn Ethernet => Change adapter options để xem chi tiết cấu hình cổng mạng đang được sử dụng.
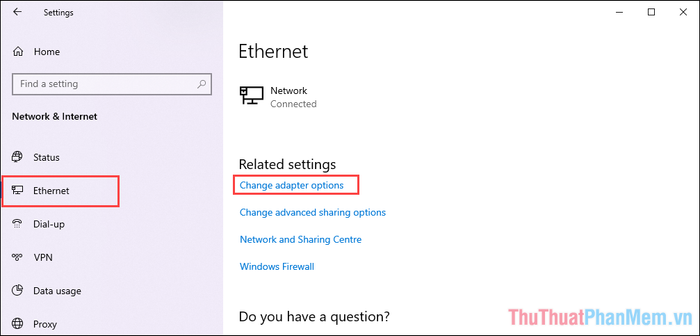
Bước 4: Để tạm ngưng kết nối mạng, nhấp chuột phải vào biểu tượng Ethernet và chọn Disable.
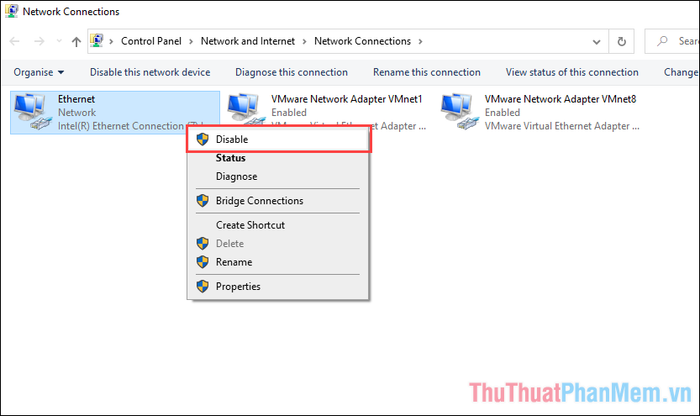
Bước 5: Sau đó, nhấp chuột phải vào Ethernet một lần nữa và chọn Enable để kích hoạt lại kết nối.
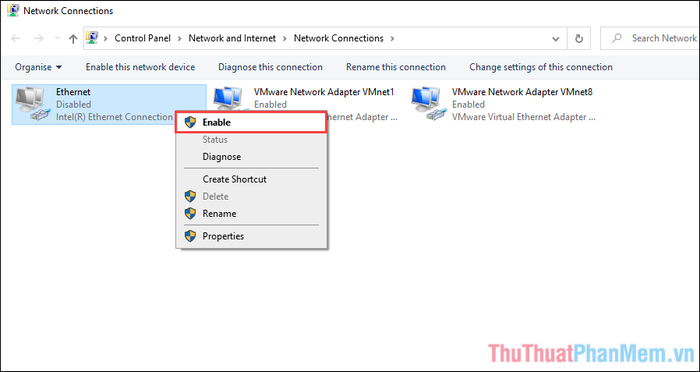
3. Sử dụng lệnh để thiết lập lại cấu hình mạng
Bạn có thể đặt lại toàn bộ cài đặt mạng trên Windows để tối ưu hóa hiệu suất kết nối. Việc này đặc biệt hữu ích sau một thời gian dài sử dụng máy tính.
Bước 1: Mở Menu Start, nhập CMD và chọn Run as administrator để khởi chạy Command Prompt với quyền quản trị.
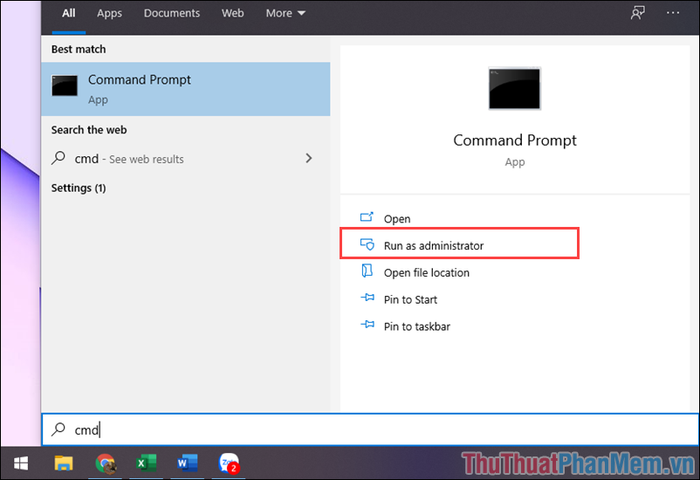
Bước 2: Tiếp theo, nhập lần lượt các lệnh sau và nhấn Enter để thực thi chúng.
| netsh winsock reset |
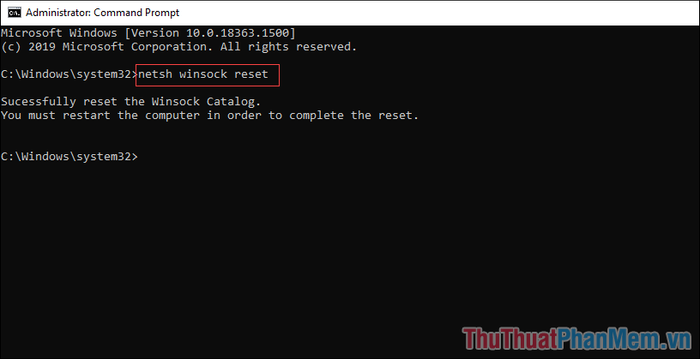
| netsh int ip reset |
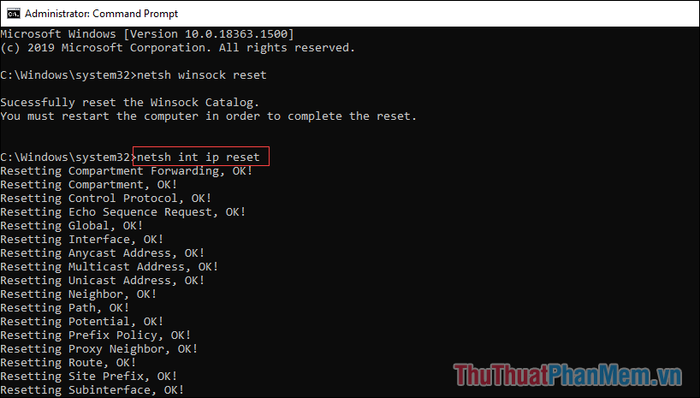
| ipconfig /release |
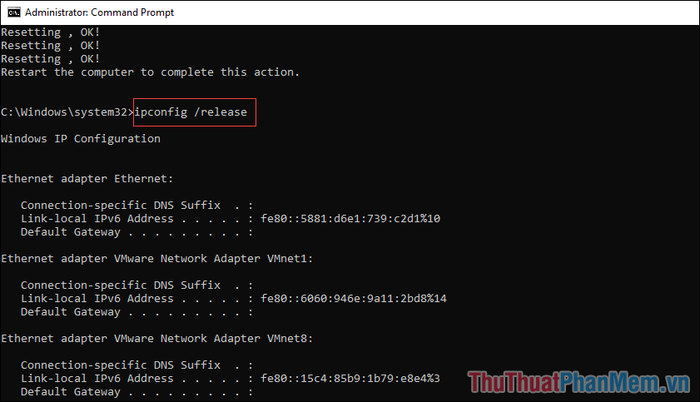
| ipconfig /renew |
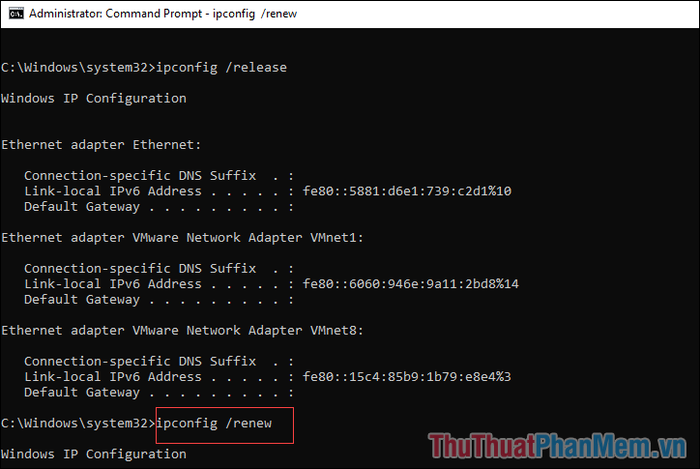
| ipconfig /flushdns |
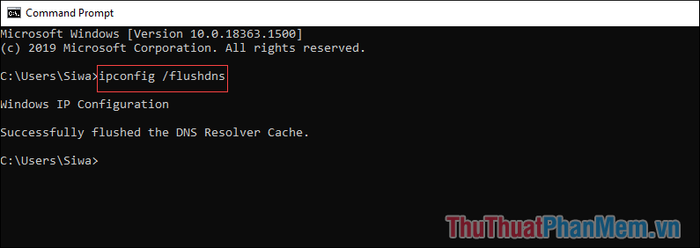
4. Thiết lập lại toàn bộ mạng trên máy tính
Khi các giải pháp khác không hiệu quả, bạn có thể đặt lại toàn bộ mạng trên máy tính để khôi phục cài đặt gốc.
Bước 1: Nhấp vào biểu tượng mạng trên thanh Taskbar và chọn Network & Internet Settings.
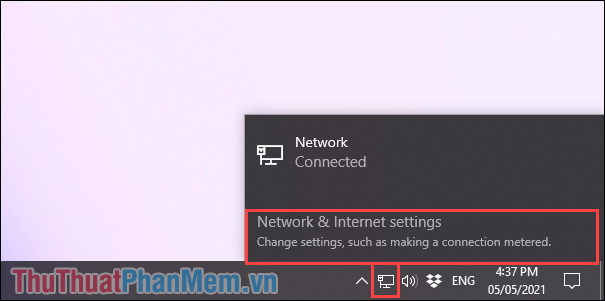
Bước 2: Tiếp theo, chọn mục Network reset để xem các tùy chọn khôi phục cài đặt mạng.
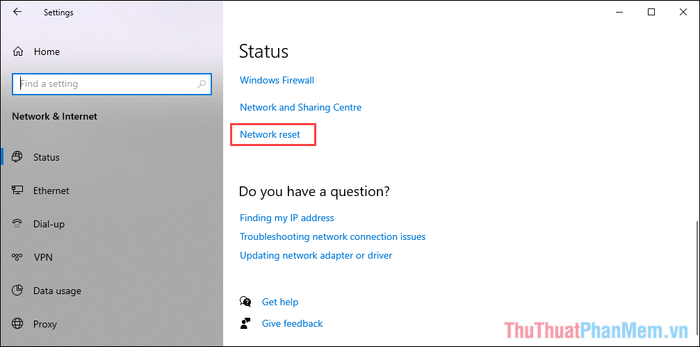
Bước 3: Nhấp vào Reset Now để đưa cài đặt mạng về trạng thái mặc định. Sau khi hoàn tất, hãy kiểm tra lại kết nối Internet để đảm bảo mọi thứ hoạt động bình thường.
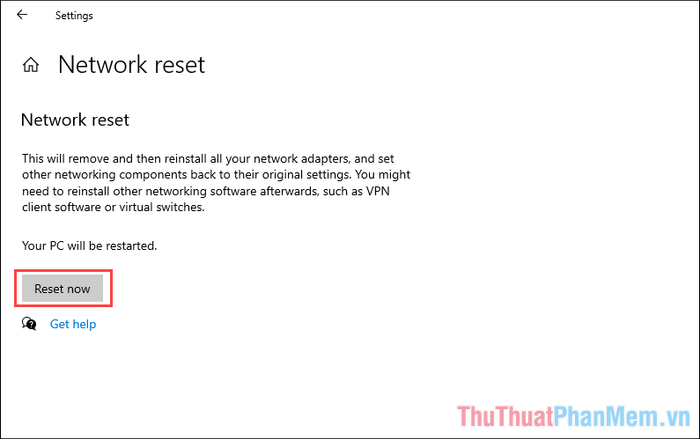
5. Cài đặt lại hệ điều hành Windows 10
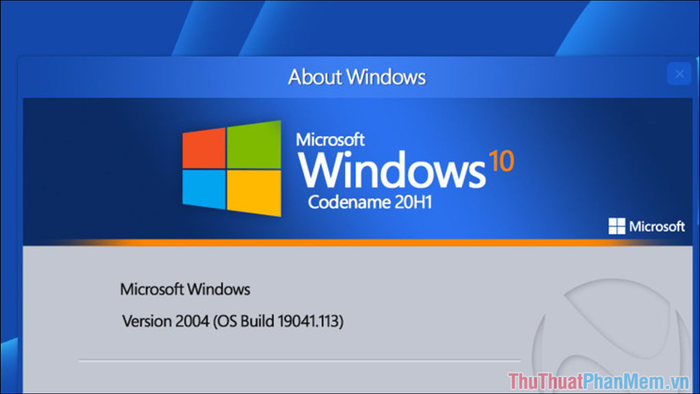
Có thể bạn quan tâm

Hướng dẫn thiết lập giới hạn thời gian sử dụng ứng dụng trên Android để tối ưu hóa trải nghiệm của bạn.

Top 6 trường mầm non chất lượng nhất tại Hậu Giang
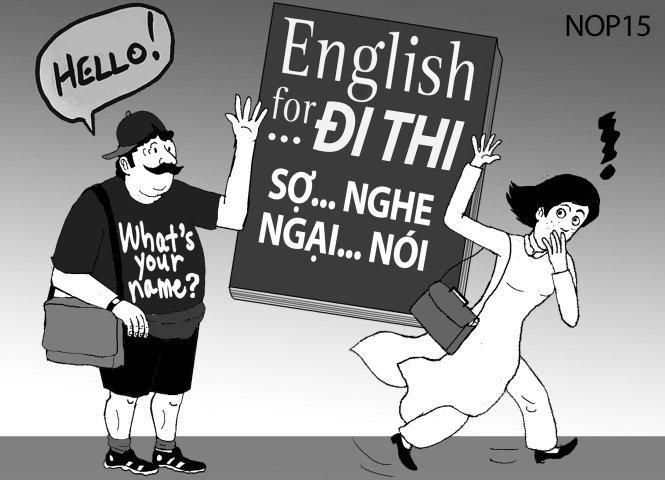
10 Thói quen cần thay đổi của người Việt Nam

Top 10 loài động vật sở hữu nhiều dạ dày nhất trên hành tinh
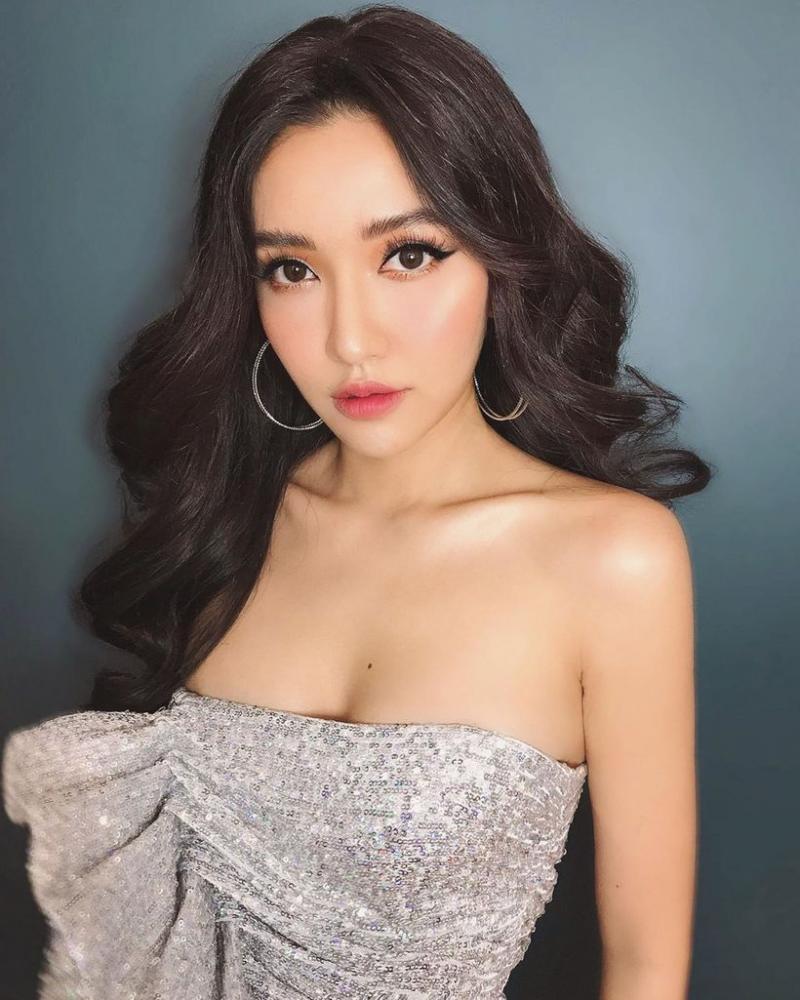
Danh sách 14 nữ ca sĩ trẻ tài năng và được yêu mến nhất Việt Nam hiện nay


