Khắc phục lỗi máy tính không thể phát hiện WiFi
Nội dung bài viết
Bài viết này sẽ cùng bạn khám phá các phương pháp hiệu quả để khắc phục tình trạng máy tính không hiển thị mạng WiFi.
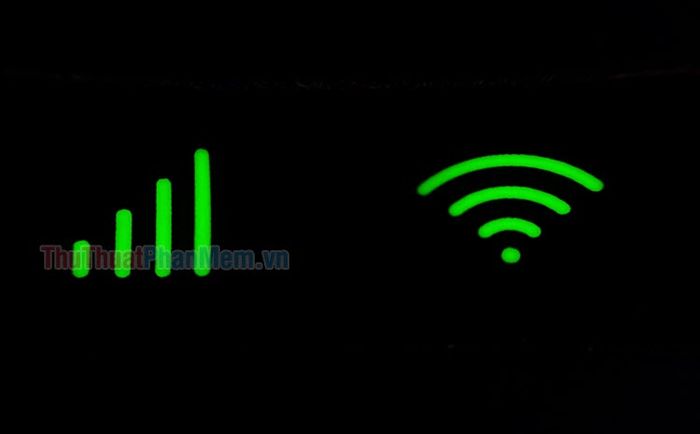
1. Khởi động lại bộ chuyển đổi Wi-Fi
Bộ nhớ đệm của adapter mạng đôi khi là nguyên nhân gây ra các lỗi phổ biến. Việc xóa và thiết lập lại chúng sẽ giúp khôi phục hoạt động bình thường.
Bước 1: Nhấp chuột phải vào biểu tượng Wi-Fi tại góc phải màn hình, sau đó chọn Mở Cài đặt Mạng & Internet.
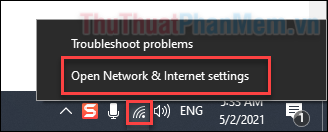
Bước 2: Trong phần Cài đặt mạng nâng cao, bạn hãy chọn Thay đổi tùy chọn bộ chuyển đổi.
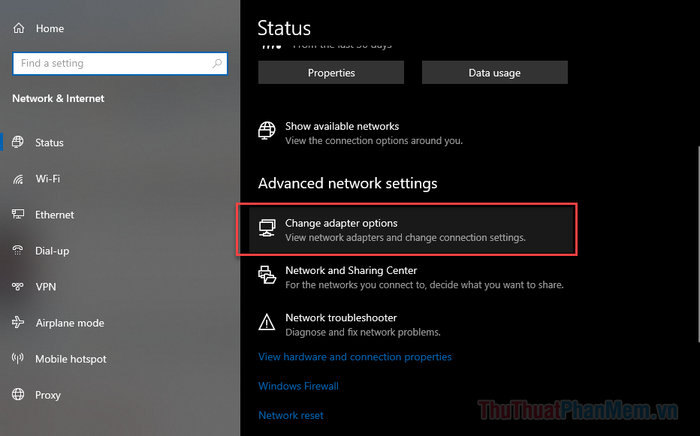
Bước 3: Khi cửa sổ Kết nối Mạng hiện ra, nhấp chuột phải vào cài đặt Wi-Fi và chọn Tắt.
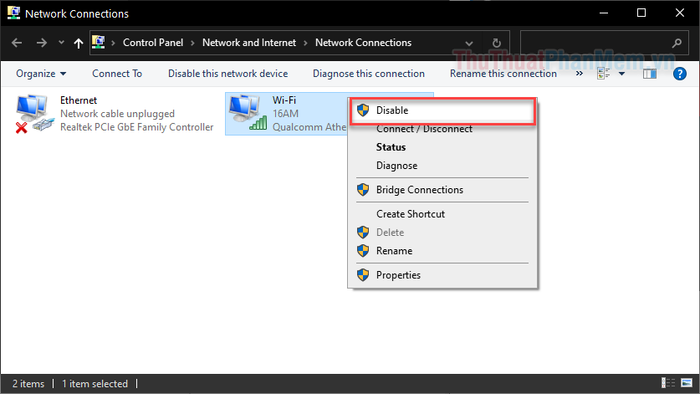
Bước 4: Đợi khoảng 5 giây, sau đó nhấp chuột phải vào cài đặt Wi-Fi một lần nữa và chọn Bật.
Bộ chuyển đổi mạng đã được khởi động lại mà không cần phải khởi động lại máy tính. Bây giờ, bạn hãy kiểm tra xem sự cố đã được khắc phục chưa nhé!
2. Thiết lập lại mạng trên máy tính
Thiết lập lại có nghĩa là đưa tất cả các cài đặt về trạng thái mặc định ban đầu.
Bước 1: Nhấn tổ hợp phím Windows + I để mở Cài đặt, sau đó chuyển đến mục Mạng & Internet.
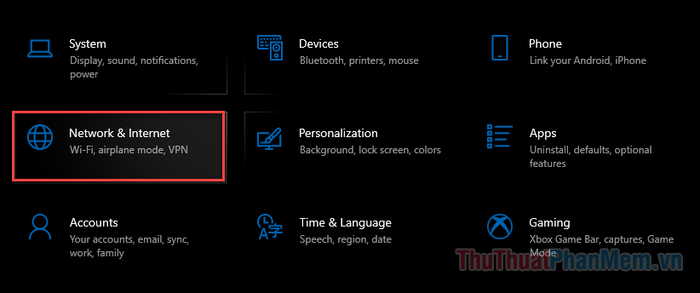
Bước 2: Cuộn xuống phía dưới cùng trang và nhấp vào tùy chọn Đặt lại mạng.
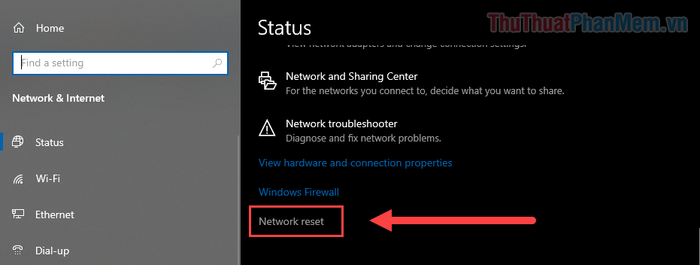
Bước 3: Tại màn hình xác nhận, bạn hãy nhấn vào nút Đặt lại ngay.
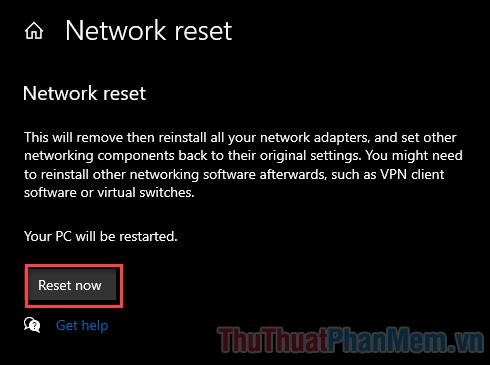
Sau khi hoàn tất quá trình đặt lại mạng và khởi động lại máy tính, bạn hãy kiểm tra xem tab Wi-Fi đã hiển thị mạng cần kết nối hay chưa nhé!
3. Cập nhật trình điều khiển cho bộ chuyển đổi mạng
Driver bị hỏng hoặc lỗi thời cũng là nguyên nhân chính dẫn đến các vấn đề liên quan đến kết nối mạng. Để khắc phục, chúng ta cần cập nhật driver cho bộ chuyển đổi Wi-Fi.
Bước 1: Nhấn tổ hợp phím Windows + R để mở hộp thoại Run, sau đó nhập devmgmt.msc.
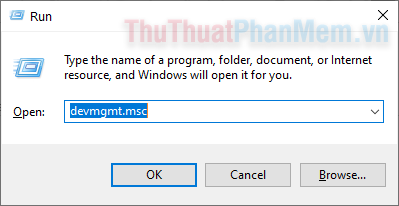
Bước 2: Mở thư mục Bộ chuyển đổi mạng (Network adapters), tìm thiết bị kết nối Wi-Fi trên máy tính của bạn. Thiết bị này thường có tên chứa cụm từ Wireless Network Adapter. Nhấp chuột phải vào nó và chọn Cập nhật trình điều khiển.
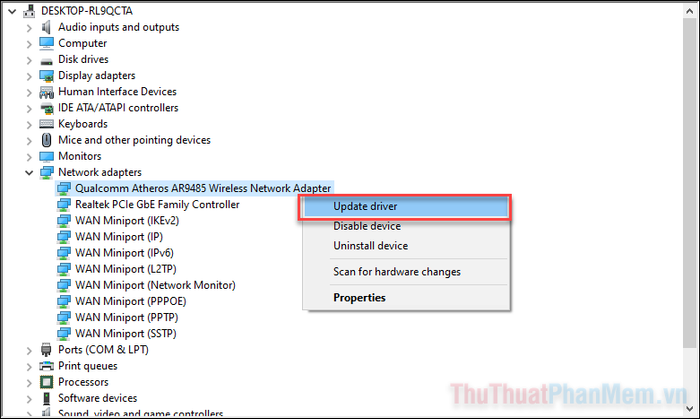
Bước 3: Chọn Tự động tìm kiếm trình điều khiển để hệ thống tự động tìm và cài đặt phiên bản driver mới nhất.
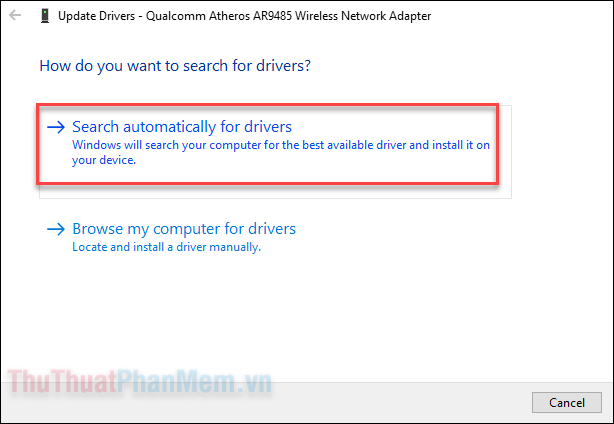
4. Khởi động lại các dịch vụ liên quan
Khả năng hiển thị các mạng Wi-Fi xung quanh cũng phụ thuộc vào một số dịch vụ nền mà hệ điều hành đang vận hành.
Bước 1: Nhấn tổ hợp phím Windows + R để mở hộp thoại Run, sau đó nhập services.msc.
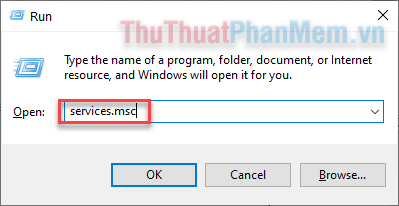
Bước 2: Tìm kiếm dịch vụ Network Location Awareness, nhấp chuột phải vào nó và chọn Thuộc tính.
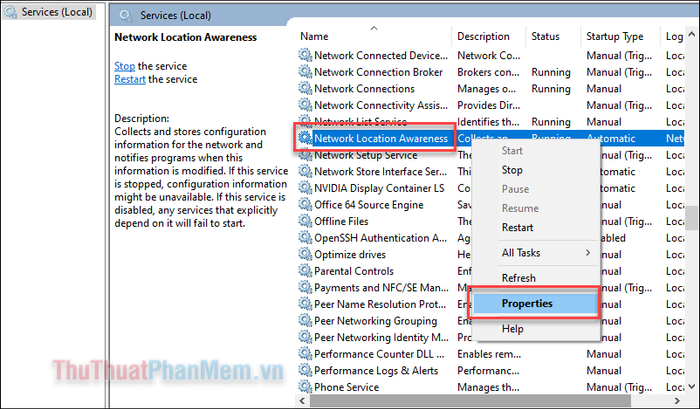
Bước 3: Đặt Startup Type thành Tự động. Sau đó nhấn Áp dụng và chọn OK để quay lại màn hình trước.
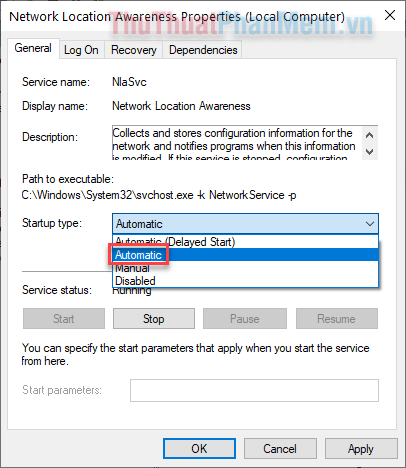
Bước 4: Tiếp theo, bạn thực hiện tương tự với các dịch vụ sau:
- Network List Service ➱ Thủ công
- Network Event Log ➱ Tự động
- Windows Update ➱ Thủ công
Sau khi hoàn thành, bạn hãy kiểm tra xem sự cố đã được giải quyết chưa nhé!
5. Gỡ bỏ VPN lỗi thời
Nếu bạn đã từng sử dụng VPN và nó đã trở nên lỗi thời, đây có thể là nguyên nhân khiến Wi-Fi không thể hiển thị các mạng khả dụng.
Đầu tiên, hãy kiểm tra xem có cấu hình VPN nào lỗi thời hay không.
Bước 1: Mở Command Prompt bằng cách nhập cmd vào hộp thoại Run.
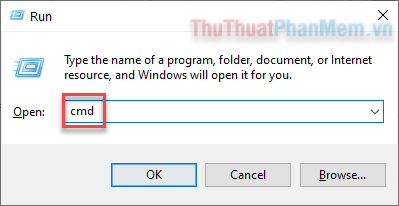
Bước 2: Nhập lệnh netcfg –s n và nhấn Enter.
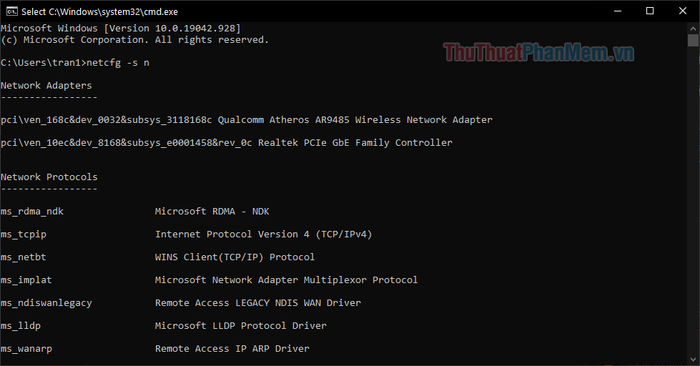
Lệnh này sẽ hiển thị danh sách tất cả các bộ chuyển đổi mạng, giao thức mạng và dịch vụ đang hoạt động trên máy tính của bạn.
Bước 3: Kiểm tra xem trong danh sách có mục dni_dne hay không. Nếu có, điều này cho thấy một VPN lỗi thời đang tồn tại trên hệ thống và cần được gỡ bỏ.
Bước 4: Tiếp theo, hãy chạy lệnh sau để xóa hoàn toàn VPN lỗi thời khỏi System Registry.
reg delete HKCR\CLSID{988248f3-a1ad-49bf-9170-676cbbc36ba3} /va /f
Bước 5: Nhập lệnh netcfg –v –u dni_dne.
Bước 6: Khởi động lại máy tính để hoàn tất quá trình.
Kết thúc
Đôi khi những nguyên nhân đơn giản cũng có thể gây ra sự cố hệ thống. Hãy chia sẻ xem phương pháp nào trên đây đã giúp bạn khắc phục thành công lỗi máy tính không thể tìm thấy Wi-Fi nhé!
Có thể bạn quan tâm

Top 5 Nước Rửa Tay Khô Organic Tốt Nhất Hiện Nay

Nguyên nhân và cách giải quyết khi tủ lạnh hoạt động liên tục

Top 9 phần mềm vẽ sơ đồ tư duy miễn phí đáng chú ý nhất

Top 10 khu nghỉ dưỡng và khách sạn hàng đầu tại TP. Tuy Hòa, Phú Yên
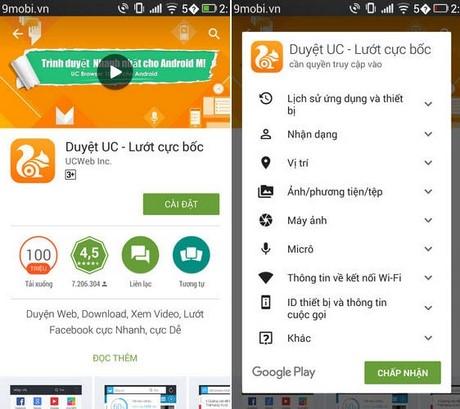
UC Browser - Hướng dẫn cài đặt trên điện thoại Android của bạn


