Hướng dẫn mở rộng dung lượng ổ đĩa trong VMware
28/04/2025
Nội dung bài viết
VMware là nền tảng ảo hóa mạnh mẽ, cho phép người dùng vận hành nhiều máy ảo trên cùng một máy tính. Với vai trò như một cầu nối giữa phần cứng và các hệ điều hành khác nhau, VMware giúp bạn tối ưu hóa tài nguyên hệ thống. Khi dung lượng ổ đĩa máy ảo bị cạn kiệt, bạn sẽ nhận được thông báo cảnh báo mỗi khi khởi động máy tính, đồng thời hiệu suất làm việc sẽ bị giảm sút. Để giải quyết vấn đề này, bạn chỉ cần điều chỉnh các thiết lập ổ đĩa và cấp phát thêm dung lượng cần thiết. Tuy nhiên, trước khi thực hiện, hãy đảm bảo rằng bạn đã xóa các snapshot (bản sao đĩa) và tắt máy ảo.
Các bước thực hiện
Thực hiện mở rộng dung lượng ổ đĩa trong cấu hình VMware
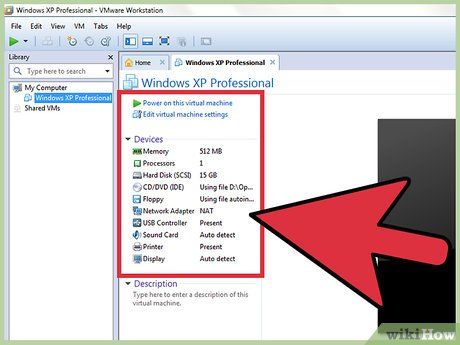
Chắc chắn rằng các điều kiện cần thiết đã được đáp ứng. Để tăng dung lượng ổ đĩa trên VMware, bạn cần đảm bảo rằng máy ảo đã tắt và không còn snapshot nào tồn tại. Để kiểm tra xem máy ảo có snapshot hay không, hãy truy cập vào phần "Information" dưới thẻ "Summary" trong giao diện quản lý.
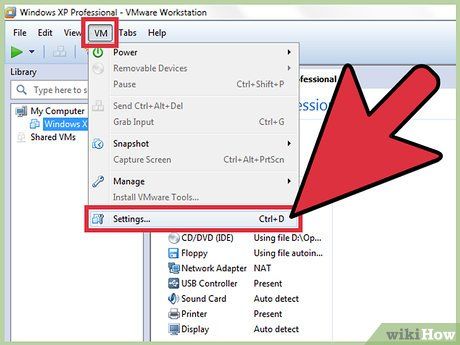
Truy cập vào mục "Cài đặt". Thực hiện thao tác này trong môi trường VMware.
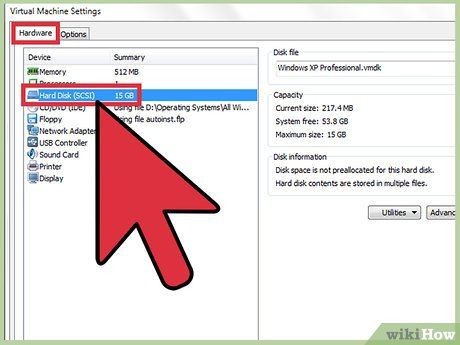
Chọn ổ cứng mà bạn muốn mở rộng. Ổ cứng sẽ hiển thị trong mục "Hardware".
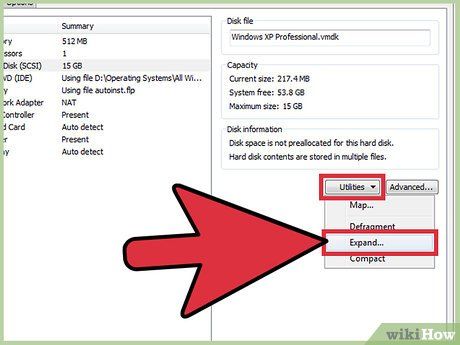
Tiến hành mở rộng dung lượng ổ đĩa. Tại cửa sổ bên phải, dưới mục "Disk Provisioning", bạn cần thay đổi kích thước "Provisioned Size" cho ổ đĩa. Nếu giao diện của bạn có trình đơn thả xuống mang tên "Utilities", hãy chọn tùy chọn "Expand" tại đây. Thường thì dung lượng ổ đĩa dao động từ 30 đến 40 GB, bạn có thể thử tăng dung lượng lên 45 đến 55 GB để đáp ứng nhu cầu.
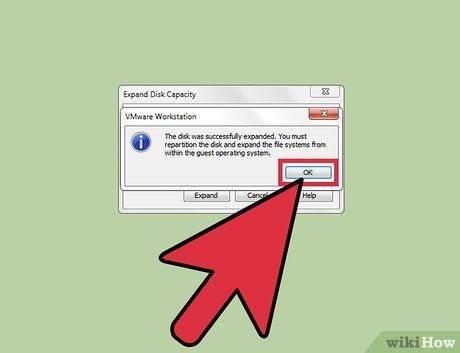
Nhấn vào "OK". Đây là bước quan trọng để hoàn tất việc thiết lập dung lượng tối đa mới cho ổ đĩa ảo.
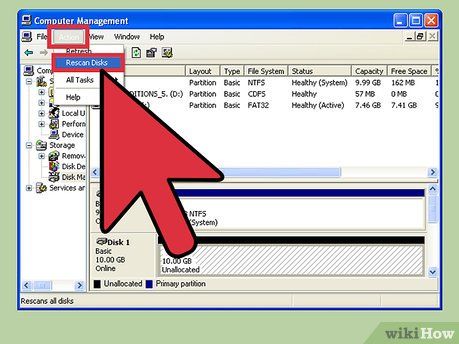
Thực hiện quét lại ổ đĩa. Sau khi mở rộng dung lượng, bạn cần tiến hành quét lại ổ đĩa trong hệ điều hành. Để làm điều này, truy cập vào "Disk Management" và chọn "Rescan Disks".
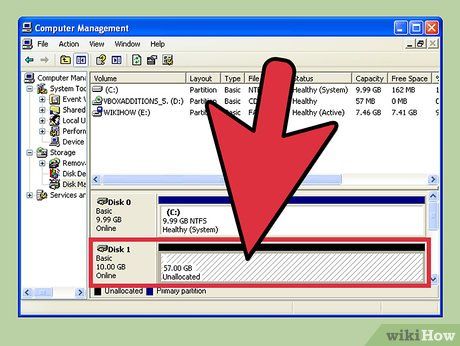
Sau khi mở rộng và quét lại ổ đĩa, bạn sẽ thấy phần "Unallocated Space" mới được tạo ra. Để gán dung lượng này vào ổ cài đặt hệ điều hành, chỉ cần nhấp chuột phải vào phần dung lượng chưa được sử dụng và chọn "Expand Volume". Chương trình hiển thị sẽ hỗ trợ bạn xác định các tùy chọn cho phần dung lượng mới này và cuối cùng là việc gán nó vào ổ ảo.
Mở rộng ổ đĩa trong các phần mềm như Workstation, Player, ACE Manager, Server hay GSX là một thao tác quan trọng để tối ưu hóa không gian. Hãy chắc chắn bạn làm đúng quy trình để hệ thống hoạt động hiệu quả.
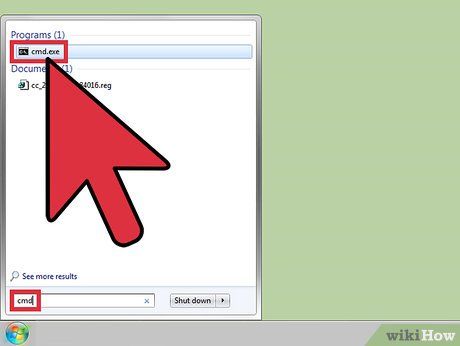
Để mở Command Prompt, nếu bạn đang sử dụng VMware Workstation, Player, ACE Manager, Server hoặc GSX, bạn có thể nhấn vào "Start" và tìm kiếm "cmd". Sau đó, chọn "Run" để mở dấu nhắc lệnh, sẵn sàng thực hiện các thao tác cần thiết.
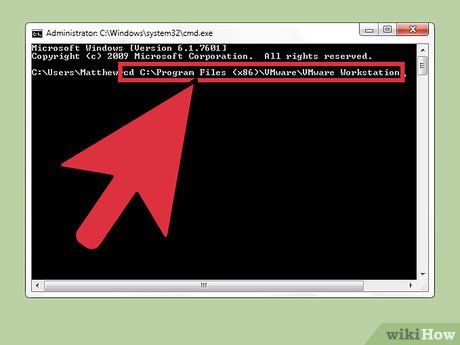
Truy cập vào thư mục cài đặt phần mềm là bước tiếp theo. Tùy vào phần mềm bạn sử dụng, đường dẫn sẽ khác nhau:
- Với Workstation, nhập: \Program Files\VMware\VMware Workstation trong Windows hoặc :/usr/sbin trong Linux.
- Với Player và ACE Manager, nhập: \Program Files\VMware\VMware Player trong Windows hoặc /usr/sbin trong Linux.
- Với Server, nhập: \Program Files\VMware\VMware Server trong Windows hoặc /usr/bin trong Linux.
- Với GSX, nhập: \Program Files\VMware\VMware GSX Server trong Windows hoặc /usr/bin trong Linux.
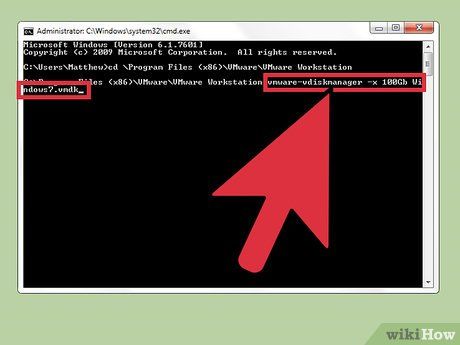
Để thay đổi dung lượng ổ đĩa, hãy gõ dòng lệnh sau: vmware-vdiskmanager –x 100Gb vm.vmdk và nhấn Enter. Hãy nhớ thay thế "vm.vmdk" bằng đường dẫn tuyệt đối đến ổ đĩa ảo của máy ảo và thay 100 GB bằng dung lượng mong muốn của bạn.
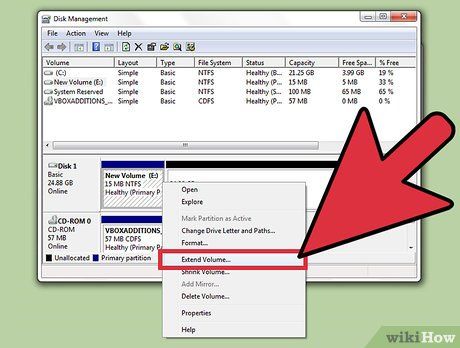
Khi bạn mở rộng dung lượng ổ đĩa, hệ điều hành cần được thông báo về sự thay đổi này. Để thực hiện, vào mục "Computer Management" và chọn "Disk Management". Sau đó, nhấn chuột phải vào "Volume" và chọn "Extend Volume" để hoàn tất quá trình.
Lời khuyên: Hãy chắc chắn bạn thực hiện đầy đủ các bước cần thiết để tránh bất kỳ sự cố nào trong quá trình thay đổi dung lượng ổ đĩa.
- Đảm bảo rằng máy ảo không đang chạy và mọi snapshot đã được xóa hết trước khi tiến hành mở rộng ổ đĩa.
- Có thể bạn sẽ thấy việc tạo một ổ đĩa mới và chuyển dữ liệu vào đó sẽ thuận tiện hơn so với việc mở rộng ổ đĩa hiện tại.
- Trước khi mở rộng ổ đĩa, đừng quên sao lưu toàn bộ dữ liệu quan trọng để tránh mất mát.
- Trong trường hợp thay đổi dung lượng ổ đĩa trong Lab Manager, dữ liệu sẽ bị mất. Nếu bạn cần thêm dung lượng, hãy tạo một ổ đĩa ảo mới với dung lượng mong muốn và chuyển dữ liệu sang đó.
Trước khi thực hiện bất kỳ thay đổi nào, hãy luôn nhớ sao lưu dữ liệu và đảm bảo máy ảo không hoạt động. Việc cẩn thận trong quá trình thao tác sẽ giúp bảo vệ an toàn cho dữ liệu của bạn.
Du lịch
Ẩm thực
Khám phá
Đi Phượt
Vẻ đẹp Việt Nam
Chuyến đi
Có thể bạn quan tâm

Top 6 câu khai bút đầu xuân ý nghĩa và ấn tượng nhất

Top 20 thực phẩm giàu canxi dành cho bà bầu

Top 6 Bài phân tích sâu sắc "Truyện Kiều" của Nguyễn Du dành cho học sinh lớp 9

Khám Phá 7 Trung Tâm Dạy Nghề Nail Uy Tín Tại Quận Hoàn Kiếm, Hà Nội

Top 5 địa chỉ chơi golf 3D tại TPHCM với trải nghiệm tốt nhất


