Khắc phục sự cố bàn phím laptop một cách nhanh chóng
Nội dung bài viết
Thật là một thảm họa khi bạn đang làm việc trên laptop mà một phím bất kỳ bị liệt hoặc toàn bộ bàn phím ngừng hoạt động. Áp dụng ngay những giải pháp dưới đây để nhanh chóng quay trở lại công việc của bạn!

Xác định nguyên nhân: phần cứng hay phần mềm
Trước khi tiến hành sửa chữa, hãy xác định xem lỗi bàn phím bắt nguồn từ phần cứng hay phần mềm. Việc này sẽ giúp bạn tiết kiệm thời gian và công sức trong quá trình khắc phục sự cố.
Trước tiên, hãy sử dụng chuột để lưu lại các dự án hoặc công việc đang thực hiện nếu bàn phím không hoạt động. Ví dụ, trong Word, bạn có thể nhấp chọn File >> Save hoặc Save As.
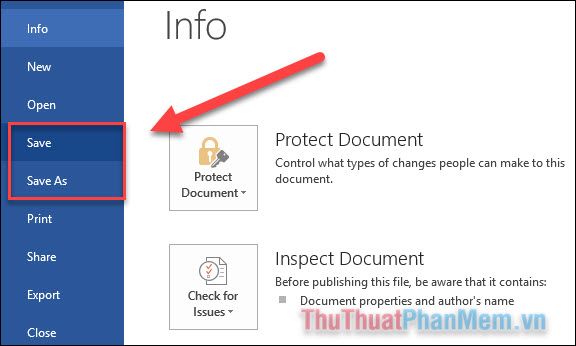
Tiếp theo, khởi động lại máy tính và thử truy cập vào BIOS. Mỗi dòng laptop có một phím tắt riêng để thực hiện việc này. Bạn có thể tham khảo bài viết Cách vào BIOS trên máy tính, laptop để biết thêm chi tiết.
- Nếu bạn có thể truy cập BIOS bằng phím tắt và điều khiển bàn phím bình thường trong BIOS, vấn đề có thể nằm ở phần mềm, cụ thể là hệ điều hành Windows.
- Nếu không thể vào BIOS bằng bàn phím, rất có thể lỗi xuất phát từ phần cứng bàn phím, và bạn cần nhờ đến sự hỗ trợ của kỹ thuật viên để sửa chữa hoặc thay thế.
Khởi động lại máy tính
Đây là một giải pháp "hiệu quả bất ngờ" để khắc phục nhiều lỗi trên máy tính Windows. Hãy thử khởi động lại máy tính bằng chuột để kiểm tra xem bàn phím đã hoạt động bình thường chưa. Nếu không thành công và bạn bị kẹt ở màn hình đăng nhập, hãy sử dụng Bàn phím ảo: tại màn hình đăng nhập, nhấp vào góc dưới bên phải, chọn Ease of access >> On-screen Keyboard.
Cài đặt lại Driver cho bàn phím
Driver bàn phím đôi khi gặp sự cố, đặc biệt nếu bạn thường xuyên cài đặt phần mềm bên thứ ba hoặc tắt máy không đúng cách.
Bước 1: Mở bàn phím ảo trên Windows. Tại ô tìm kiếm, nhập Device Manager và mở ứng dụng này.
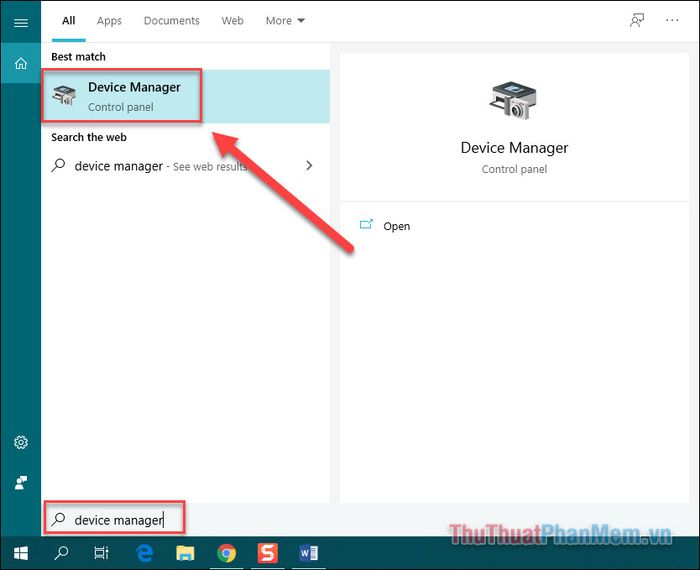
Nếu bạn nhận thấy bất kỳ dòng nào có biểu tượng dấu chấm than màu vàng, đây có thể là nguyên nhân gây ra sự cố. Tuy nhiên, ngay cả khi không thấy dấu hiệu này, bạn vẫn nên thực hiện các bước sau để cài đặt lại driver cho bàn phím.
Bước 2: Nhấp chuột phải vào driver bàn phím và chọn Update driver, sau đó khởi động lại máy tính.
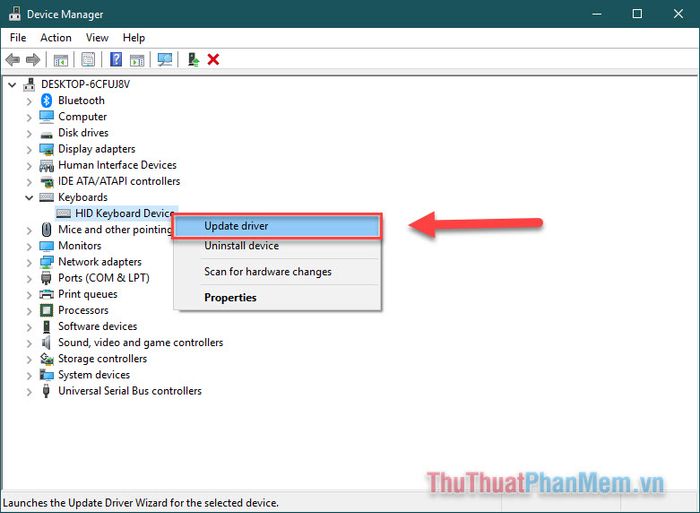
Bước 3: Nếu việc cập nhật không mang lại hiệu quả, hãy chọn Uninstall device và khởi động lại máy. Windows sẽ tự động cài đặt lại driver mặc định, giúp bàn phím có cơ hội hoạt động trở lại.
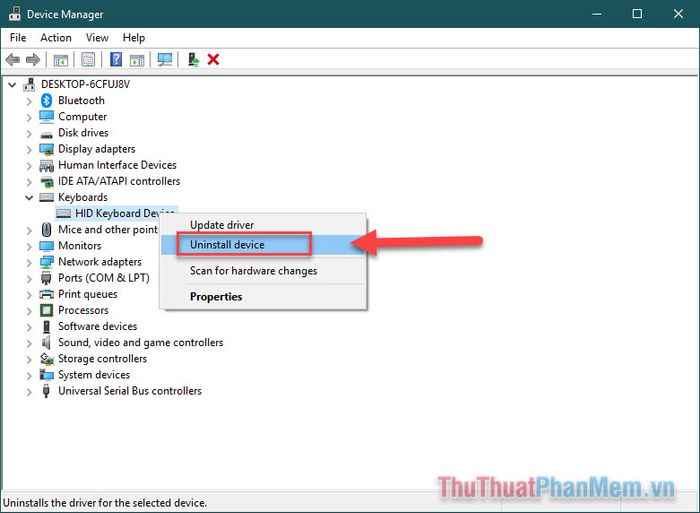
Không chỉ driver bàn phím, các driver liên quan như chipset hoặc USB bị lỗi cũng có thể khiến bàn phím ngừng hoạt động. Bạn có thể tham khảo Top 5 phần mềm tự động cập nhật Driver để nâng cấp toàn diện hệ thống.
Điều chỉnh bố cục bàn phím
Nếu các phím vẫn hoạt động nhưng hiển thị ký tự không đúng, có thể bố cục ngôn ngữ hoặc cài đặt bàn phím đã bị thay đổi vô tình hoặc do ai đó chỉnh sửa.
Nhập Language settings vào thanh tìm kiếm và mở cài đặt ngôn ngữ.
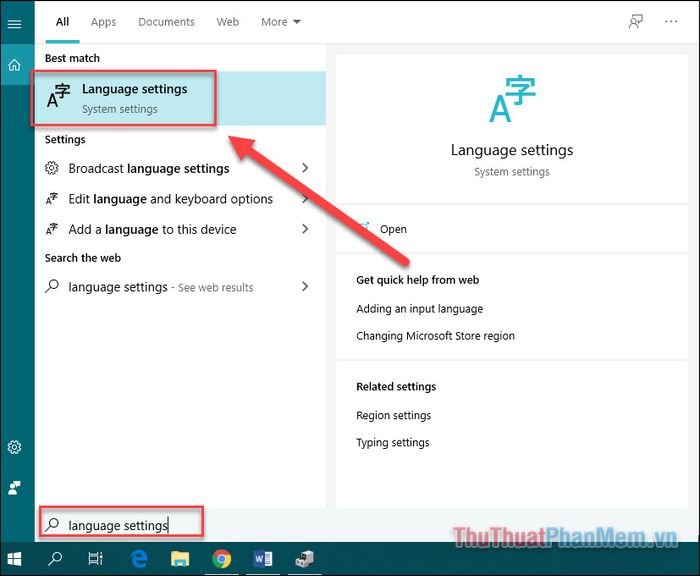
Nhấp vào ngôn ngữ hiện tại đang được cài đặt trên Windows, sau đó chọn Options.
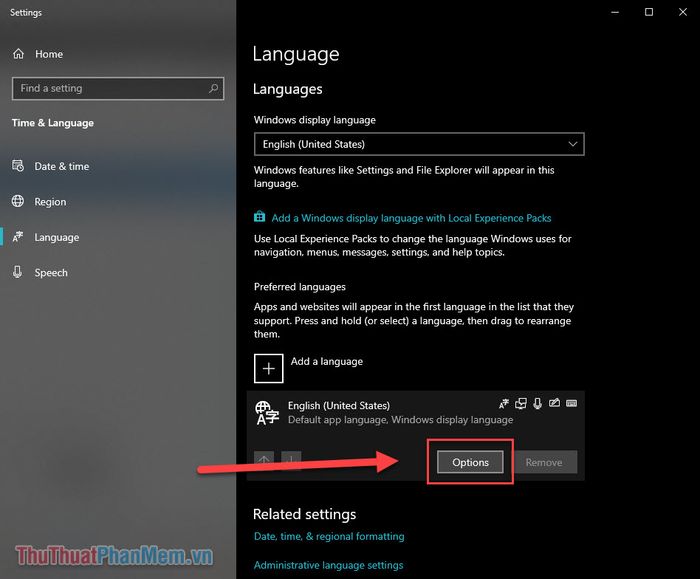
Kiểm tra trong mục Keyboards để đảm bảo bố cục bàn phím đã được đặt là QWERTY. Nếu chưa, hãy nhấn Add a keyboard và chọn bố cục QWERTY phù hợp với ngôn ngữ bạn đang sử dụng.
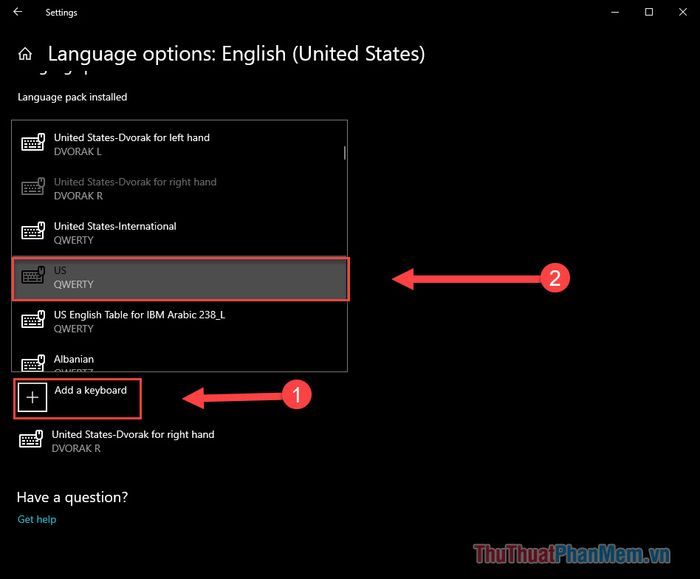
Sau đó, loại bỏ bố cục bàn phím không chính xác bằng cách nhấn nút Remove.
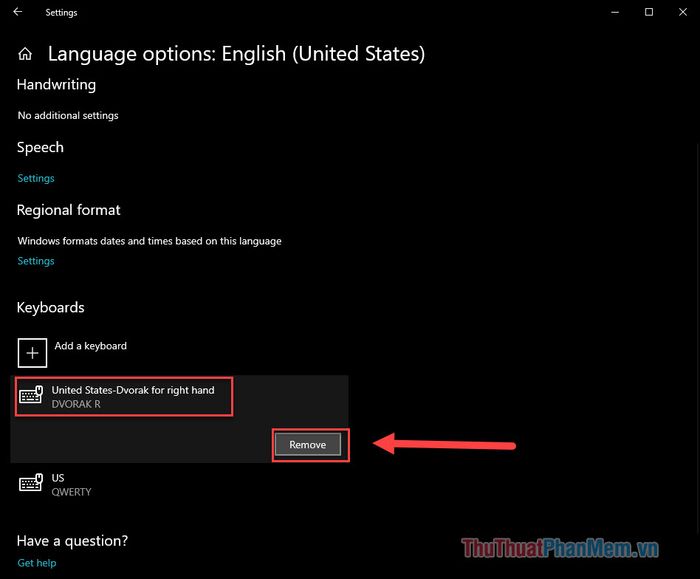
Tinh chỉnh cài đặt bàn phím
Một số cài đặt bàn phím có thể gây ra lỗi bất thường khi nhấn phím. Ví dụ, độ trễ lặp lại phím quá ngắn có thể dẫn đến việc nhập hai hoặc nhiều ký tự chỉ với một lần nhấn.
Truy cập cài đặt bàn phím bằng cách mở Control Panel >> nhập Keyboard vào ô tìm kiếm ở góc trên bên phải >> Chọn Keyboard.
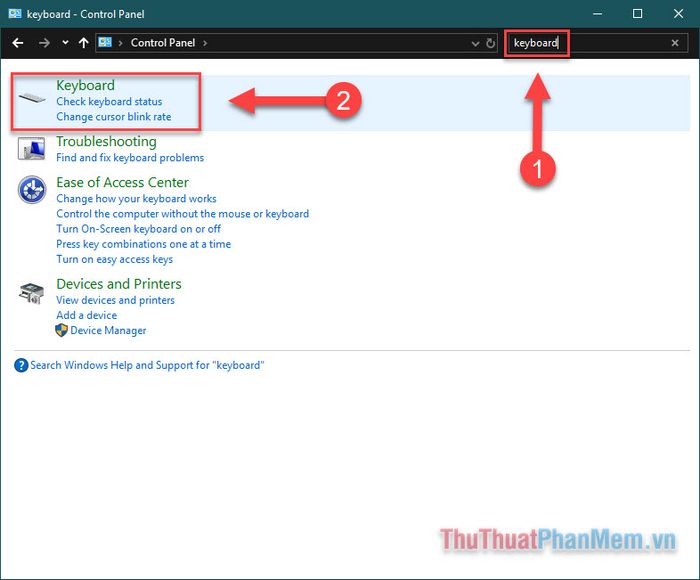
Điều chỉnh các thông số sao cho phù hợp với nhu cầu sử dụng:
- Repeat delay: Độ trễ trước khi phím bắt đầu lặp lại
- Repeat rate: Tốc độ lặp lại của phím khi giữ lâu
- Cursor blink rate: Tốc độ nhấp nháy của con trỏ chuột
Sau khi hoàn tất, nhấn Apply để lưu các thay đổi.
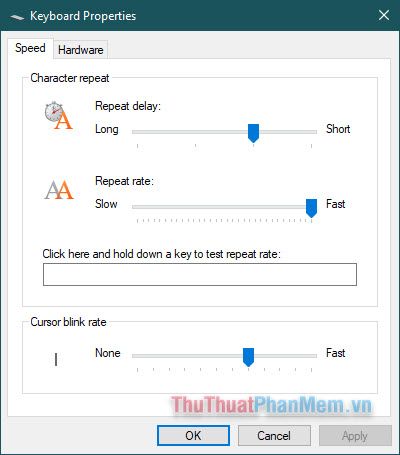
Nguyên nhân do virus
Nếu các phương pháp trên không khắc phục được sự cố, có thể bàn phím của bạn đã bị ảnh hưởng bởi virus. Hãy sử dụng một trong những phần mềm diệt virus miễn phí để quét và loại bỏ các mối đe dọa tiềm ẩn.

Kiểm tra bụi bẩn

Các giải pháp trước đều tập trung vào phần mềm. Tuy nhiên, nếu bạn nghi ngờ vấn đề xuất phát từ phần cứng, hãy bắt đầu bằng việc vệ sinh bàn phím một cách cẩn thận.
Nghiêng laptop của bạn một góc khoảng 45 đến 75 độ so với mặt phẳng ngang, sau đó lắc nhẹ để loại bỏ bụi bẩn hoặc các mảnh vụn như vụn bánh mì có thể bị kẹt dưới các phím.
Nếu bạn có máy hút bụi chuyên dụng cho bàn phím hoặc bình khí nén, hãy sử dụng chúng để làm sạch các kẽ phím. Trong trường hợp bàn phím bị hỏng do chất lỏng như nước ngọt hoặc cà phê, việc thay thế bàn phím mới là giải pháp tối ưu.
Tháo pin (nếu có thể)
Đôi khi, pin laptop nằm dưới bàn phím có thể gây ra sự cố. Nếu laptop của bạn có pin rời, hãy thử tắt máy, tháo pin, sau đó cắm lại dây nguồn và khởi động máy mà không lắp pin.
Nếu bàn phím chỉ hoạt động khi tháo pin, có thể pin của bạn đã gặp vấn đề. Hãy cân nhắc thay thế pin chính hãng để đảm bảo hiệu suất hoạt động.

Khắc phục kết nối với bo mạch chủ
Đôi khi, bàn phím laptop bị mất kết nối với bo mạch chủ, dẫn đến tình trạng hoạt động chập chờn hoặc ngừng hoạt động hoàn toàn. Nếu bạn có kinh nghiệm, hãy thử tháo vỏ và kiểm tra lại các kết nối giữa bàn phím và bo mạch chủ để đảm bảo chúng được cố định chắc chắn.
Nếu không tự tin, hãy tham khảo hướng dẫn từ trang web của nhà sản xuất hoặc các tài liệu trực tuyến để tháo lắp laptop an toàn. Hoặc, tốt nhất bạn nên mang máy đến trung tâm bảo hành để được các chuyên gia kiểm tra và sửa chữa.
Mang laptop đi bảo hành

Các giải pháp trên chỉ phù hợp khi bạn cần xử lý công việc gấp. Tripi khuyến nghị bạn nên nhờ đến sự hỗ trợ của chuyên gia. Nếu laptop còn trong thời hạn bảo hành, bạn có thể được thay thế bàn phím miễn phí. Ngược lại, việc nhờ người có chuyên môn sửa chữa vẫn là lựa chọn an toàn và hiệu quả nhất.
Trước khi gửi laptop đi bảo hành, hãy sao lưu toàn bộ dữ liệu quan trọng từ ổ cứng để tránh mất mát thông tin.
Có thể bạn quan tâm

Cách Để Trở Nên Khôn Ngoan Hơn

Top 5 cửa hàng cho thuê trang phục biểu diễn đẹp nhất tại Quảng Bình

Làm sao để chọn nho ngọt ngon mà không bị chua gắt, an toàn cho sức khỏe?

Top 10 Sữa tắm tốt nhất cho người bị viêm da cơ địa

8 kiến thức quan trọng về sức khỏe đầu đời mà các bậc phụ huynh cần dạy cho con trẻ


