Khám phá cách cắt video chuyên nghiệp cùng Joyoshare Media Cutter
Nội dung bài viết
Video là công cụ tuyệt vời để lưu giữ những khoảnh khắc đáng nhớ. Để biến những thước phim trở nên sinh động và hấp dẫn hơn, việc cắt ghép và chỉnh sửa là điều cần thiết, và Joyoshare Media Cutter chính là trợ thủ đắc lực dành cho bạn.
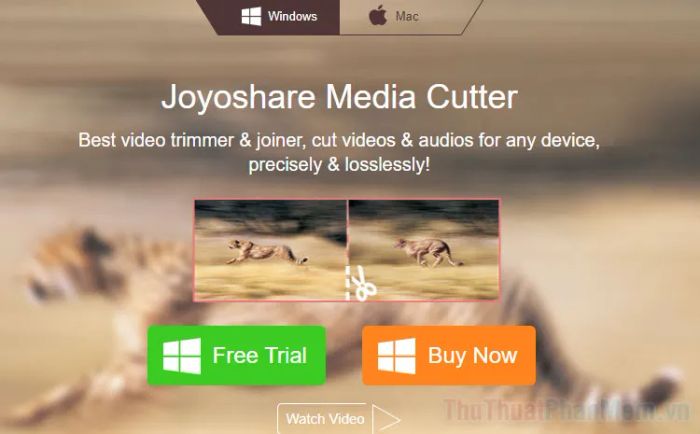
Đôi lúc, bạn cần loại bỏ những đoạn video dư thừa hoặc kém hấp dẫn, hoặc muốn kết hợp nhiều video thành một, chuyển đổi định dạng hay chỉnh sửa đơn giản để chia sẻ lên mạng xã hội. Với Joyoshare Media Cutter, mọi thao tác đều trở nên dễ dàng và hiệu quả.
Joyoshare Media Cutter là gì?
Joyoshare Media Cutter là phần mềm cắt video thông minh, tương thích với cả Windows và Mac, giúp bạn cắt, chỉnh sửa và ghép nối video/audio một cách dễ dàng mà vẫn giữ nguyên chất lượng gốc.
Với khả năng cắt, chỉnh sửa và chuyển đổi video, âm thanh sang các định dạng phổ biến như MP4, MP3, MPEG, AVI, WMA,... Joyoshare còn cho phép bạn trích xuất âm thanh từ video một cách nhanh chóng và hiệu quả.
Khám phá những tính năng nổi bật của Joyoshare Media Cutter
Để trải nghiệm Joyoshare Media Cutter, hãy truy cập trang web chính thức và nhấn Free Trial để tải xuống phiên bản dùng thử miễn phí.
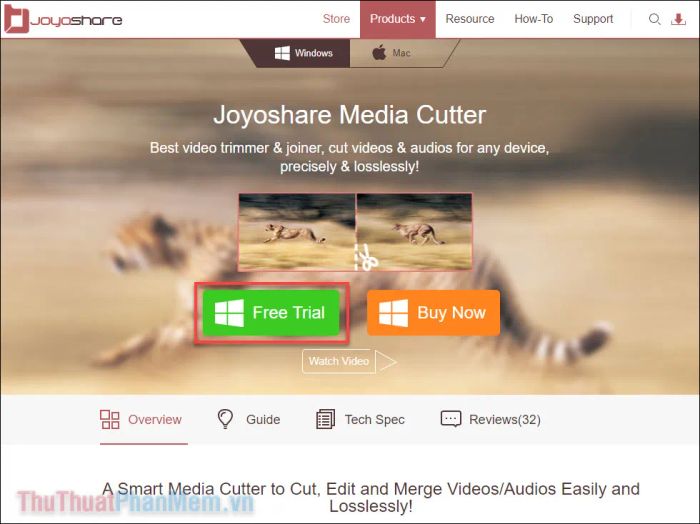
Sau khi tải xuống, bạn mở file .exe và tiến hành cài đặt phần mềm một cách dễ dàng và nhanh chóng.
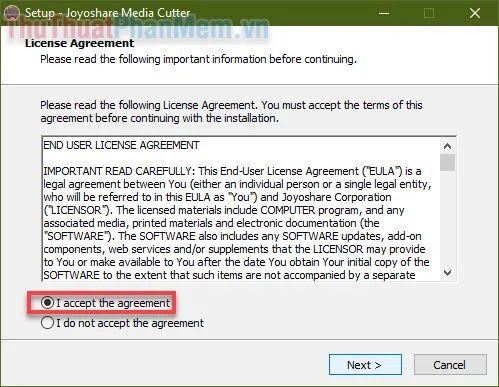
Khi khởi động chương trình, bạn sẽ được chào đón bởi giao diện chính đơn giản, trực quan và dễ sử dụng.
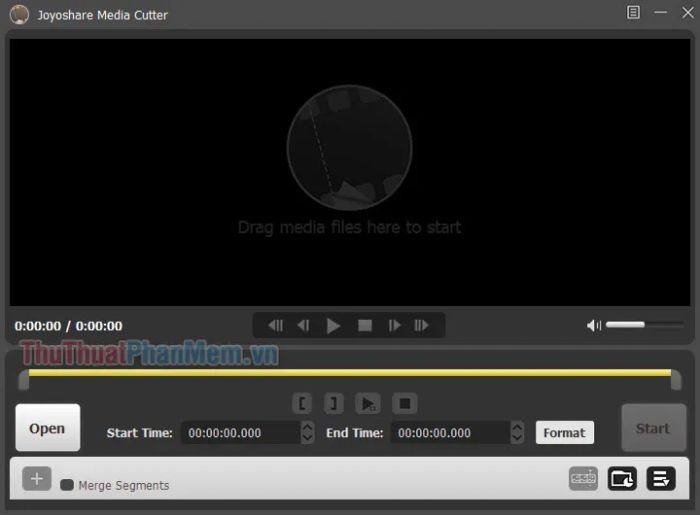
Để giúp bạn hiểu rõ hơn về cách phần mềm hoạt động, Tripi sẽ minh họa cụ thể qua ví dụ cắt một video.
Bước 1: Thêm video vào phần mềm
Để thêm video vào phần mềm, bạn chỉ cần nhấn vào nút Open trên giao diện chính.
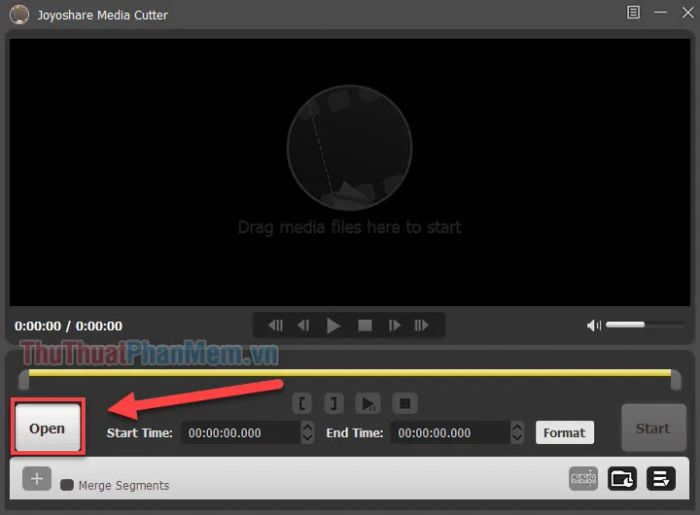
Sau đó, điều hướng đến thư mục chứa video cần cắt, chọn video và nhấn Open để tải lên.
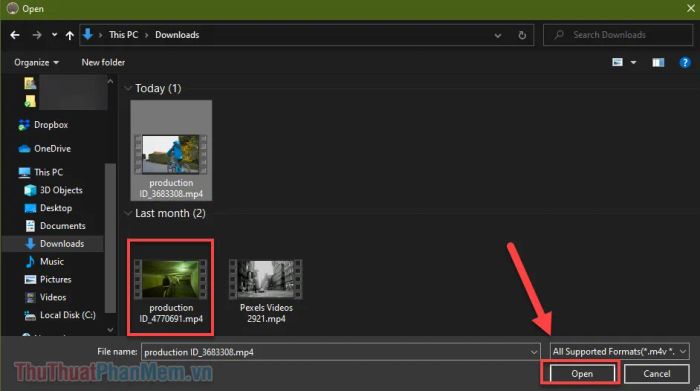
Bước 2: Xác định phân đoạn cần cắt
Phía dưới cửa sổ video của Joyoshare, bạn sẽ thấy một thanh trượt thời gian màu vàng cùng với một mũi tên nhỏ chỉ xuống, giúp bạn dễ dàng chọn điểm bắt đầu và kết thúc.
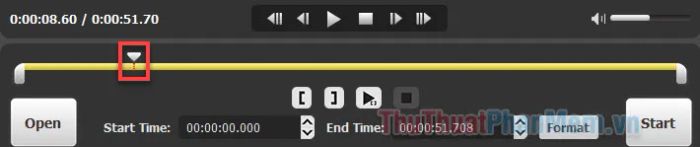
Để bắt đầu cắt video, bạn hãy kéo mũi tên trên thanh trượt đến điểm mà bạn muốn video bắt đầu.
Trong ví dụ này, tôi muốn video bắt đầu từ giây thứ 13, vì vậy tôi kéo mũi tên đến vị trí 0:00:13.76.
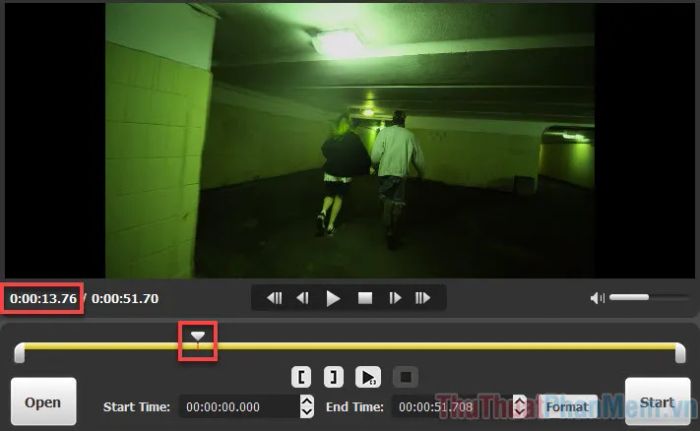
Tiếp theo, bạn nhấp vào nút [ để đánh dấu điểm bắt đầu. Phần video trước đó sẽ tự động được loại bỏ.
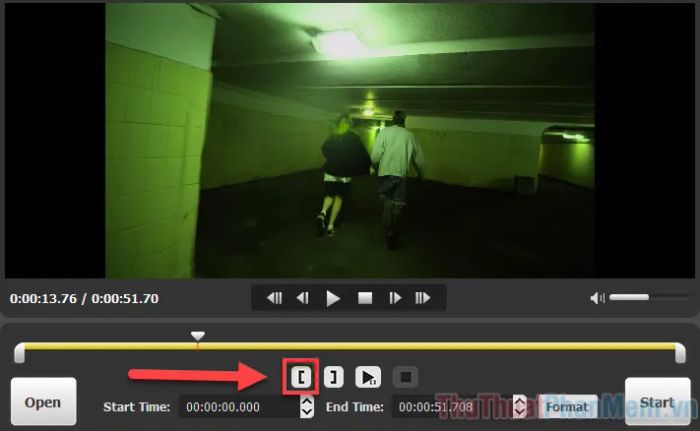
Tương tự, bạn di chuyển mũi tên đến điểm kết thúc mong muốn và nhấp vào nút ] để hoàn tất việc chọn phân đoạn.
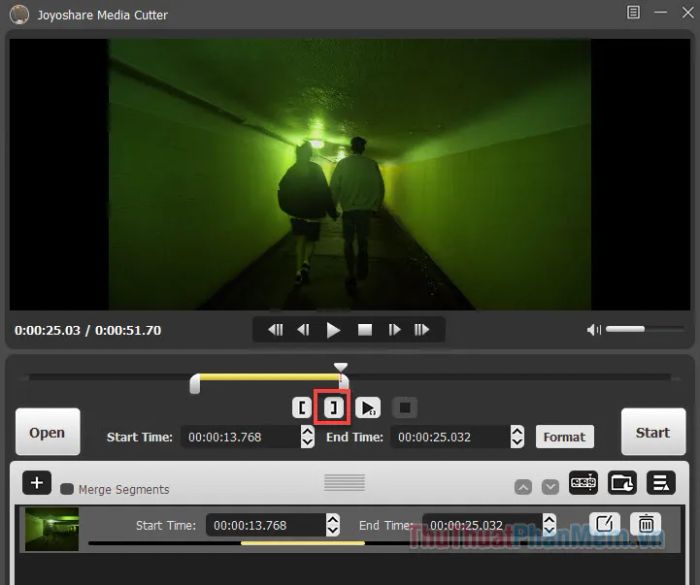
Bạn sẽ nhận thấy thanh thời gian màu vàng đã được thu gọn chính xác theo khoảng thời gian mà bạn đã cắt.

Bước 3: Lựa chọn định dạng đầu ra
Nhấn vào nút Format, bạn có thể thoải mái lựa chọn định dạng đầu ra phù hợp với nhu cầu của mình.

Trong phần High-Speed Mode – Fast and Lossless, bạn hãy nhấn vào Show Advanced để mở rộng tùy chọn nâng cao.
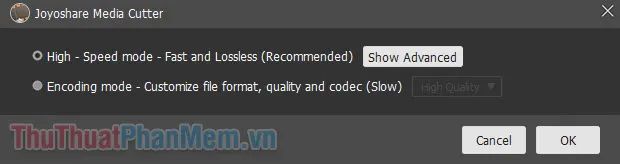
Tại đây, bạn có thể lựa chọn định dạng video mong muốn như MP4, M4V, MKV,... Sau khi chọn xong, nhấn OK để xác nhận.
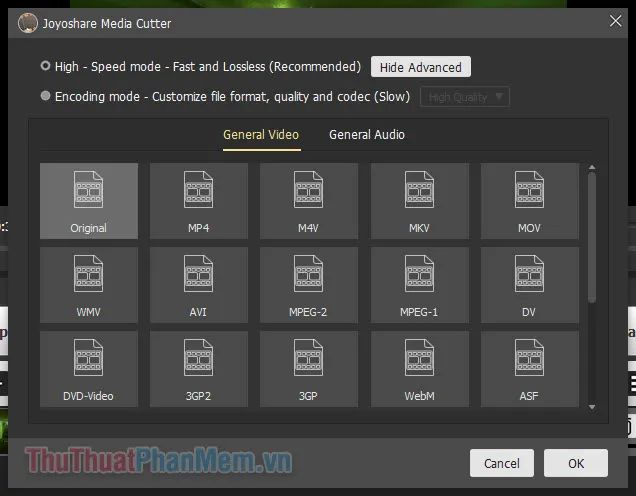
Bước 4: Tiến hành cắt video
Công việc cuối cùng vô cùng đơn giản, chỉ cần nhấn Start và phần mềm sẽ tự động thực hiện việc cắt video theo thiết lập của bạn. Khi hoàn tất, bạn có thể nhấp vào biểu tượng thư mục (Open the Output Folder) để xem và kiểm tra video đã được cắt.
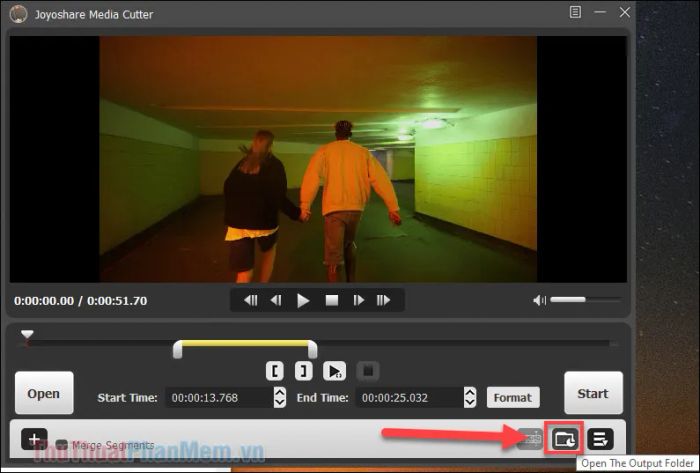
Như vậy, bạn đã hoàn thành xuất sắc các bước cắt video với Joyoshare Media Cutter một cách dễ dàng và hiệu quả.
Loại bỏ một đoạn video ở giữa
Nhưng nếu bạn muốn cắt bỏ một đoạn video nằm ở giữa mà không phải ở đầu hay cuối thì sao? Đừng lo, cách làm cũng vô cùng đơn giản!
Đầu tiên, hãy di chuyển mũi tên đến điểm bắt đầu của đoạn cần loại bỏ, sau đó nhấn ]. Hãy xem đây là điểm kết thúc của video 1.
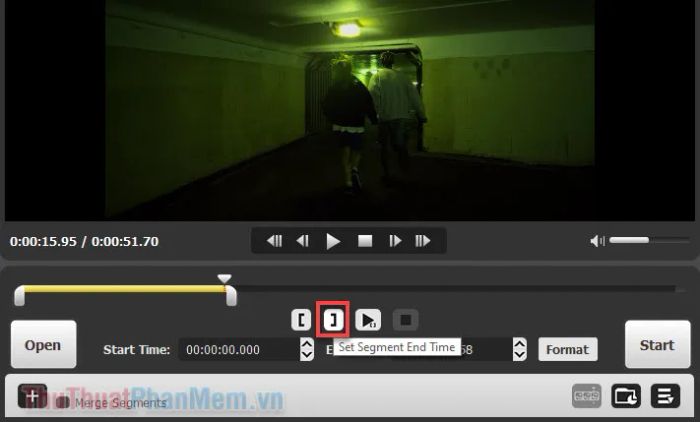
Tiếp theo, nhấn dấu + để tạo video 2 và tiếp tục quá trình cắt.
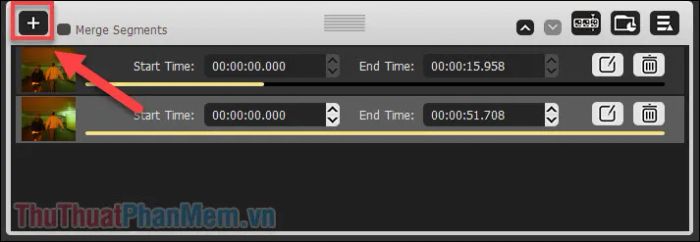
Di chuyển mũi tên đến vị trí bạn muốn video 2 bắt đầu và nhấn [ để đánh dấu điểm bắt đầu.
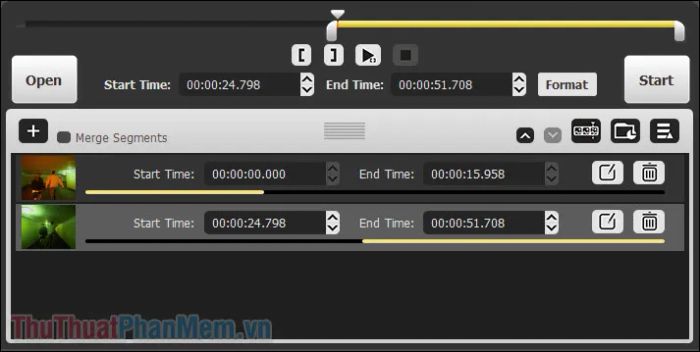
Tích chọn vào ô Merge Segments và nhấn Start để bắt đầu quá trình xử lý.
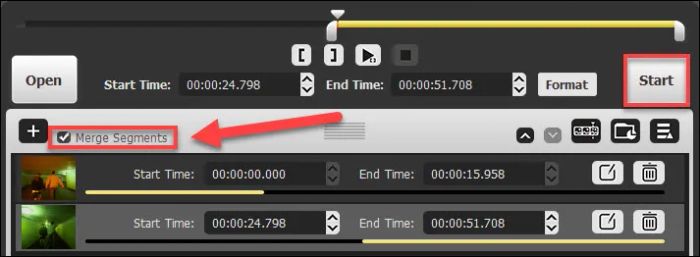
Sau khi hoàn thành, bạn sẽ có một video hoàn chỉnh được ghép từ video 1 và video 2, với phần giữa đã được loại bỏ một cách gọn gàng.
Kết luận
Cắt video chỉ là một trong vô số tính năng ấn tượng của Joyoshare Media Cutter. Nếu bạn yêu thích phần mềm này, đừng bỏ lỡ những bài viết tiếp theo từ Tripi để khám phá thêm nhiều điều thú vị nhé!
Có thể bạn quan tâm

Dù không cần đến lò nướng, bạn vẫn có thể tự tay chế biến món khô gà cay hấp dẫn, ngon tuyệt vời.

Bí kíp làm mì udon xào tôm thơm ngon khó cưỡng, ăn một lần là nhớ mãi

7 Sai lầm khi tạo khối khiến các nàng trông mất tự nhiên

Top 8 quán chè ngon và giá cả hợp lý tại Quận Đống Đa, Hà Nội

Bà bầu có nên ăn măng cụt hay không? Những điều cần lưu ý khi ăn măng cụt trong thai kỳ


