Khám phá cách chèn và điều chỉnh hình vẽ trong Word
Nội dung bài viết
Dưới đây là hướng dẫn chi tiết về cách bạn có thể dễ dàng chèn và điều chỉnh hình vẽ trong tài liệu Word.
1. Thêm hình vẽ vào văn bản.
Để thực hiện việc chèn hình vẽ vào văn bản, bạn có thể làm theo các bước sau đây:
Bước 1: Truy cập vào thẻ Insert -> Illustrations -> Shapes -> chọn hình dạng bạn muốn vẽ, chẳng hạn như hình chữ nhật trong trường hợp này:
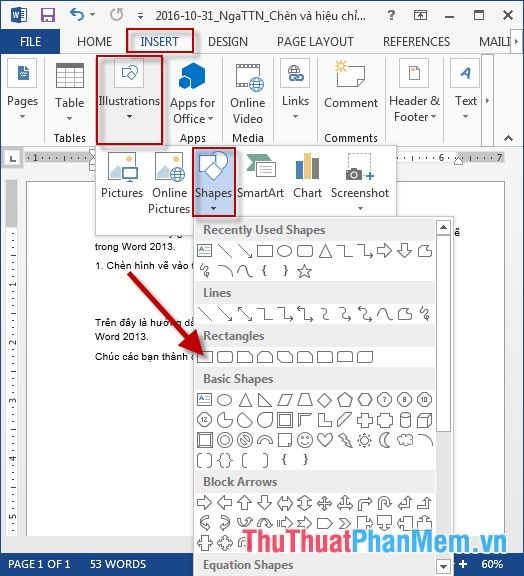
Bước 2: Kéo chuột để vẽ hình theo kích thước và vị trí bạn mong muốn, tạo nên sự sắp xếp hoàn hảo cho hình vẽ của bạn:
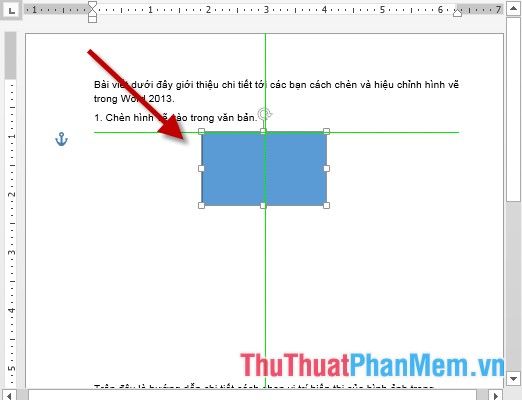
Bước 3: Tiếp tục vẽ các phần còn lại của hình vẽ với cùng một phương pháp, tạo thành một tổng thể đồng nhất:
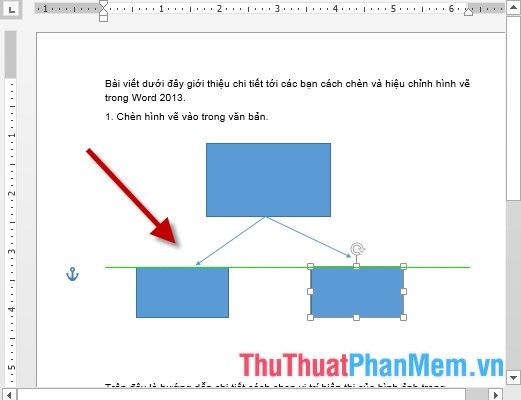
Bước 4: Nhấp chuột phải vào hình vẽ và chọn Add Text để thêm nội dung vào bên trong hình vẽ, làm phong phú thêm thông tin cần thiết:
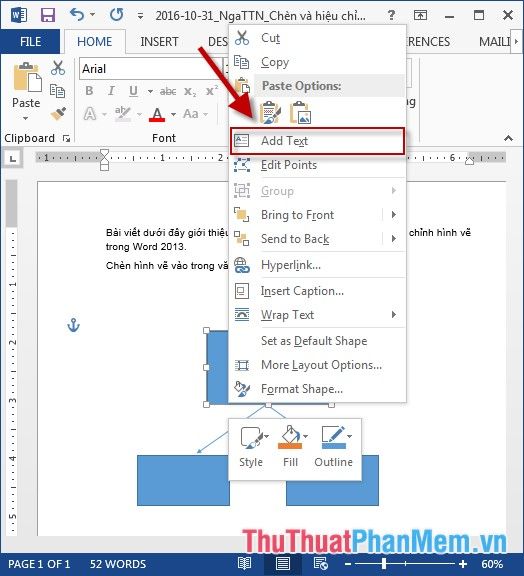
Bước 5: Điền thông tin vào các hình ảnh đã được tạo ra để hoàn thiện nội dung:
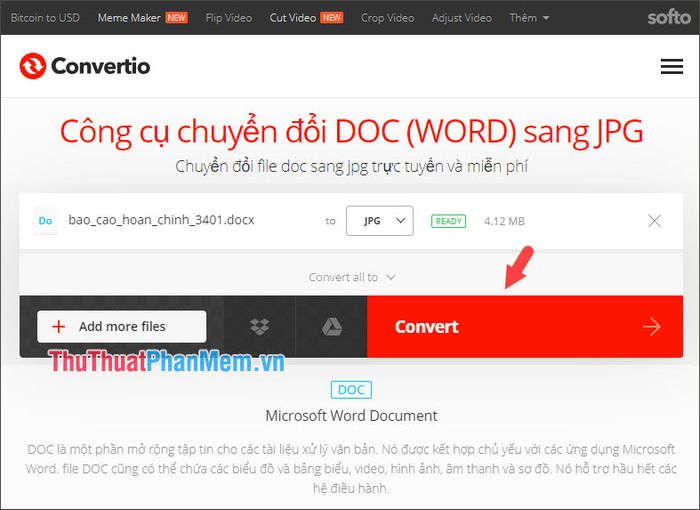
- Tiếp tục nhập nội dung cho các hình vẽ còn lại để đảm bảo sự đồng nhất trong tài liệu.
2. Tùy chỉnh hình vẽ:
Bước 1: Chọn hình vẽ cần chỉnh sửa và khám phá các tùy chọn nhanh cho kiểu dáng trong phần Shape Styles:
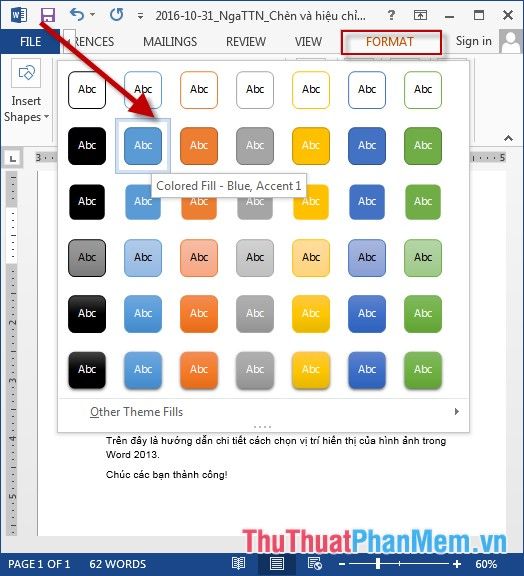
Bước 2: Hình vẽ sẽ thay đổi theo kiểu dáng mà bạn đã chọn, mang lại sự tươi mới cho tài liệu:
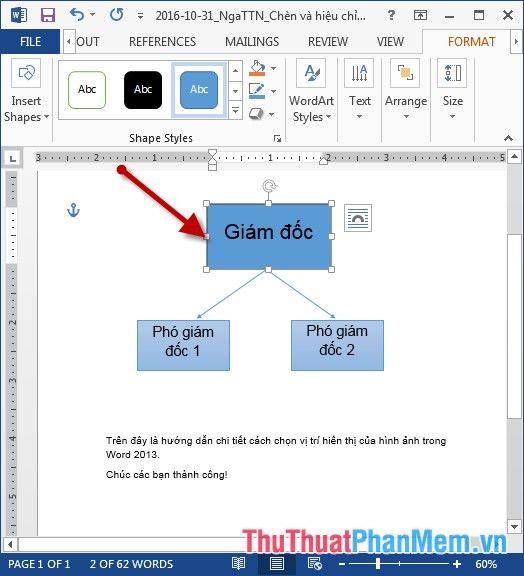
Bước 3: Chọn biểu tượng Shape Fill để thêm màu sắc cho hình vẽ, tạo nên sự sinh động cho hình dáng của bạn:
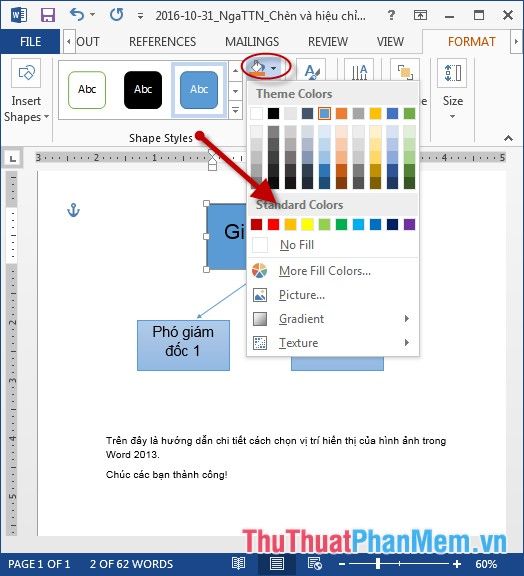
Bước 4: Nhấp vào biểu tượng Shape Outline để tô màu và điều chỉnh độ rộng của đường viền, làm nổi bật hình vẽ hơn:
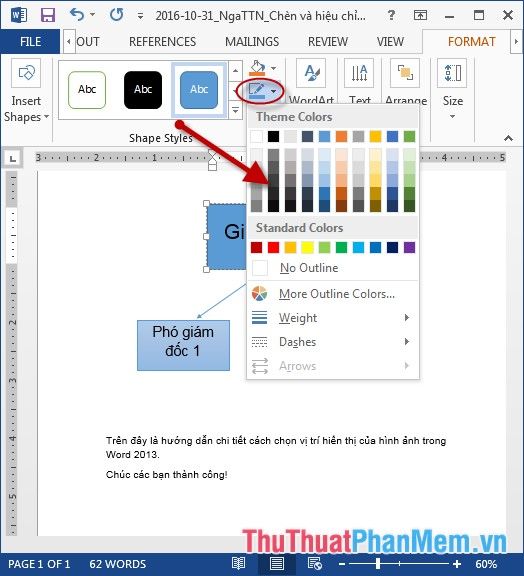
Bước 5: Chọn hiệu ứng cho hình vẽ bằng cách nhấp vào biểu tượng Shape Effect -> và lựa chọn kiểu hiệu ứng phù hợp:
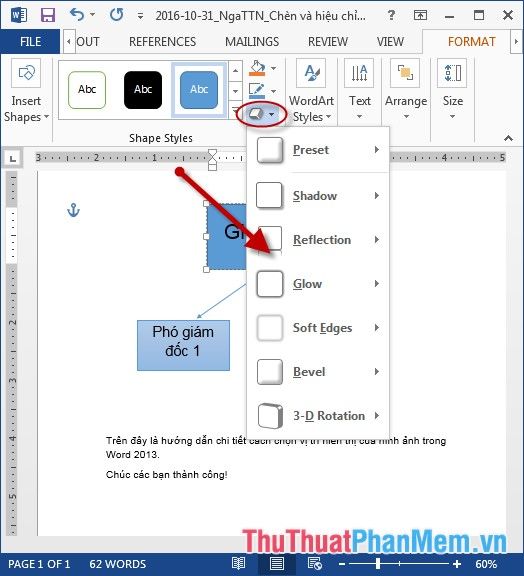
- Ngoài ra bạn có thể thay đổi nội dung trong hình vẽ:
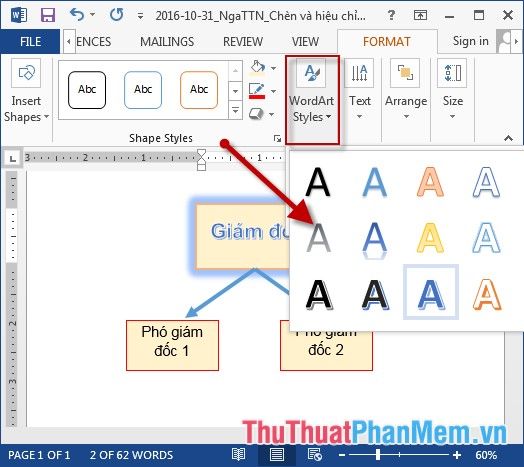
- Kết quả sau khi hiệu chỉnh lại hình vẽ:
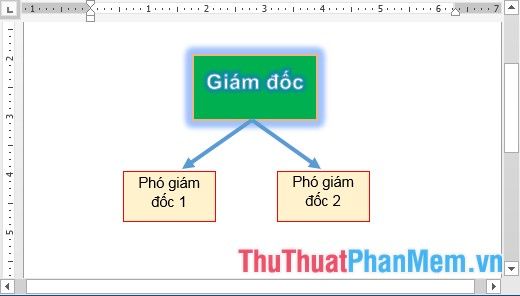
Trên đây là hướng dẫn chi tiết cách chèn và hiệu chỉnh hình vẽ trong Word.
Chúc các bạn thành công!
Có thể bạn quan tâm

Top 5 quán cơm niêu không thể bỏ qua tại Gia Lai

Khám phá ngay 10 phương pháp hiệu quả giúp giảm ngứa khi bị muỗi cắn, đơn giản mà hiệu quả đến bất ngờ.

Rối loạn chuyển hóa Galactose ở trẻ sơ sinh: Đây là một vấn đề sức khỏe nghiêm trọng cần được nhận diện sớm, vì có thể đe dọa đến tính mạng nếu không được điều trị kịp thời. Hãy cùng tìm hiểu sâu hơn về căn bệnh này.

Top 8 nhà hàng hầm rượu sang trọng và nổi tiếng tại TP. Biên Hòa, Đồng Nai

Top 7 Quán trà chanh ngon và chất lượng nhất ở Hà Nam


