Khám phá cách chụp và chỉnh sửa ảnh màn hình với tính năng Screenshot trong Excel
Nội dung bài viết
Tính năng Screenshot, được giới thiệu từ Excel 2010, cho phép người dùng chụp và chỉnh sửa ảnh màn hình trực tiếp trên Excel mà không cần sử dụng phần mềm bên ngoài.

Bài viết này hướng dẫn chi tiết cách chụp và chỉnh sửa ảnh màn hình bằng Screenshot trong Excel 2010, đồng thời áp dụng tương tự cho Excel 2013.
Chụp ảnh màn hình
Để chụp được hình ảnh từ một chương trình hoặc ứng dụng, bạn cần mở chương trình đó trước để nó được cập nhật vào danh sách Screenshot.
Cách 1: Trên thanh menu Excel, chọn tab Insert -> Screenshot. Tại đây, bạn sẽ thấy tất cả các chương trình đang mở được hiển thị. Chỉ cần chọn hình ảnh bạn muốn chụp, và nó sẽ ngay lập tức xuất hiện trong Excel.
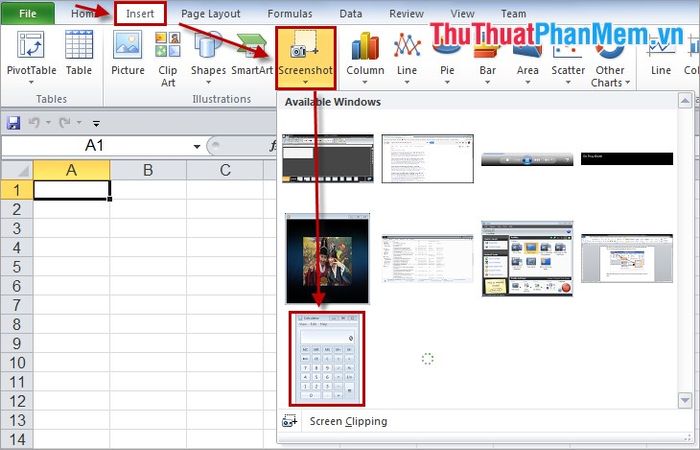
Hình ảnh sau khi được chèn vào Excel có thể dễ dàng di chuyển đến vị trí mong muốn.
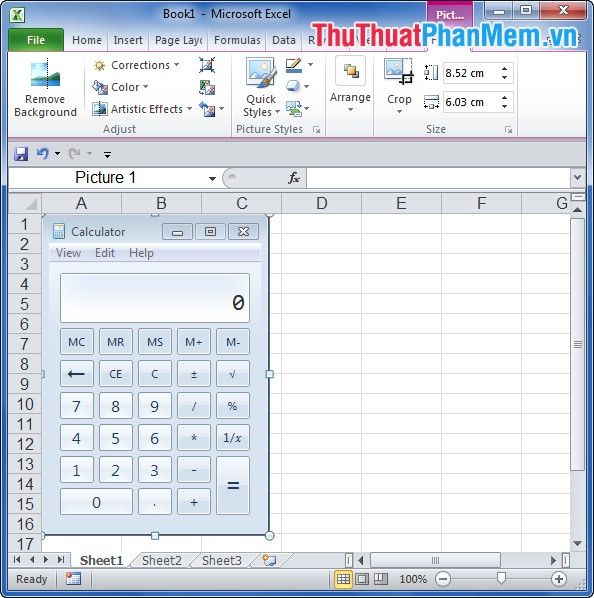
Cách 2: Bạn cũng có thể chụp một vùng cụ thể bằng cách chọn Insert -> Screenshot -> Screen Clipping.
Khi con trỏ chuột chuyển thành dấu + và màn hình chuyển sang màu trắng, bạn có thể kéo chuột để chọn vùng muốn chụp. Sau khi thả chuột, hình ảnh đã chọn sẽ ngay lập tức xuất hiện trong Excel.
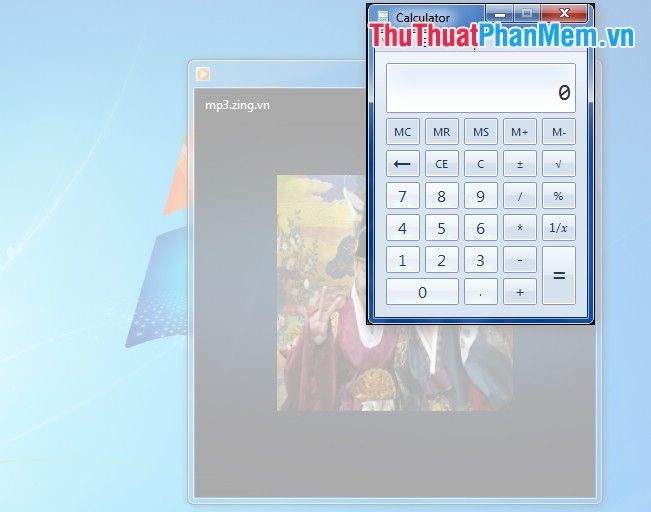
Chỉnh sửa hình ảnh vừa chụp
Microsoft Excel cung cấp nhiều công cụ chỉnh sửa hình ảnh chuyên nghiệp trong mục Format của Picture Tools.
- Để cắt hình ảnh: Chọn hình ảnh bạn muốn chỉnh sửa trong nhóm Picture Styles.
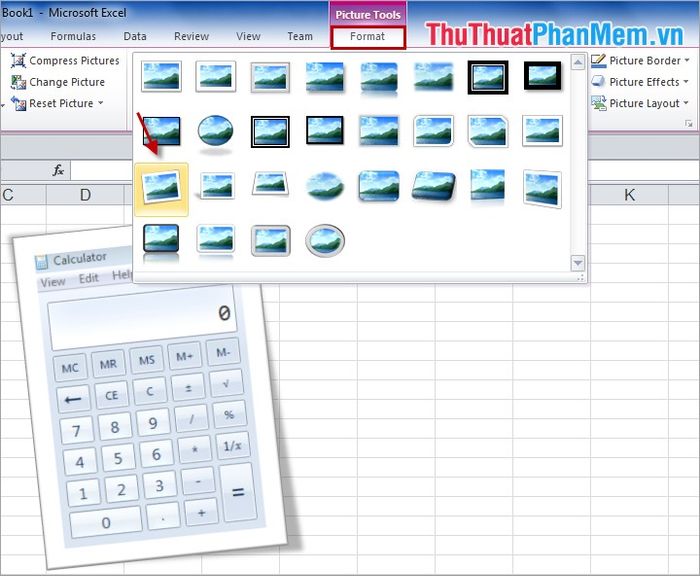
- Tạo đường viền cho hình ảnh: Trong mục Format, chọn Picture Border để tùy chỉnh màu sắc (Colors), độ dày (Weight) và kiểu đường viền (Dashes) theo ý muốn.
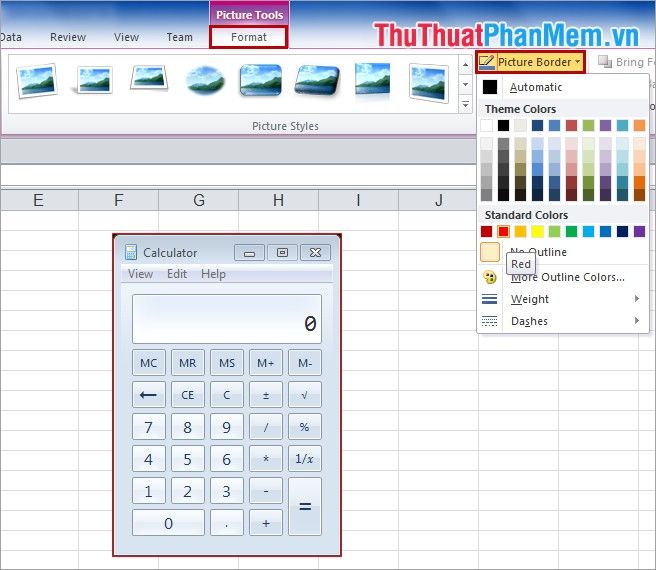
- Áp dụng hiệu ứng 3D: Trong Format, chọn Picture Effects để thêm các hiệu ứng 3D sống động và chuyên nghiệp cho hình ảnh.
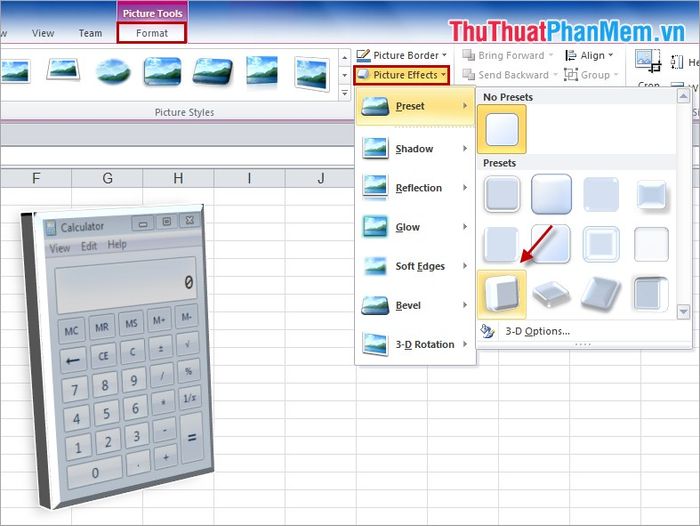
Với tính năng Screenshot trong Excel, bạn có thể dễ dàng chụp ảnh màn hình, chỉnh sửa và di chuyển hình ảnh đến bất kỳ vị trí nào trong bảng tính. Chúc bạn thành công và khám phá thêm nhiều tiện ích thú vị!
Có thể bạn quan tâm

9 Món đồ chơi vàng giúp bé 1 tháng tuổi phát triển trí não vượt trội

Liệu mật ong có nên được bảo quản trong tủ lạnh không?

Top 10 Quán Lẩu Ngon Nhất Tại TP. Tam Kỳ, Quảng Nam

Lợi ích tuyệt vời từ cải ngọt đối với sức khỏe

Top 5 bài phân tích sâu sắc nhất về yếu tố kỳ ảo và ý nghĩa biểu tượng trong truyền thuyết 'Thánh Gióng' (Ngữ văn 6 - SGK Kết nối tri thức)


