Khám phá cách chuyển đổi file Excel sang PDF, đảm bảo quá trình diễn ra nhanh chóng và giữ nguyên định dạng ban đầu.
Nội dung bài viết
File PDF ngày càng trở nên phổ biến vì mọi thiết bị, từ máy tính đến điện thoại di động, đều có khả năng đọc định dạng này. Hơn nữa, PDF giữ vững định dạng và không cho phép chỉnh sửa các công thức trong bảng tính, giúp bảo vệ dữ liệu tốt hơn so với file Excel.
Nếu bạn đang tìm kiếm cách chuyển Excel sang PDF để sử dụng thuận tiện hơn nhưng chưa biết bắt đầu từ đâu, bài viết này sẽ cung cấp cho bạn các phương pháp chuyển đổi nhanh chóng mà vẫn giữ nguyên định dạng của file.

Dưới đây là hai phương pháp chuyển đổi Excel sang PDF nhanh nhất mà bạn có thể áp dụng ngay để chuyển file một cách dễ dàng và hiệu quả.
Cách 1: Chuyển đổi file Excel sang PDF trực tiếp từ Microsoft Excel
Bước 1: Mở file Excel bạn muốn chuyển đổi, sau đó trên thanh công cụ, chọn mục 'File'.
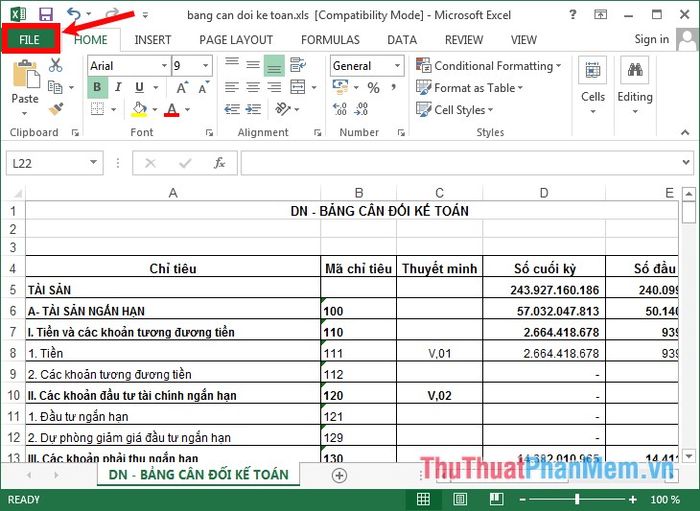
Bước 2: Chọn tùy chọn Save As để tiếp tục quá trình lưu file.
Với các phiên bản Excel 2013 và 2016, bạn cần chỉ định vị trí và thư mục để lưu file. Để lưu trên máy tính, chọn Computer -> Browse và mở hộp thoại Save as.
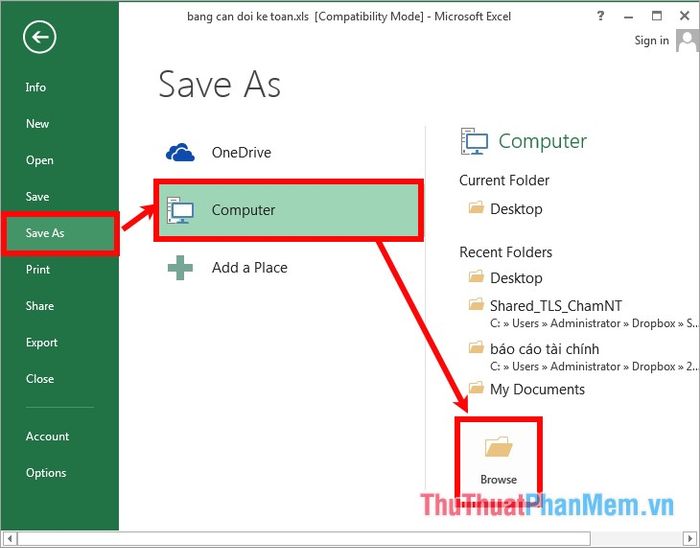
Bước 3: Trong cửa sổ Save As:, bạn sẽ thực hiện các bước tiếp theo.
- Chọn thư mục nơi bạn muốn lưu file.
- Nhập tên file vào ô File name.
- Trong mục Save as type, hãy chọn định dạng PDF (*.pdf).
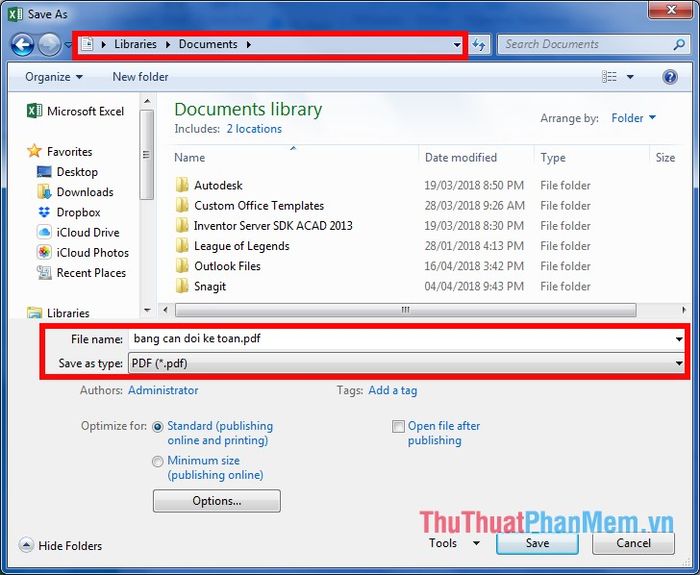
Bước 4: Một số tùy chọn sẽ xuất hiện để bạn lựa chọn.
- Chọn hộp kiểm Open file after publishing nếu bạn muốn tự động mở file PDF ngay sau khi lưu.
- Chọn Standard (publishing online and printing) nếu tài liệu yêu cầu chất lượng in ấn cao.
- Chọn Minimum size (publishing online) nếu bạn ưu tiên kích thước tệp nhỏ hơn chất lượng in.
- Chọn Options để thiết lập thêm các tùy chỉnh cho file PDF.
Nhấn Save (5) để hoàn tất quá trình chuyển đổi và lưu file Excel dưới dạng PDF.
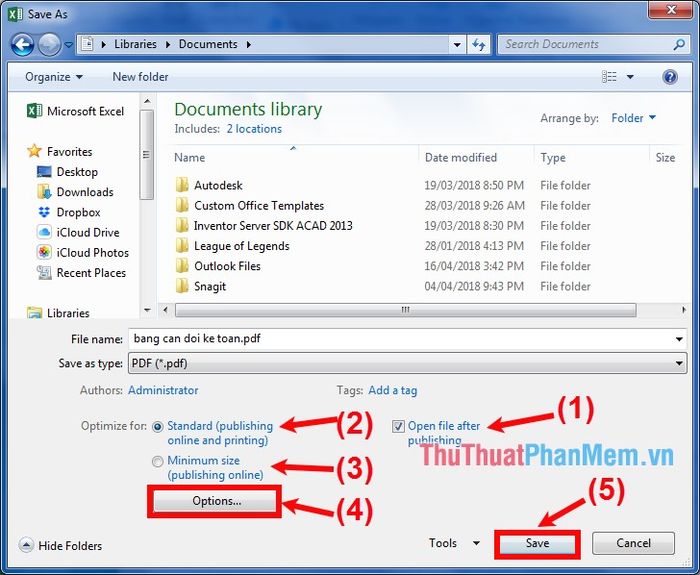
Cách 2: Sử dụng công cụ trực tuyến để chuyển file Excel sang PDF
Bước 1: Truy cập website https://smallpdf.com/vi/excel-to-pdf. Tại đây, bạn sẽ có 4 cách để tải lên file Excel cần chuyển đổi:
- Kéo và thả file Excel trực tiếp vào khu vực màu xanh.
- Nhấn Chọn file, tìm và chọn file Excel từ thư mục của bạn.
- Chọn TỪ DROPBOX để lấy file từ tài khoản Dropbox.
- Chọn TỪ GOOGLE DRIVE để chọn file từ Google Drive.
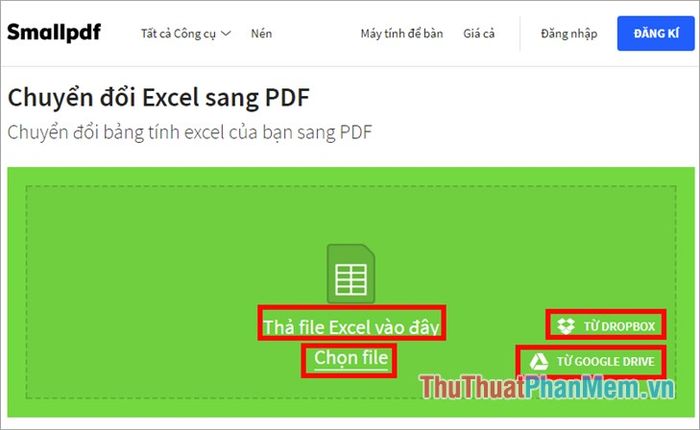
Bước 2: Sau khi bạn đã chọn file, Smallpdf sẽ tự động tải lên và chuyển đổi thành PDF. Khi quá trình hoàn tất, bạn chỉ cần nhấn Tải file xuống ngay để lưu file về máy.
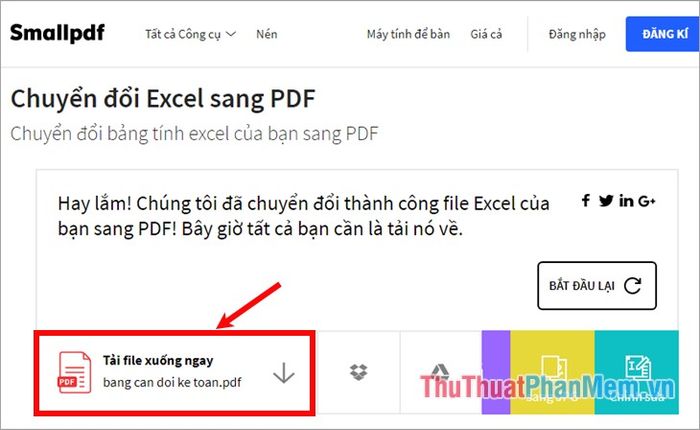
Một cửa sổ Save As sẽ xuất hiện, tại đây bạn chọn thư mục lưu file và nhấn Save để hoàn tất việc lưu file PDF vào máy tính.
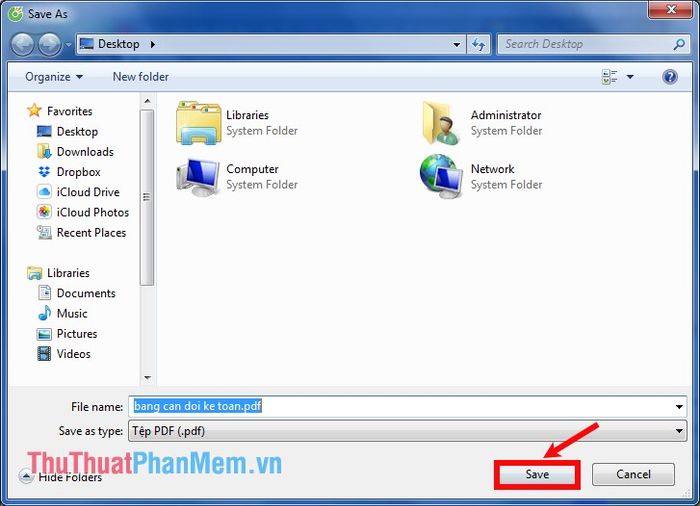
Mở file PDF vừa được chuyển đổi, bạn sẽ thấy mọi dữ liệu vẫn giữ nguyên định dạng ban đầu, giống như trong file Excel.
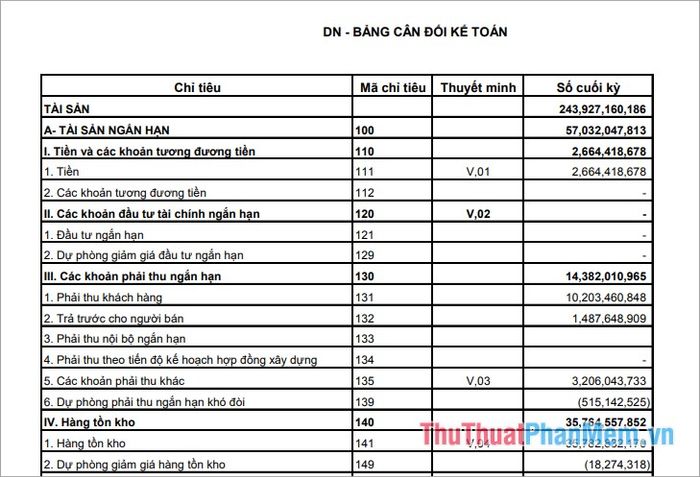
Vậy là bạn đã nắm được cách chuyển file Excel sang PDF nhanh chóng, đồng thời bảo vệ định dạng như trong bảng tính Excel. Chúc bạn thành công!
Có thể bạn quan tâm

Chân giò hầm thuốc bắc không chỉ là món ăn ngon mà còn rất bổ dưỡng, phù hợp với mọi độ tuổi trong gia đình. Hãy cùng khám phá cách chế biến món ăn này ngay tại nhà!

10 kiểu tóc tuyệt đẹp cho mái tóc dài trong mùa lễ hội cuối năm

Top 5 địa chỉ làm nail tại nhà chất lượng nhất tại TP. Uông Bí, Quảng Ninh

Top 9 Spa Chăm Sóc Sắc Đẹp Uy Tín Tại Diễn Châu, Nghệ An

Top 15 Trang web mua sắm online chất lượng, giao hàng nhanh chóng nhất tại Việt Nam


