Khám phá cách đưa trình duyệt Chrome, Firefox và Internet Explorer về trạng thái cài đặt ban đầu một cách dễ dàng và hiệu quả.
Nội dung bài viết
Việc sử dụng trình duyệt web để truy cập website, nghe nhạc, chơi game hay tìm kiếm tài liệu đã trở thành thói quen phổ biến. Các trình duyệt lưu trữ nhiều thông tin quan trọng như bookmark, lịch sử truy cập và tài khoản đã đăng nhập.
Nếu bạn muốn khôi phục cài đặt gốc cho trình duyệt của mình vì bất kỳ lý do gì, hãy tham khảo bài viết này. Chúng tôi sẽ hướng dẫn chi tiết cách thiết lập lại trình duyệt Chrome, Firefox và Internet Explorer về trạng thái ban đầu.
Trình duyệt Google Chrome
Bước 1: Khởi động trình duyệt Chrome, nhấp vào biểu tượng Tùy chỉnh và điều khiển Google Chrome (ba dấu gạch ngang) và chọn mục Cài đặt.
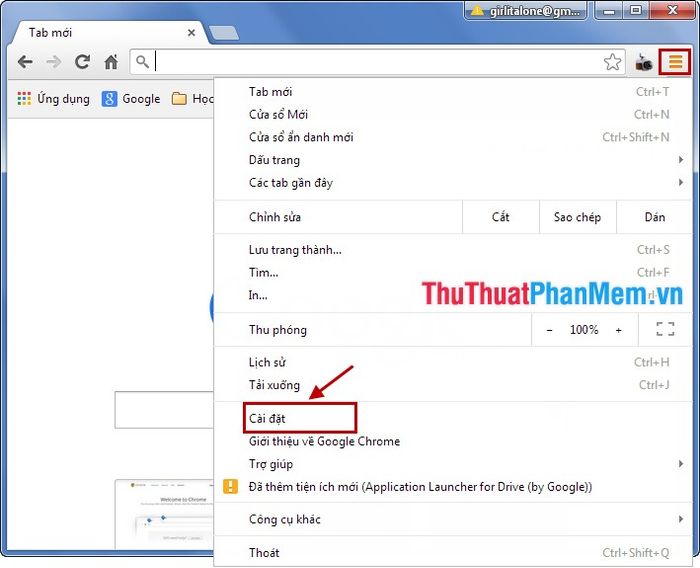
Bước 2: Khi cửa sổ cài đặt hiện ra, cuộn xuống phía dưới và nhấp vào tùy chọn Hiển thị cài đặt nâng cao.
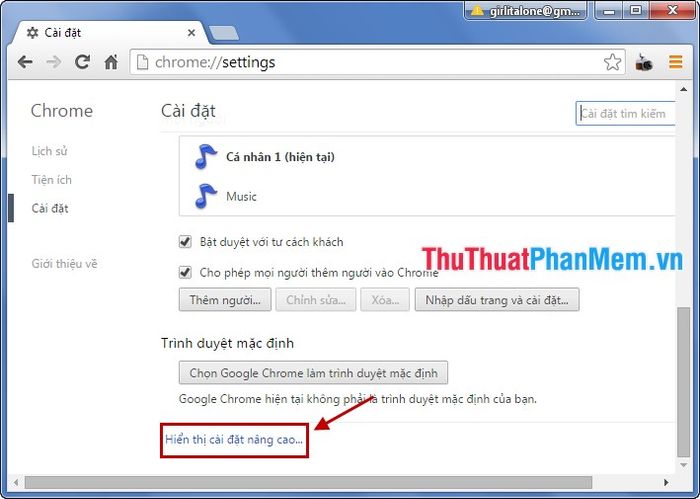
Bước 3: Tiếp tục cuộn xuống cuối trang và chọn Đặt lại cài đặt để bắt đầu quá trình khôi phục.
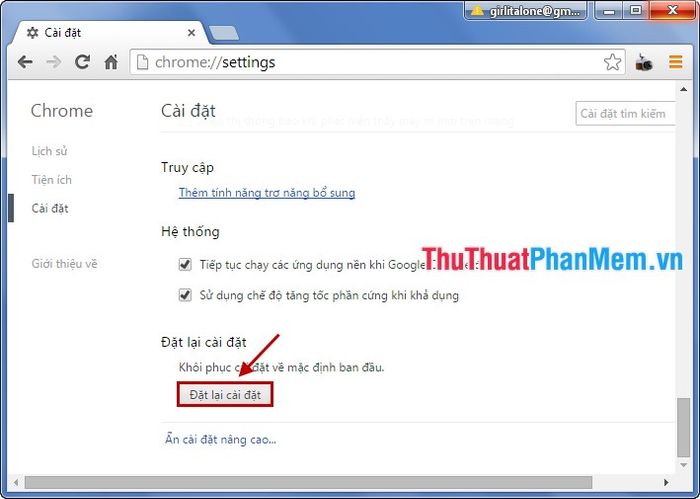
Bước 4: Khi thông báo xuất hiện, xác nhận lại hành động bằng cách nhấn Đặt lại.
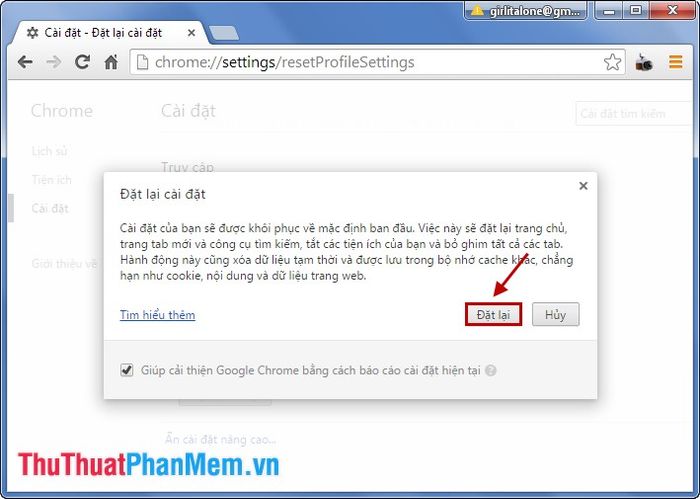
Trình duyệt Mozilla Firefox
Để khôi phục cài đặt gốc trên Firefox, hãy thực hiện theo các bước sau:
Bước 1: Mở trình duyệt Firefox, từ thanh trình đơn, chọn Trợ giúp -> Thông Tin Xử Lý Sự Cố.
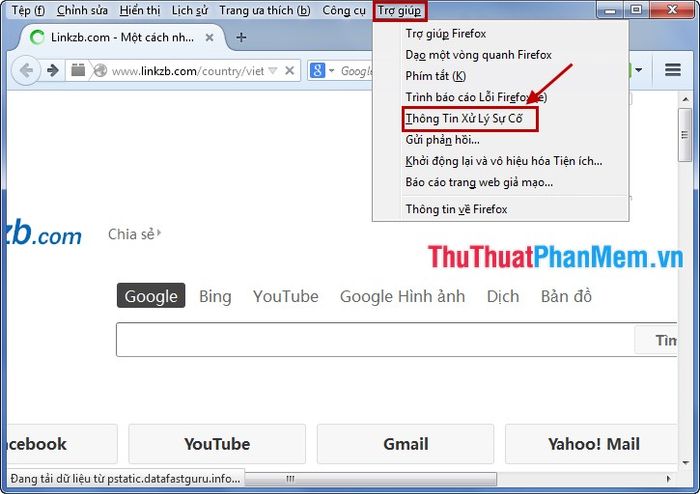
Nếu thanh trình đơn không hiển thị, nhấp chuột phải vào khoảng trống phía trên và chọn Thanh trình đơn để kích hoạt.
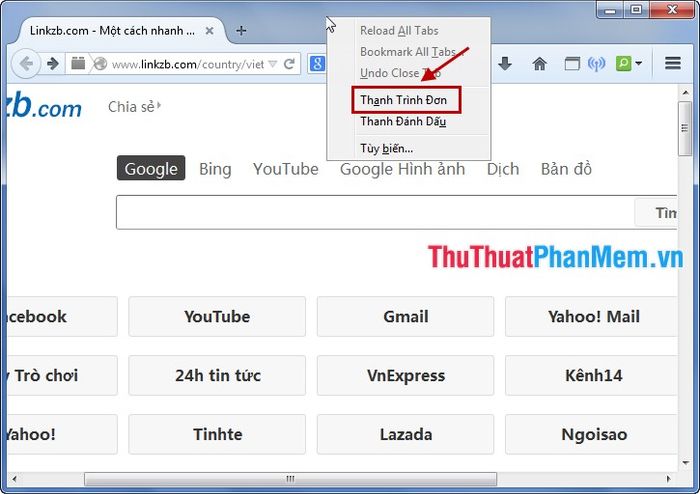
Bước 2: Một cửa sổ sẽ hiện ra, tại đây bạn chọn Đặt lại Firefox trong mục Đưa Firefox về trạng thái mặc định.
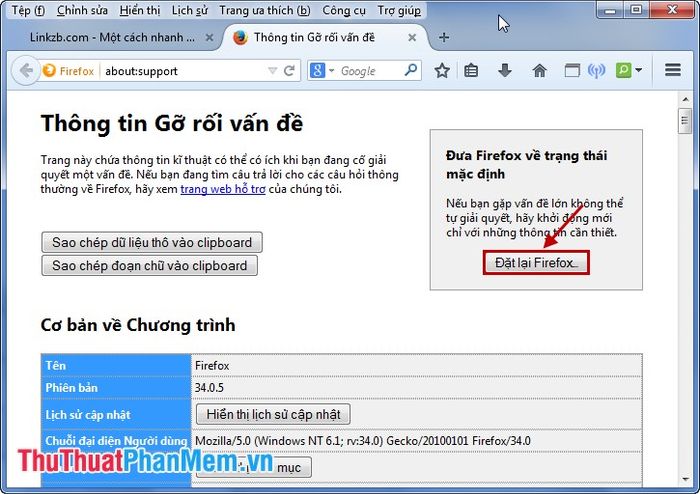
Bước 3: Khi hộp thoại xác nhận xuất hiện, nhấn Đặt lại Firefox. Firefox sẽ tự động khởi động lại và mọi dữ liệu liên quan sẽ được xóa.
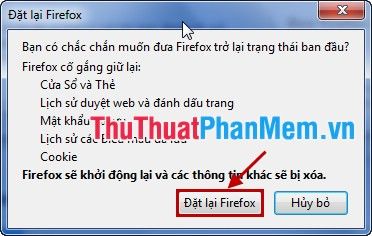
Trình duyệt Internet Explorer
Bước 1: Khởi động trình duyệt IE, trên giao diện chính, nhấp vào biểu tượng Tools (hoặc nhấn tổ hợp phím Alt + X) -> chọn Internet Options.
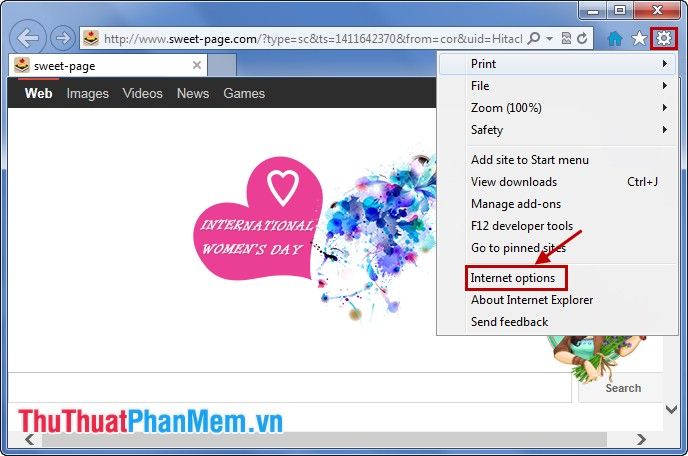
Bước 2: Trong hộp thoại Internet Options, chuyển đến tab Advanced.
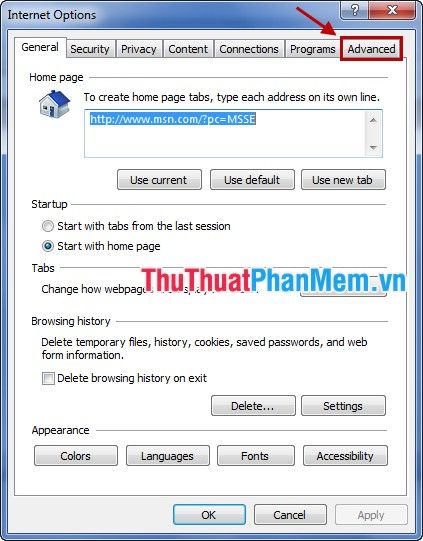
Bước 3: Nhấp vào nút Reset để bắt đầu quá trình thiết lập lại.
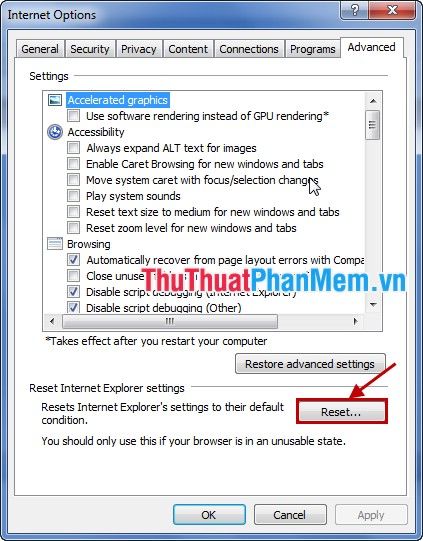
Bước 4: Khi hộp thoại Reset Internet Explorer Settings xuất hiện, tích vào ô Delete personal settings và nhấn Reset.
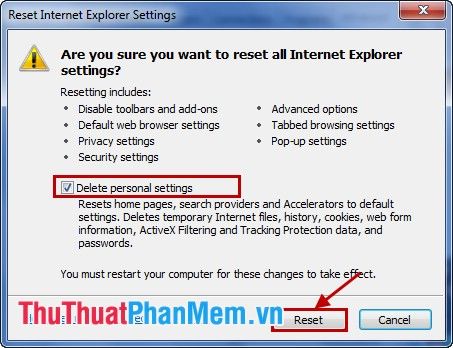
Sau khi hoàn tất quá trình Reset, nhấn Close để đóng hộp thoại và kết thúc.
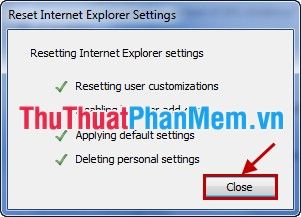
Như vậy, mỗi trình duyệt có cách riêng để khôi phục cài đặt gốc. Bài viết trên đã hướng dẫn chi tiết cách thực hiện cho từng trình duyệt, hy vọng mang lại thông tin hữu ích cho bạn. Chúc bạn thực hiện thành công!
Có thể bạn quan tâm

Top 7 tinh dầu tỏi hiệu quả nhất giúp phòng ngừa và điều trị ho, cảm cúm cho bé

Top 10 Bàn chải đánh răng tốt nhất hiện nay

Top 5 công ty thiết kế và sản xuất tủ điện công nghiệp uy tín tại Hà Nội

10 Áng Thơ Tuyệt Về Hoa Mộc Miên - Rung Động Tâm Hồn Thi Nhân

Khám phá ngay: Link nhận Coin Piggy Go miễn phí dành riêng cho bạn


