Khám phá cách giảm giật lag và tiết kiệm dung lượng mạng trên Microsoft Edge với tính năng Sleeping Tab (Tab ngủ)
Tính năng Sleeping Tab (Tab ngủ) trên Microsoft Edge giúp máy tính của bạn tiêu thụ ít tài nguyên hơn, giảm đáng kể dung lượng mạng và cực kỳ hữu ích cho những người thường xuyên cần để máy chạy trong thời gian dài.
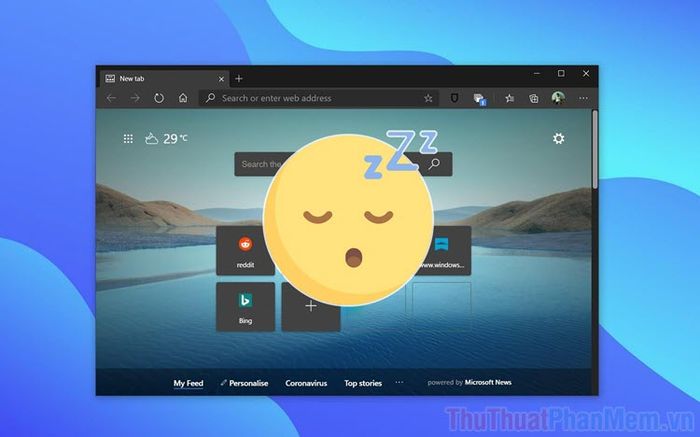
Microsoft Edge đã tạo nên cú trở lại ấn tượng trên thị trường nhờ sử dụng nhân Chromium cùng Google Chrome, đồng thời cải tiến tối đa các tính năng. Không chỉ nâng cấp hiệu suất, Edge còn mang đến nhiều tính năng độc đáo mà Google Chrome chưa có hoặc chưa kịp cập nhật. Trong bản cập nhật mới nhất, Microsoft Edge đã giới thiệu tính năng Sleeping Tab, giúp hạn chế tiêu hao tài nguyên khi người dùng không sử dụng trình duyệt. Đây được xem là giải pháp cứu cánh cho những ai thường xuyên phải treo trình duyệt để chuyển đổi giữa các ứng dụng khác nhau.
Bước 1: Khởi động trình duyệt Microsoft Edge và truy cập Tùy chọn => Cài đặt.
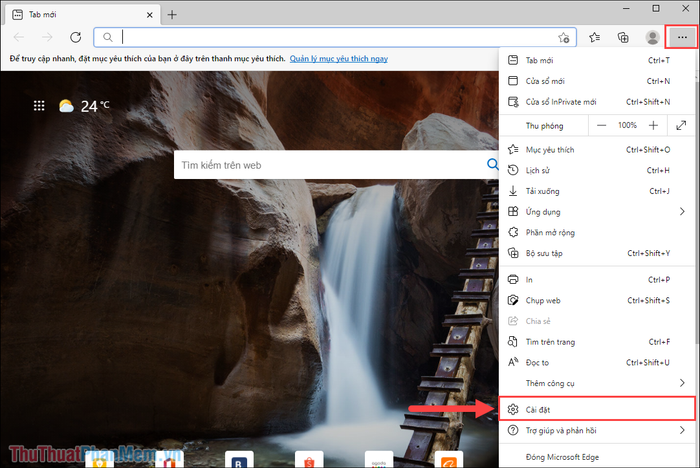
Bước 2: Tiếp theo, hãy chọn mục Hệ thống trong phần Cài đặt để khám phá các tùy chọn có sẵn.
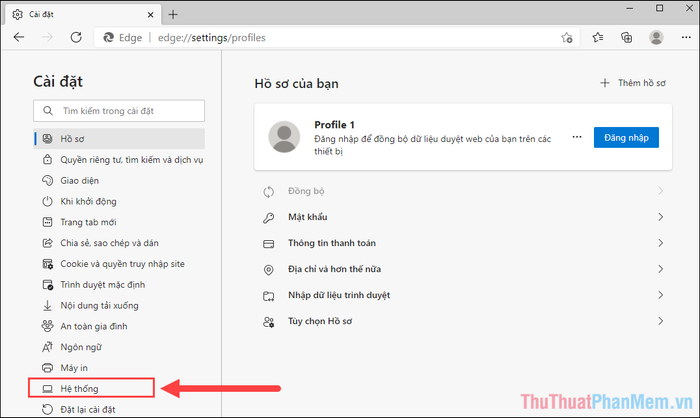
Bước 3: Trong cài đặt Hệ thống, hãy bật tính năng “Tiết kiệm tài nguyên với tab ở trạng thái ngủ” để tối ưu hóa hiệu suất.
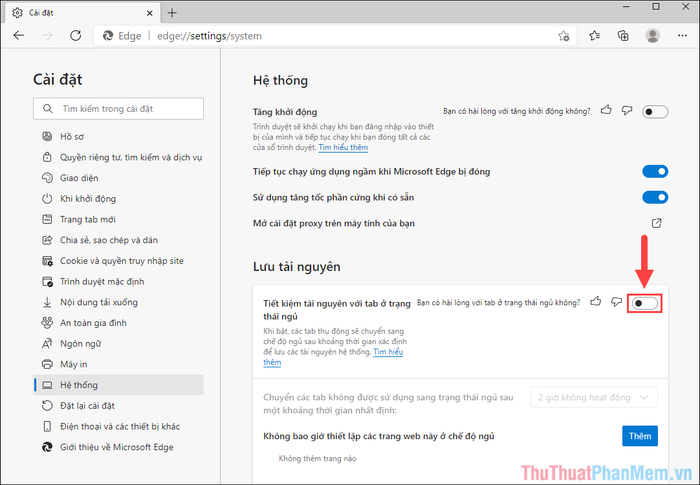
Bước 4: Sau khi kích hoạt tính năng Sleeping Tab, bạn cần thiết lập thời gian chờ để các tab tự động chuyển sang trạng thái ngủ trong mục “Chuyển các tab không được sử dụng sang trạng thái ngủ sau một khoảng thời gian nhất định”.
Thông thường, người dùng sẽ thiết lập thời gian là 1 giờ. Như vậy, nếu không tương tác với tab trong 1 giờ, Microsoft Edge sẽ tự động đưa tab đó vào chế độ ngủ, giúp tiết kiệm tài nguyên một cách hiệu quả.
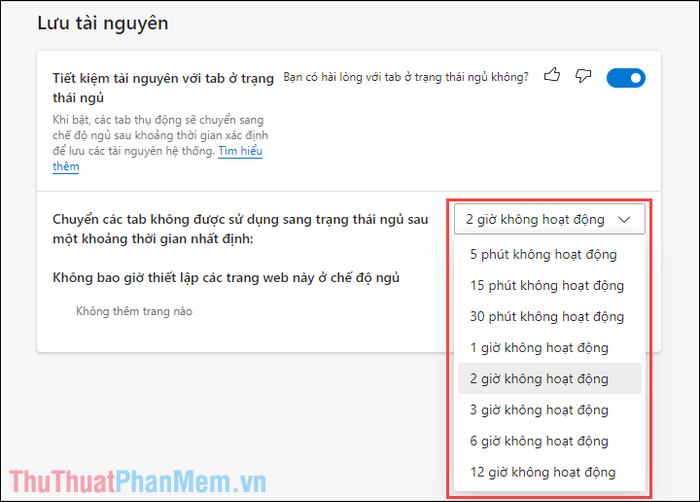
Bước 5: Nếu bạn không muốn một trang web cụ thể bị chuyển sang chế độ ngủ (ví dụ: trang cần mở liên tục), hãy chọn mục Thêm trong phần “Không bao giờ đặt các trang web này vào chế độ ngủ”.
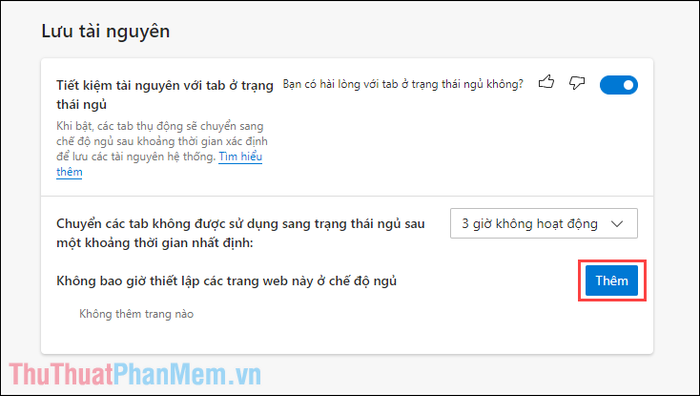
Bước 6: Chỉ cần nhập địa chỉ trang web bạn muốn loại trừ và nhấn Thêm để hoàn thành thiết lập.
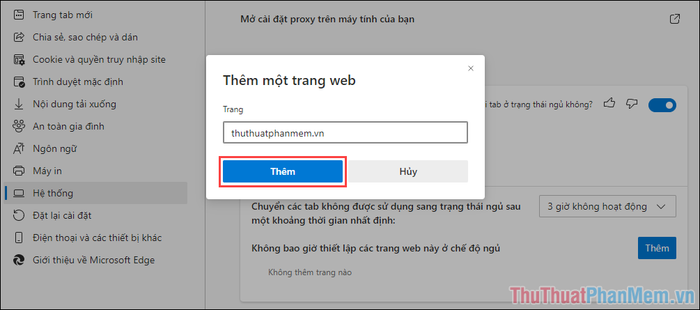
Bước 7: Sau khi hoàn tất cài đặt, hãy đóng và khởi động lại Microsoft Edge để trải nghiệm những thay đổi mới.
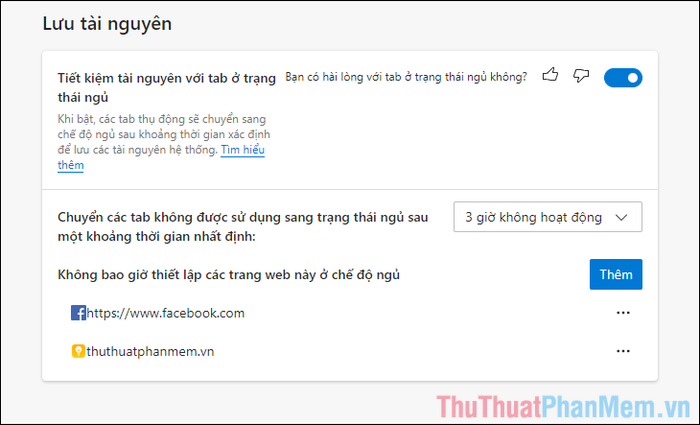
Bước 8: Trong lần đầu tiên sử dụng tính năng Sleeping Tab, một thông báo sẽ xuất hiện, bạn chỉ cần chọn Đã hiểu để xác nhận và áp dụng các thay đổi.
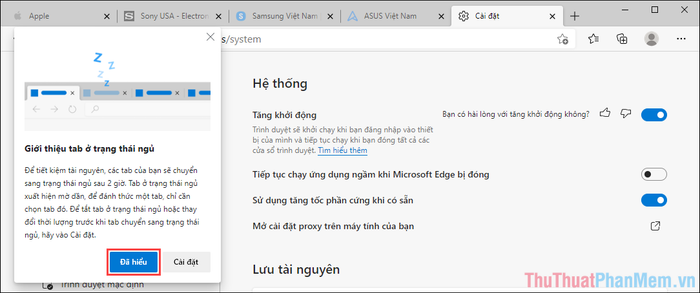
Bước 9: Khi các tab chuyển sang chế độ ngủ, màu sắc của chúng trên thanh tab sẽ chuyển sang tông xám để dễ dàng nhận biết. Bên cạnh đó, khi di chuột qua tab đang ngủ, bạn sẽ thấy thông báo “Tab này đang ngủ để tiết kiệm tài nguyên”.
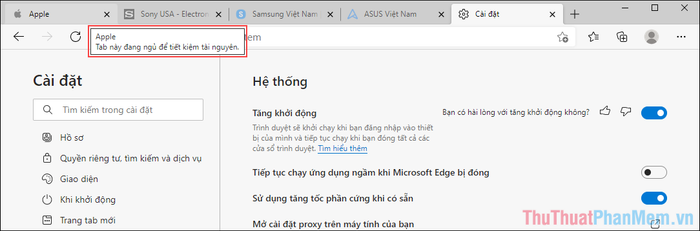
So sánh mức tiêu thụ tài nguyên hệ thống khi kích hoạt chế độ Sleeping Tab:
Khi chế độ Sleeping Tab chưa được bật, Microsoft Edge tiêu thụ khoảng 6.7% CPU, 318 MB RAM và 9.4% GPU.
Sau khi kích hoạt chế độ Sleeping Tab, Microsoft Edge giảm mức tiêu thụ CPU và GPU xuống 0%, đồng thời dung lượng RAM chỉ còn 235 MB (giảm khoảng 70MB cho 4 tab).
Tính năng Sleeping Tab – Tab ngủ trên Microsoft Edge thực sự hiệu quả, thể hiện rõ qua việc giảm tải đáng kể CPU, GPU và dung lượng RAM. Điều này giúp máy tính của bạn có thêm tài nguyên để xử lý các công việc và ứng dụng khác một cách trơn tru. Với tính năng này, bạn có thể thoải mái mở hàng chục tab trên Microsoft Edge mà không lo ngại về việc tiêu tốn quá nhiều tài nguyên hệ thống.
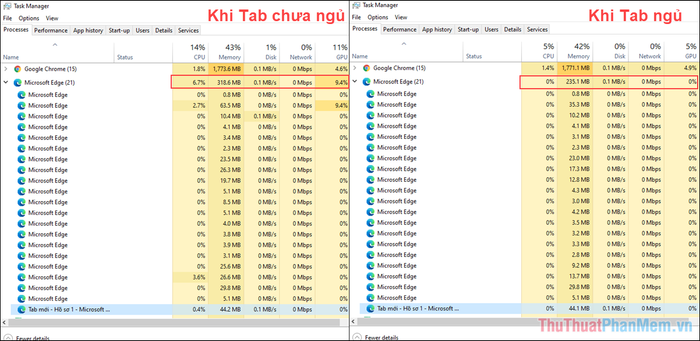
Chỉ với vài thao tác đơn giản, bạn đã có thể kích hoạt tính năng Sleeping Tab trên Microsoft Edge, mang lại hiệu suất hoạt động tối ưu cho máy tính. Hy vọng những chia sẻ này sẽ giúp máy tính của bạn hoạt động mượt mà và ổn định hơn bao giờ hết!
Có thể bạn quan tâm

Quả bách xù là một loại quả tuyệt vời với nhiều công dụng tuyệt hảo cho sức khỏe mà không phải ai cũng biết đến.

Top 13 Nhà Hàng Món Âu Nổi Tiếng Tại TP. Thủ Đức, TP. HCM

6 Trung tâm chăm sóc và giáo dục trẻ tự kỷ chất lượng nhất tại Hà Nội

Cách xử lý khi bút cảm ứng SPen bị kẹt trong Samsung Galaxy Note 5?

12 kiểu quần áo phổ biến có thể gây tác động xấu đến sức khỏe của chúng ta


