Khám phá cách mở tệp đã tải xuống - Hướng dẫn chi tiết để tìm và truy cập file đã tải xuống trên máy tính
Nội dung bài viết
Bạn đang bối rối vì không thể tìm thấy file đã tải xuống trên máy tính? Đừng lo lắng, Tripi sẽ bật mí cách tìm và mở file đã tải xuống một cách nhanh chóng và hiệu quả.

I. Truy cập tệp đã tải xuống trong thư mục Download
Windows được trang bị sẵn thư mục Download (Tải xuống) để lưu trữ mọi dữ liệu tải về từ Internet. Mặc định, đây là nơi lưu trữ các file tải xuống nếu người dùng không thay đổi cài đặt. Nếu bạn không tìm thấy file tải xuống, hãy kiểm tra thư mục Download đầu tiên để xem file có nằm trong đó không.
Bước 1: Hãy mở Start, sau đó chọn File Explorer để khám phá toàn bộ các thư mục có trong máy tính Windows.

Bước 2: Tiếp theo, bạn hãy truy cập vào thư mục Downloads để xem danh sách các file đã tải xuống trên máy tính Windows.
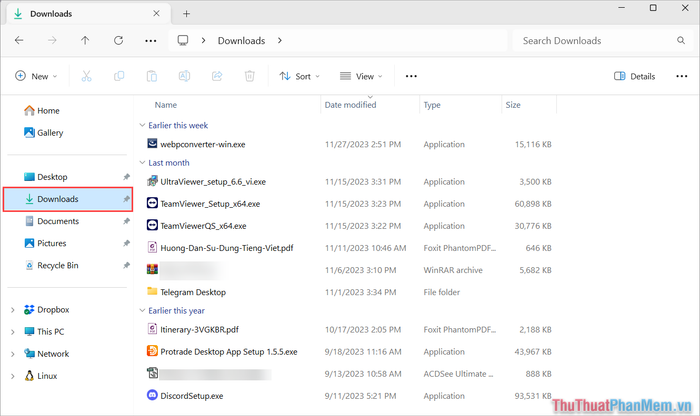
Bước 3: Để dễ dàng hơn trong việc tìm kiếm, bạn hãy Click chuột phải → Sort by → Date modified để sắp xếp các file theo ngày tải xuống.
Nhờ vậy, bạn có thể nhanh chóng tìm thấy file mới tải về hoặc file đã tải từ lâu. Sau khi tìm được file, chỉ cần Click đúp chuột để mở tệp đã tải xuống một cách dễ dàng.
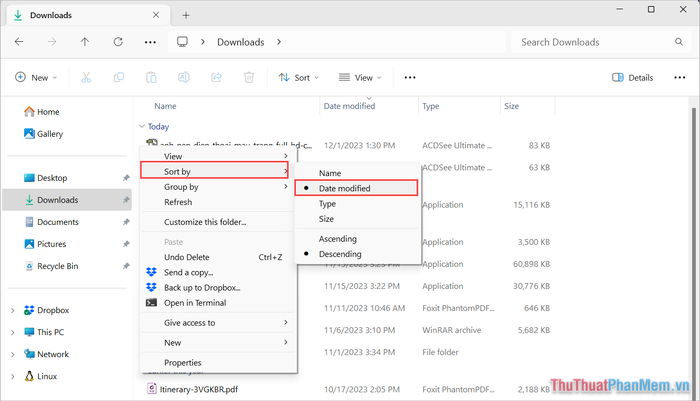
II. Hướng dẫn tìm file đã tải xuống trên trình duyệt Chrome và Cốc Cốc
Với cùng lõi Chromium, Chrome và Cốc Cốc có giao diện tương đồng và cách tìm kiếm file tải xuống cũng giống nhau. Ngoài ra, cả hai trình duyệt đều tích hợp công cụ quản lý dữ liệu tải xuống riêng biệt.
1. Truy cập file đã tải xuống trực tiếp trên Chrome và Cốc Cốc
Trong giao diện chính của Chrome và Cốc Cốc, bạn sẽ dễ dàng nhận ra biểu tượng tải xuống - công cụ hữu ích giúp bạn quản lý và truy cập các file đã tải về một cách nhanh chóng.
Bước 1: Hãy nhấp vào biểu tượng Tải xuống trên thanh công cụ của trình duyệt.
Bước 2: Tiếp theo, chọn file bạn muốn mở từ danh sách tải xuống. Chrome và Cốc Cốc sẽ tự động mở file bằng phần mềm phù hợp ngay lập tức.
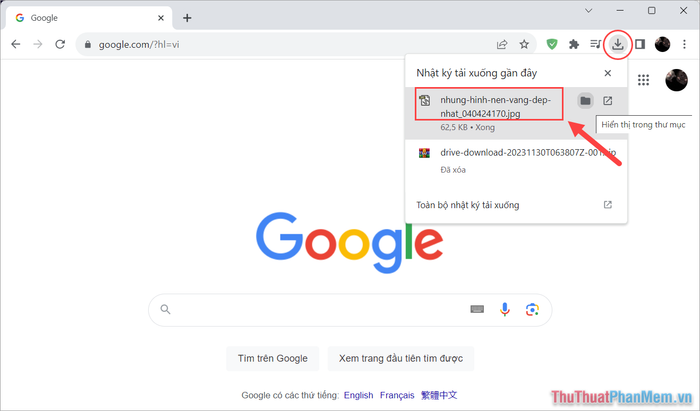
2. Khám phá danh sách tệp đã tải xuống trên Chrome và Cốc Cốc
Chrome và Cốc Cốc lưu trữ và quản lý mọi dữ liệu tải xuống của bạn trong một danh sách chi tiết, bao gồm cả những file đã bị xóa khỏi máy tính.
Bước 1: Nhấp vào biểu tượng Tùy chọn → Tệp đã tải xuống (hoặc sử dụng tổ hợp phím Ctrl + J).
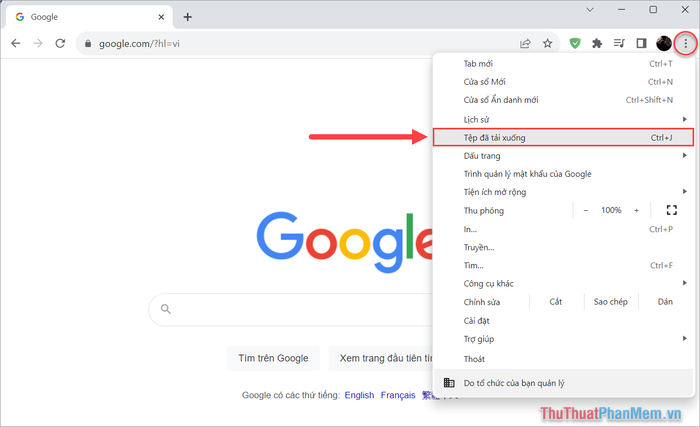
Bước 2: Trong danh sách tệp đã tải xuống của Google Chrome, bạn sẽ thấy các file được sắp xếp theo thứ tự thời gian cụ thể.
Những file có tên bị gạch ngang và hiển thị màu xám là các tệp đã bị xóa khỏi máy tính và không thể mở lại.
Để xác định vị trí lưu trữ của tệp sau khi tải về, bạn có thể chọn Hiển thị trong thư mục để truy cập nhanh chóng.
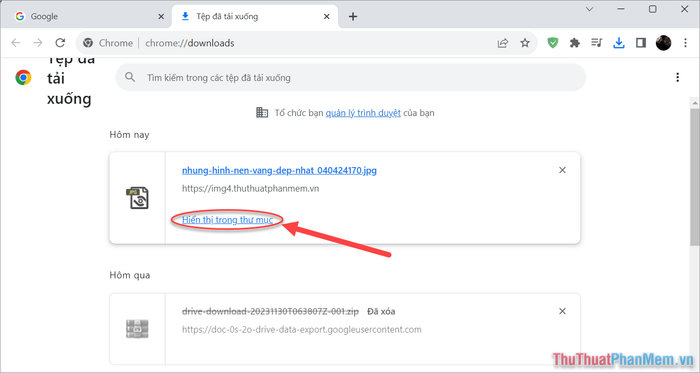
Bước 3: Hệ thống sẽ tự động mở thư mục lưu trữ tệp trên máy tính Windows. Tại đây, bạn có thể thực hiện các thao tác như sao chép, di chuyển hoặc xóa file tùy theo nhu cầu của mình.
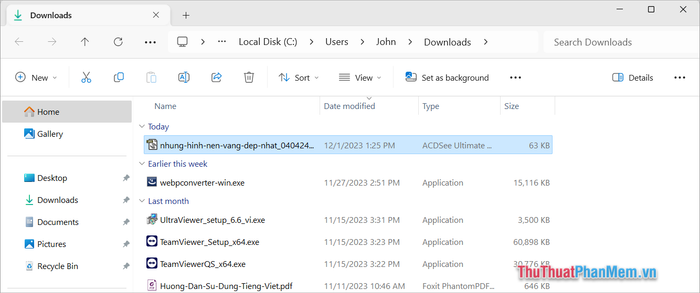
III. Hướng dẫn mở tệp đã tải xuống trên trình duyệt Microsoft Edge
Microsoft Edge cũng sử dụng lõi Chromium tương tự các trình duyệt phổ biến khác. Tuy nhiên, giao diện độc đáo của Edge đôi khi khiến người dùng gặp khó khăn trong việc tìm kiếm file đã tải xuống.
Bước 1: Mở trình duyệt Microsoft Edge, nhấp vào biểu tượng Tùy chọn → Download (hoặc sử dụng tổ hợp phím Ctrl + J) để xem danh sách các file đã tải xuống.
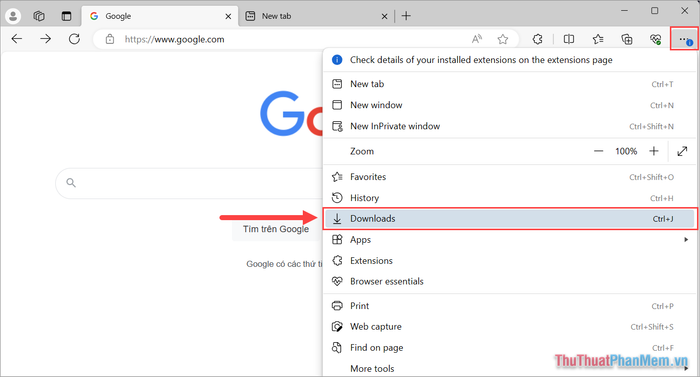
Bước 2: Tiếp theo, bạn chọn See more để mở rộng danh sách và xem toàn bộ các file đã tải xuống trên máy tính.
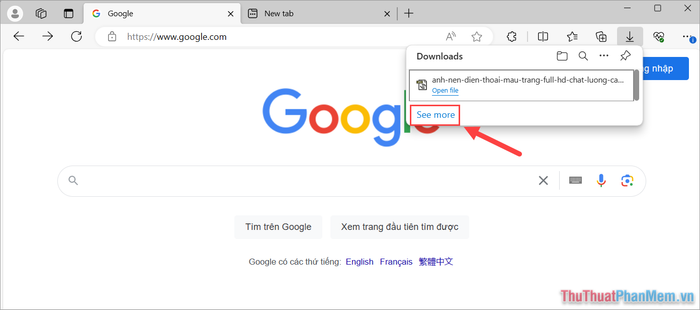
Bước 3: Trong danh sách tệp đã tải về, bạn có thể nhấp trực tiếp vào file để mở ngay lập tức.
Nếu muốn xác định vị trí lưu trữ của file sau khi tải về, bạn hãy chọn mục Open file.
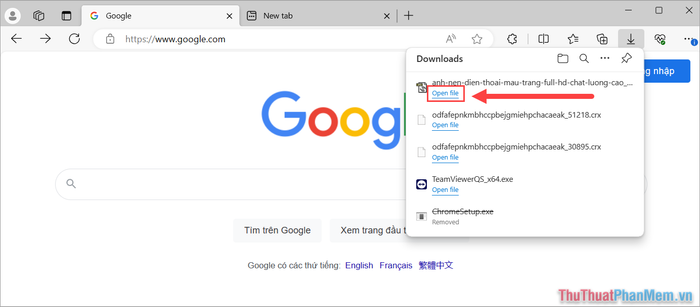
IV. Hướng dẫn mở tệp đã tải xuống trên trình duyệt FireFox
Trình duyệt FireFox không chỉ sở hữu giao diện bắt mắt mà còn tích hợp trình quản lý tệp tải xuống thông minh với nhiều tính năng hữu ích. Nếu bạn chưa biết cách xem các tệp đã tải về từ FireFox, hãy làm theo hướng dẫn sau:
Bước 1: Mở FireFox, nhấp vào biểu tượng Tùy chọn và chọn Tải xuống (hoặc sử dụng tổ hợp phím Ctrl + J) để xem danh sách các tệp đã tải về.
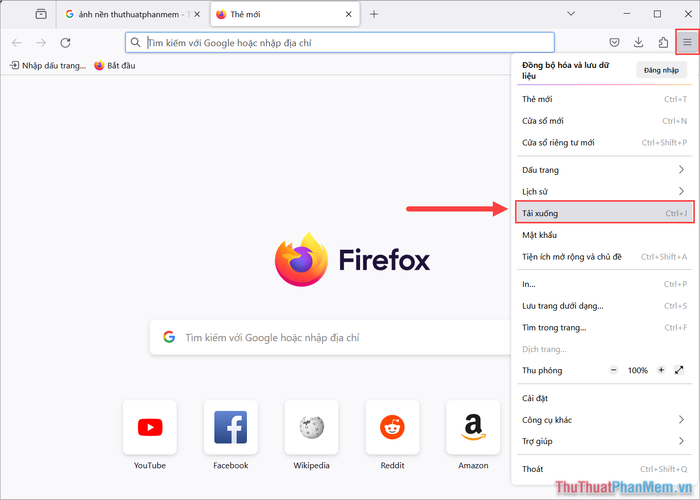
Bước 2: Trong thư viện tải xuống, bạn có thể mở file trực tiếp hoặc nhấp vào biểu tượng Folder để xem thư mục lưu trữ của tệp.
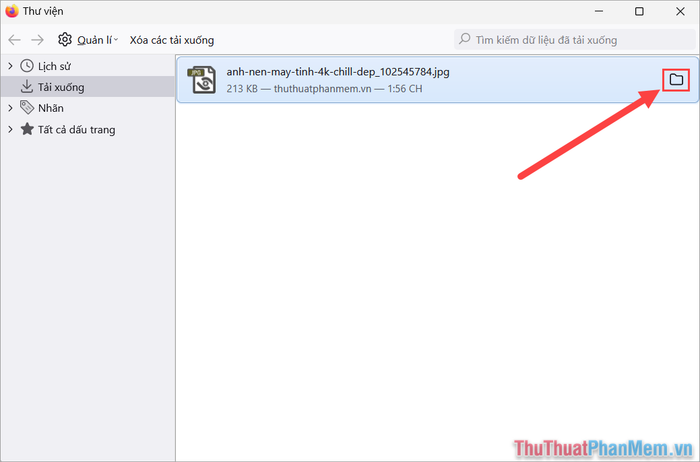
V. Hướng dẫn thay đổi vị trí lưu trữ tệp tải xuống trên máy tính
Trong quá trình sử dụng trình duyệt để tải dữ liệu, bạn có thể tùy chỉnh vị trí lưu trữ file tải về để dễ dàng quản lý hơn. Để thay đổi vị trí lưu tệp đã tải xuống trên máy tính, hãy thực hiện theo các bước sau:
Bước 1: Mở trình duyệt Google Chrome, nhấp vào biểu tượng Tùy chọn và chọn Cài đặt.
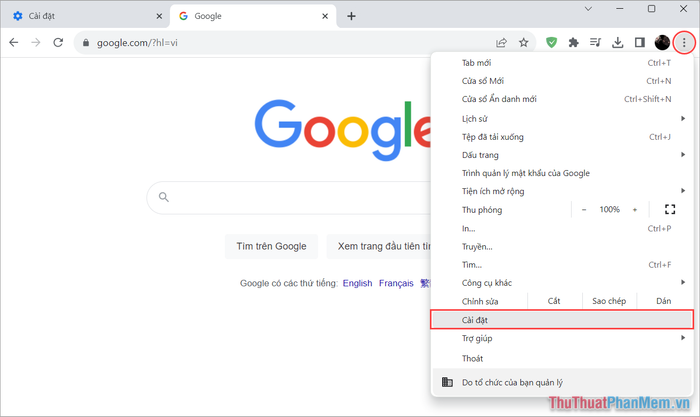
Bước 2: Tiếp theo, chọn mục Tệp đã tải xuống và nhấp vào Thay đổi để thiết lập vị trí lưu trữ mới cho các file tải về.
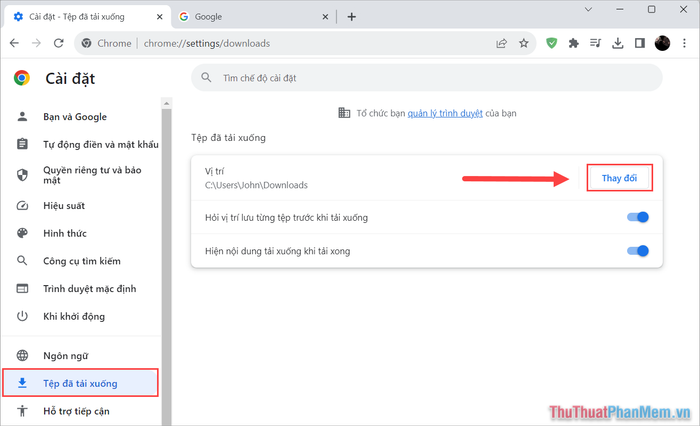
Trong bài viết này, Tripi đã chia sẻ với bạn cách mở và tìm kiếm file tải xuống trên máy tính một cách nhanh chóng. Chúc bạn có những trải nghiệm tuyệt vời!
Có thể bạn quan tâm

Top 6 Tiệm Trang Điểm Cô Dâu Đẹp Nhất Sơn La

Móng quặp có tự khỏi không? Những câu hỏi thường gặp và giải đáp chi tiết

Top 7 Quán cà phê yêu thích nhất tại Mộc Châu

Top 5 salon nối tóc đẹp và uy tín tại quận 2, TP. HCM

Top 10 Tiệm Cắt Tóc Nam Đẹp và Chất Lượng Nhất TP. Tam Kỳ, Quảng Nam


