Khám phá cách sử dụng hiệu ứng SmartArt trong PowerPoint
Bài viết này cung cấp hướng dẫn chi tiết về cách sử dụng hiệu ứng SmartArt trong PowerPoint 2016.
Để tạo một đối tượng SmartArt, hãy chọn thẻ Insert -> SmartArt và lựa chọn kiểu SmartArt phù hợp với nhu cầu của bạn.
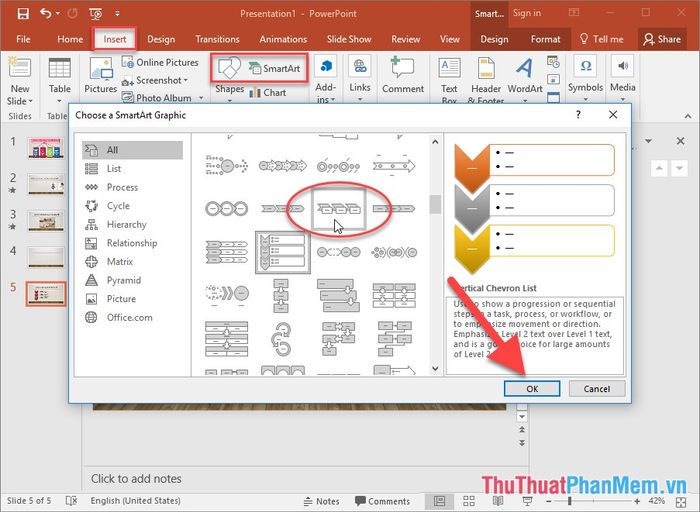
Sau khi chọn kiểu SmartArt, hãy nhập nội dung vào đối tượng SmartArt của bạn.
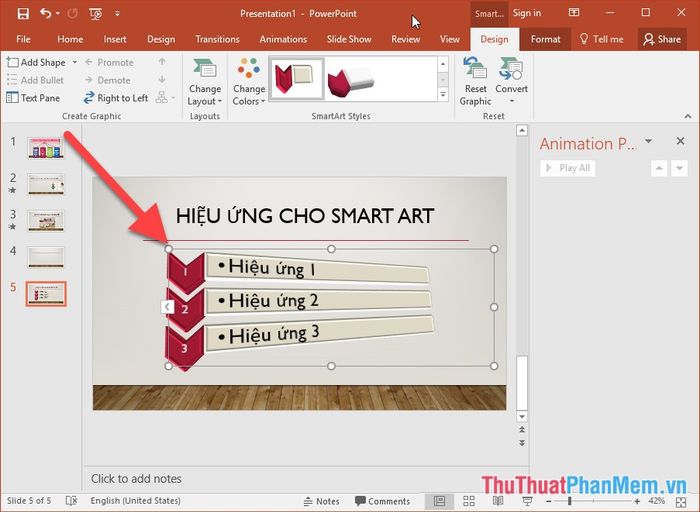
Tạo hiệu ứng sinh động cho SmartArt bằng cách chọn thẻ Animations -> Add Animation -> và lựa chọn kiểu hiệu ứng phù hợp, ví dụ như hiệu ứng xuất hiện.
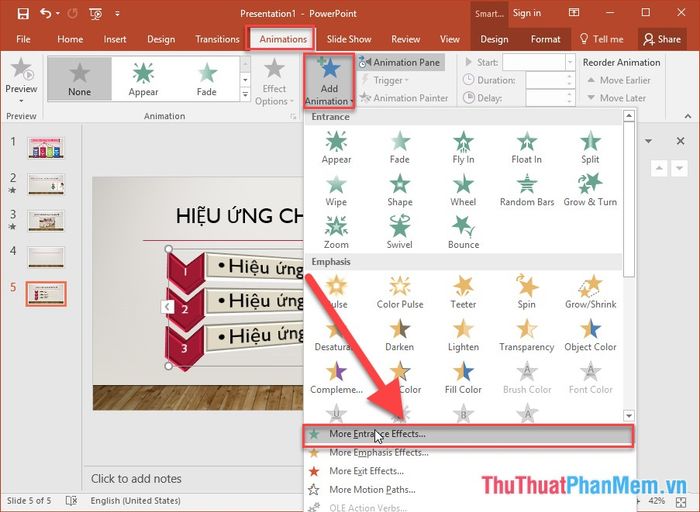
Hãy lựa chọn kiểu hiệu ứng mà bạn mong muốn để làm nổi bật đối tượng SmartArt.
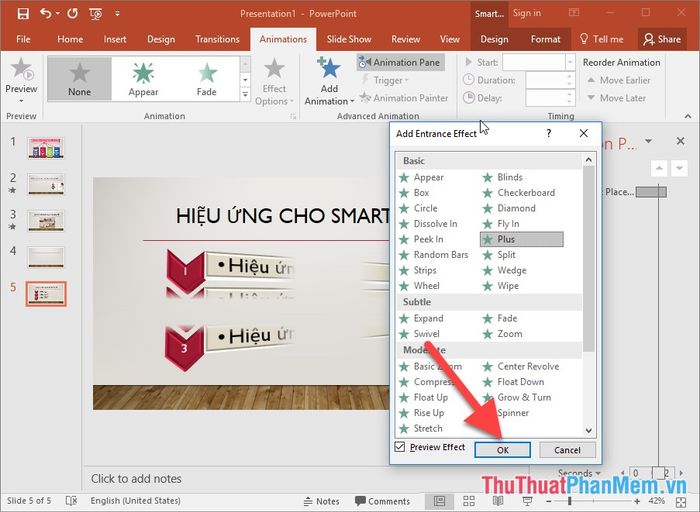
Sau khi chọn kiểu hiệu ứng, bạn có thể khám phá thêm các hiệu ứng nâng cao trong mục Effect Options dành cho đối tượng SmartArt.
+ As one Object: Xem toàn bộ đối tượng SmartArt như một thực thể thống nhất và áp dụng cùng một hiệu ứng cho toàn bộ.
+ All at One: Tất cả các thành phần trong SmartArt sẽ xuất hiện cùng lúc với một hiệu ứng đồng bộ.
+ One by One: Các thành phần trong SmartArt sẽ lần lượt xuất hiện theo thứ tự được thiết lập.
+ Level at One: Hiệu ứng sẽ được áp dụng theo từng cấp độ (Level) trong cấu trúc SmartArt.
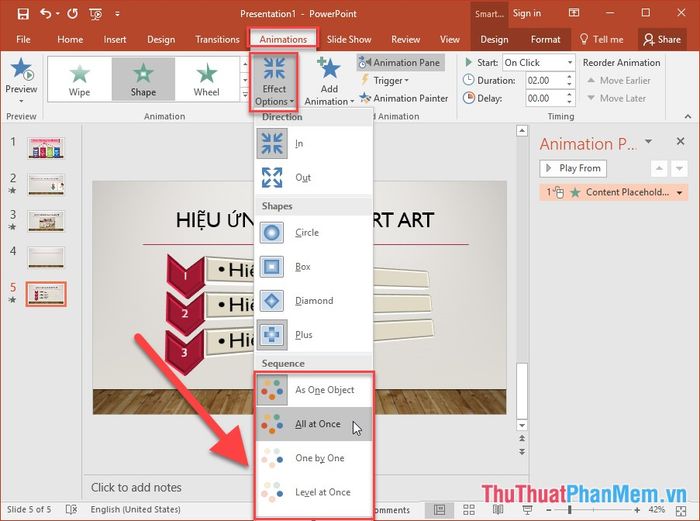
Ví dụ minh họa cách áp dụng hiệu ứng All At One để tạo sự đồng nhất.
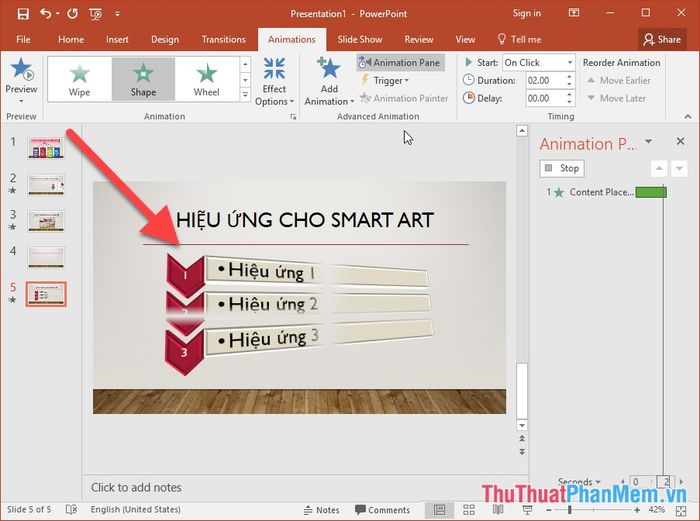
Ví dụ minh họa cách áp dụng hiệu ứng One by One để các thành phần xuất hiện tuần tự.
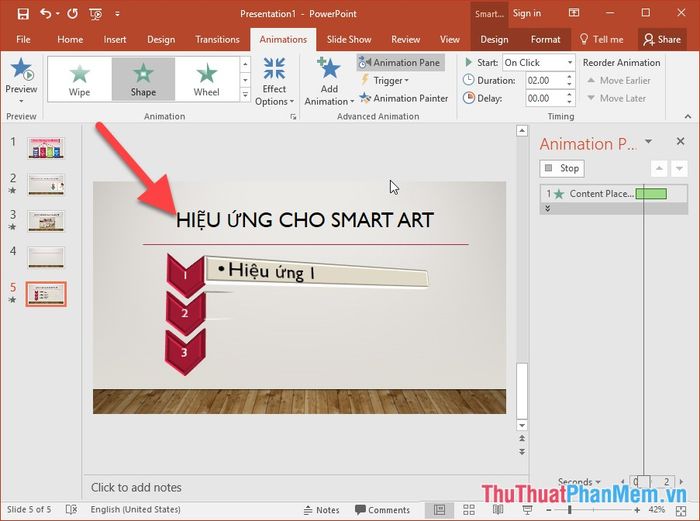
Ví dụ thực hiện tính năng Level at One để áp dụng hiệu ứng theo từng cấp độ trong SmartArt.
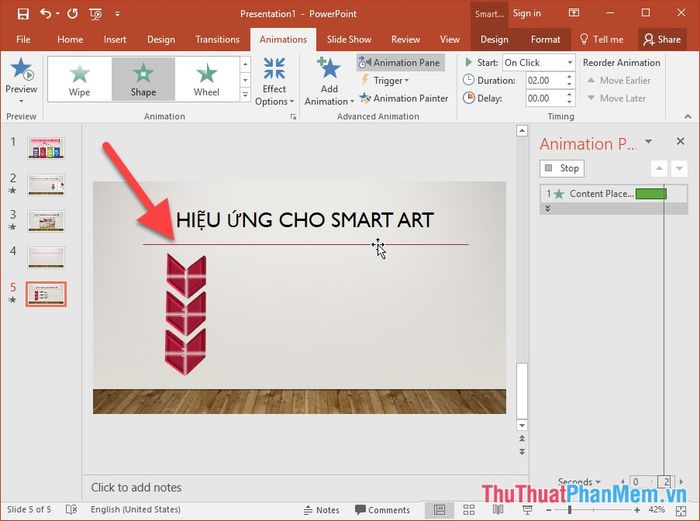
Bạn cũng có thể tùy chỉnh hiệu ứng nâng cao cho SmartArt bằng cách nhấp chuột phải vào hiệu ứng và chọn Timing.
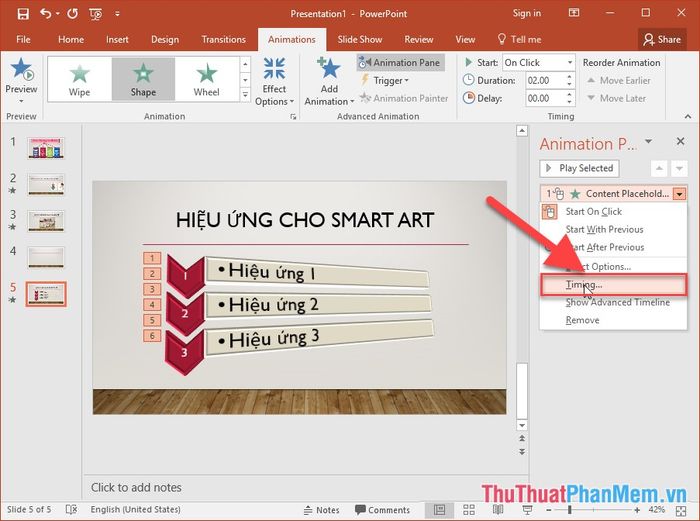
Lựa chọn hiệu ứng trong mục Group animation tương tự như trong mục Effects Options.
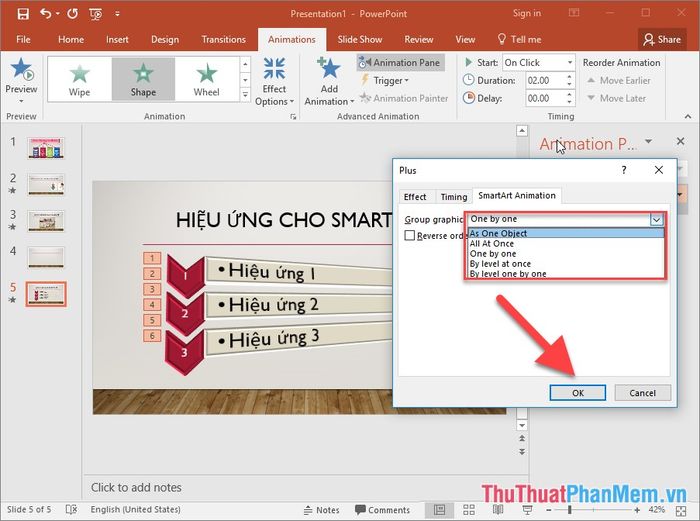
Bạn có thể tùy chỉnh hiệu ứng âm thanh khi trình chiếu đối tượng hoặc hiệu ứng sau khi trình chiếu trong mục Sound, After Animation.
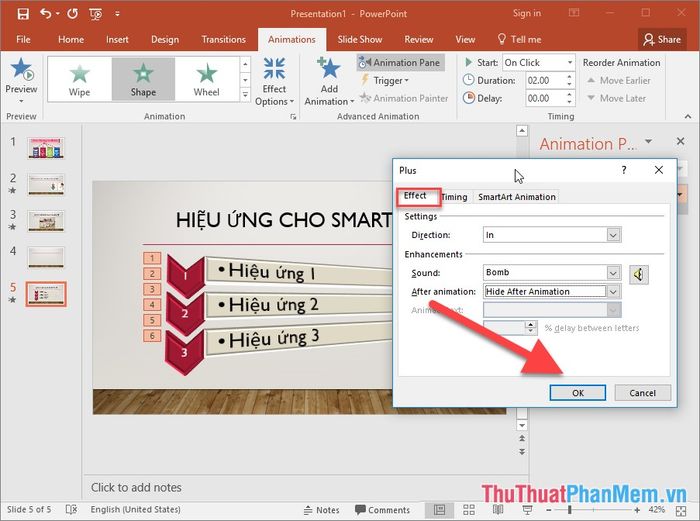
Trên đây là hướng dẫn chi tiết về cách sử dụng hiệu ứng cho đối tượng SmartArt. Chúc các bạn áp dụng thành công và tạo ra những bài thuyết trình ấn tượng!
Có thể bạn quan tâm

Top 5 hồ bơi đáng thử nhất tại Vĩnh Long

Tuyển tập 18 bài văn nghị luận và phân tích xuất sắc nhất về tác phẩm "Người cầm quyền khôi phục uy quyền" (Ngữ văn 11 - SGK Kết nối tri thức)

Top 19 quán bánh mì ngon nhất Sài Gòn

Dành vài giây xoa bóp ngón tay, bạn sẽ ngạc nhiên với những lợi ích tuyệt vời mà việc này mang lại.

Top 10 trang web nổi bật và phổ biến nhất tại Mỹ


