Khám phá cách sử dụng kết hợp các hàm IF, AND và OR để lọc và phân tích dữ liệu trong Excel một cách tối ưu.
Nội dung bài viết
Khi sử dụng riêng lẻ các hàm IF, AND và OR, bạn khó có thể tận dụng hết công dụng của chúng. Bài viết dưới đây sẽ chỉ ra cách kết hợp các hàm này để thực hiện lọc và xử lý dữ liệu một cách hiệu quả hơn.

Bài viết này sẽ giải thích chi tiết về cú pháp của các hàm IF, AND và OR. Nếu bạn chưa quen thuộc với các hàm này, hãy tham khảo thêm các tài liệu hỗ trợ qua liên kết dưới đây.
Cú pháp hàm IF sẽ được giải thích cụ thể để bạn có thể dễ dàng áp dụng trong các tình huống thực tế.
=IF(logical_test; [value_if_true]; [value_if_false])
Trong đó:
- logical_test: biểu thức có thể định trị là TRUE hoặc FALSE.
- value_if_true: giá trị các bạn muốn trả về nếu đối số logical_test là TRUE.
- value_if_false: giá trị mà các bạn muốn trả về nếu đối số logical_test là FALSE.
Các bạn có thể tìm hiểu ví dụ hàm IF tại đây https://Tripi/ham-if-trong-excel/
Cú pháp hàm AND
=AND(logical1; [logical2]; …)
Trong đó:
- logical1: là đối số bắt buộc, là điều kiện thứ nhất phải đưa về được thành giá trị logic (TRUE hoặc FALSE) hay các mảng hoặc tham chiếu chứa giá trị logic.
- logical2, … : tùy chọn, các điều kiện bổ sung tối đa 255 điều kiện.
Các bạn có thể tìm hiểu thêm về hàm AND tại đây https://Tripi/ham-and-trong-excel/
Cú pháp hàm OR
=OR (logical 1; [logical 2]; …)
Trong đó:
- logical 1, logical 2 là các giá trị logic, có thể là True hoặc False.
- Hàm có thể chứa tối đa 255 giá trị logic.
- Hàm trả về True nếu ít nhất một đối số có giá trị True, và False khi tất cả các đối số đều có giá trị False.
Bạn có thể tham khảo thêm về cách sử dụng hàm OR tại đây: https://Tripi/ham-or-trong-excel-cach-su-dung-ham-or-va-vi-du-minh-hoa/
Hướng dẫn cách kết hợp hàm IF, AND và OR trong Excel
Giả sử bạn có một bảng dữ liệu như sau:
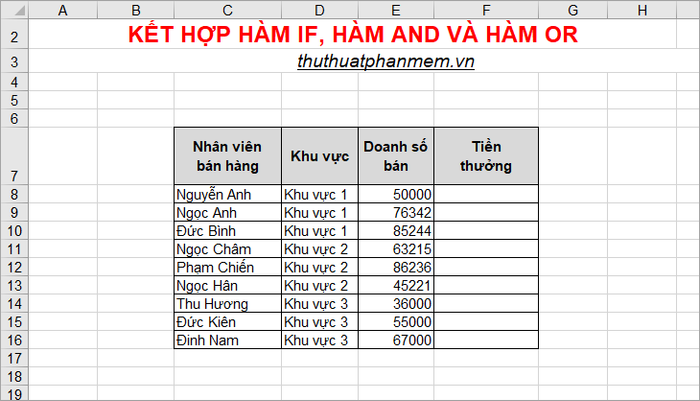
Giả sử bạn cần tính tiền thưởng cho nhân viên bán hàng, với mức thưởng là 4% tổng doanh số bán hàng, điều kiện là Doanh số bán hàng phải >= 80.000 hoặc nhân viên làm việc tại Khu vực 3 có Doanh số bán hàng >= 60.000.
Để thực hiện tính toán này, bạn có thể nhập công thức sau vào ô đầu tiên của cột Tiền thưởng:
=IF(OR(E8>=80000;AND(D8="Khu vực 3";E8>=60000));0,04*E8;"Không thưởng")
Điều kiện trong hàm IF là OR(E8>=80000; AND(D8="Khu vực 3";E8>=60000)), hàm IF trả về TRUE nếu một trong hai điều kiện trong hàm OR thỏa mãn, còn hàm AND chỉ trả về TRUE khi cả hai điều kiện trong đó đều thỏa mãn.
Khi hàm IF trả về TRUE, nhân viên sẽ được nhận thưởng với mức là 4% của doanh số bán hàng, tức là 0,04*E8. Nếu kết quả của hàm IF là FALSE, thì sẽ hiển thị chuỗi “Không thưởng”.
Kết quả bạn nhận được sẽ như hình dưới đây:
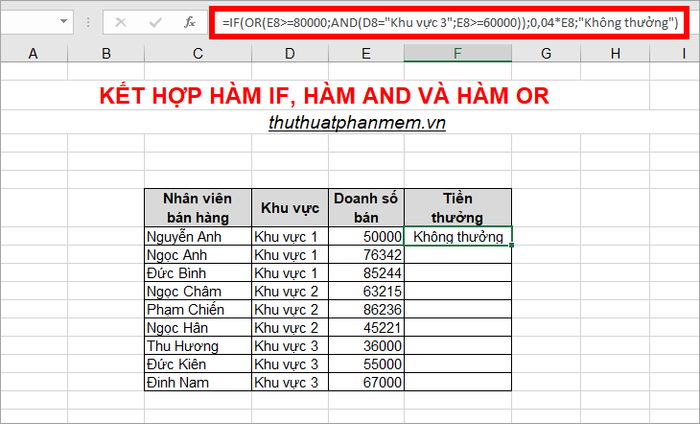
Sau đó, bạn có thể sao chép công thức này xuống các ô dưới để tính toán Tiền thưởng cho tất cả các Nhân viên bán hàng trong danh sách.
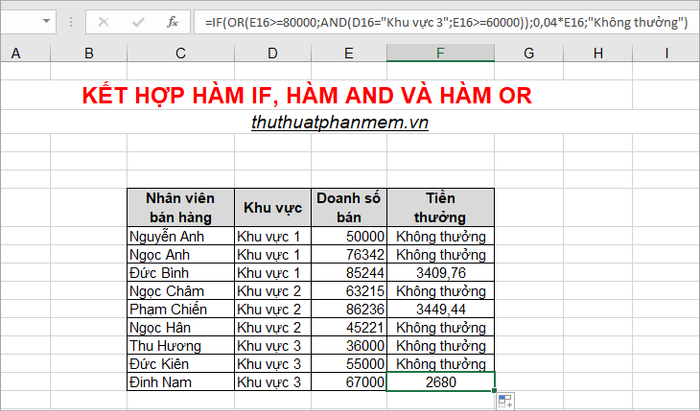
Trên đây là hướng dẫn về cách kết hợp các hàm IF, AND và OR trong Excel. Bạn có thể linh hoạt sử dụng hàm IF kết hợp với hàm AND hoặc OR tùy vào yêu cầu công việc để tối ưu hóa quá trình xử lý dữ liệu. Chúc bạn thành công với các công thức Excel này!
Có thể bạn quan tâm

Những dấu hiệu cho thấy bé chưa được cung cấp đủ sữa mà mẹ cần nhận diện

Top 9 Địa chỉ uy tín để mua ghế massage tại Hà Tĩnh

Top 7 quán bánh cuốn ngon nhất Quận 4, TP. HCM

Top 6 Nhà hàng ngon tại Huyện Buôn Đôn, Đắk Lắk

Top 13 Quán hủ tiếu ngon nhất tại Hội An


