Khám phá cách sử dụng Slide Master trong PowerPoint
Nội dung bài viết
Bài viết này sẽ hướng dẫn chi tiết cách tận dụng Slide Master trong PowerPoint một cách hiệu quả.
Mục tiêu chính của việc tạo Slide Master là thiết lập một định dạng chuẩn cho một slide và áp dụng đồng bộ cho các slide khác, giúp tiết kiệm thời gian và công sức đáng kể.
1. Hướng dẫn tạo Slide Master.
Bước 1: Chọn thẻ View -> Master Views -> Slide Master để bắt đầu thiết lập Slide Master.
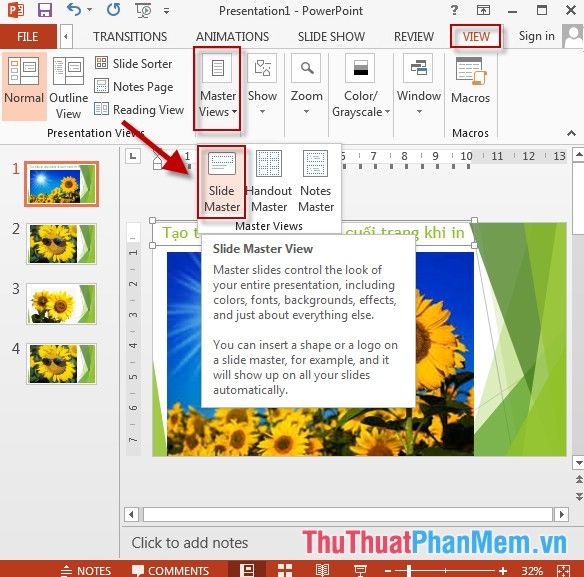
Bước 2: Khi Slide Master hiển thị, chọn Slide đầu tiên và tiến hành định dạng theo nhu cầu, chẳng hạn như chèn logo hoặc các biểu tượng phù hợp.
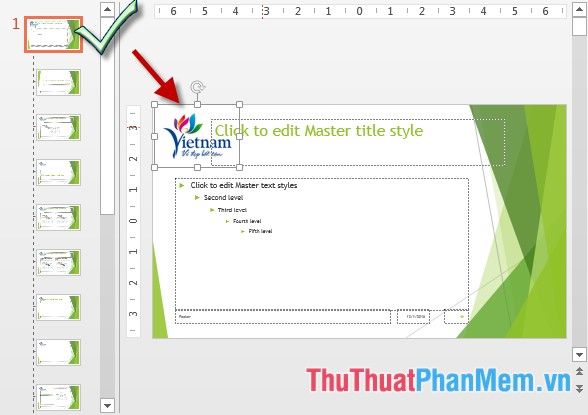
Bước 3: Tùy chỉnh font chữ, màu sắc và các yếu tố khác cho tiêu đề và nội dung của Slide để đảm bảo tính thẩm mỹ và nhất quán.
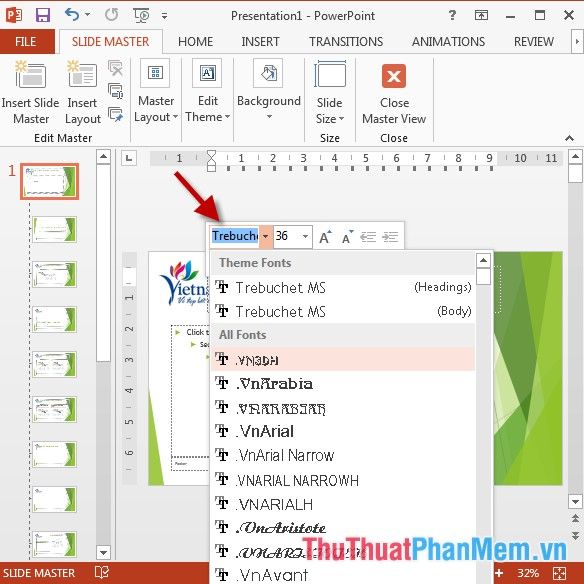
- Kết quả cuối cùng là bạn đã hoàn thiện định dạng cho một Slide Master, sẵn sàng áp dụng cho toàn bộ bài thuyết trình.
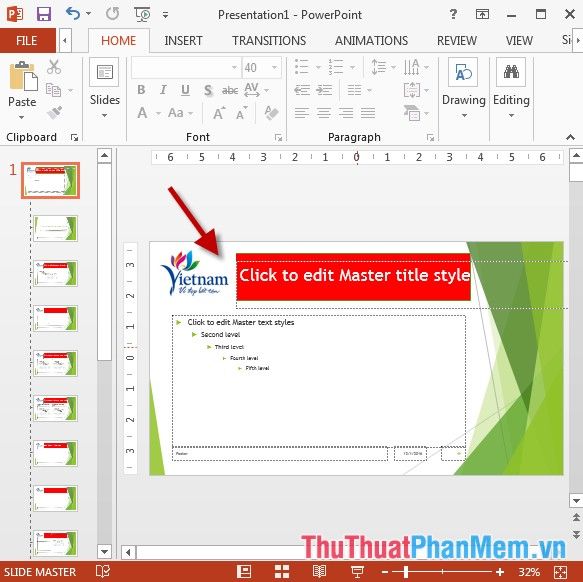
Bước 4: Nhấp chọn Close Master để hoàn tất quá trình tạo Slide Master.
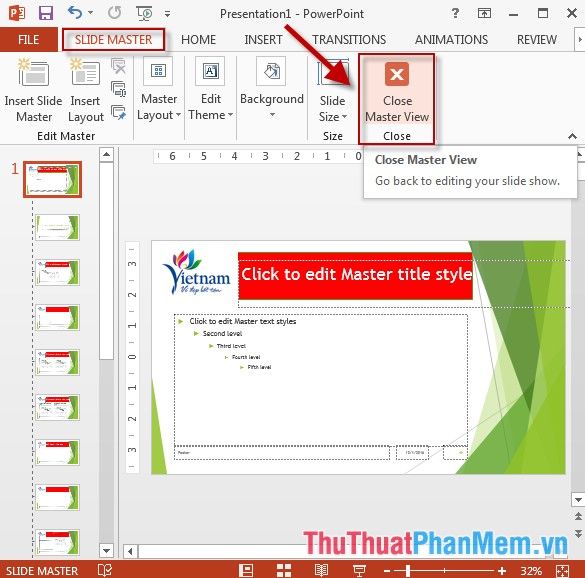
- Kết quả là tất cả các Slide hiện có sẽ được tự động áp dụng định dạng từ Slide Master.
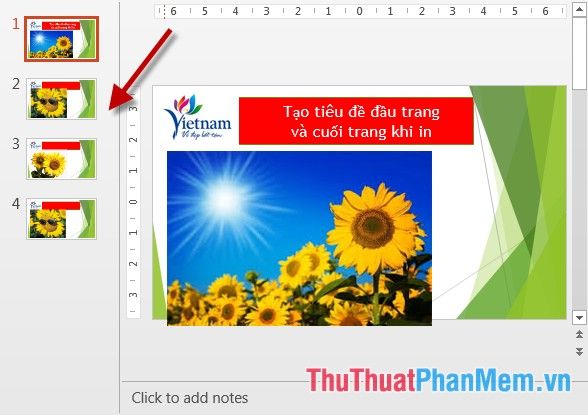
2. Tạo một định dạng Slide Master mới.
Bước 1: Quay lại thẻ View -> Master Views -> Slide Master để bắt đầu tạo một định dạng mới.
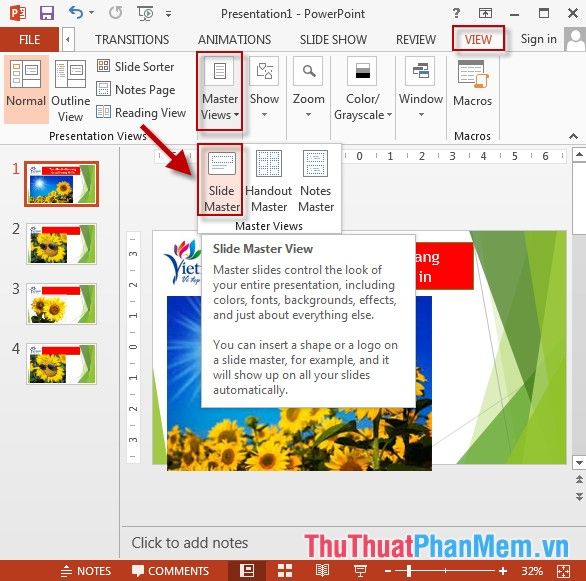
Bước 2: Bỏ qua Slide đầu tiên, di chuyển xuống các định dạng Slide được hỗ trợ sẵn -> chọn kiểu Slide phù hợp -> tùy chỉnh định dạng nếu cần.
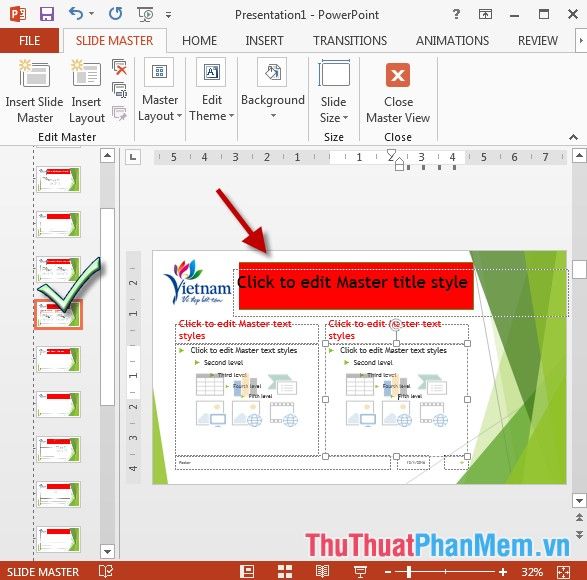
Bước 3: Sau khi hoàn thành chỉnh sửa, nhấp chọn Close Slide Master -> vào thẻ Home -> New Slide -> chọn Slide bạn muốn áp dụng (định dạng vừa tạo).
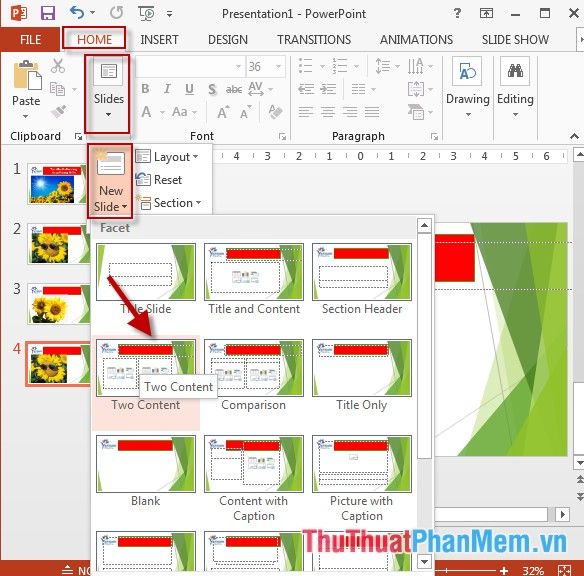
- Kết quả là bạn đã tạo thành công một Slide mới theo định dạng Slide Master đã thiết lập.
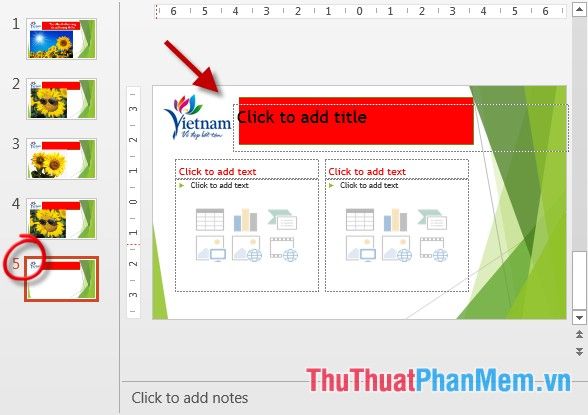
3. Lưu lại định dạng Slide Master.
Để lưu lại Slide Master và sử dụng cho các lần sau, bạn chỉ cần thực hiện các thao tác đơn giản sau:
- Truy cập thẻ Design -> Nhấp chọn danh sách Theme -> Chọn Save Current Theme.
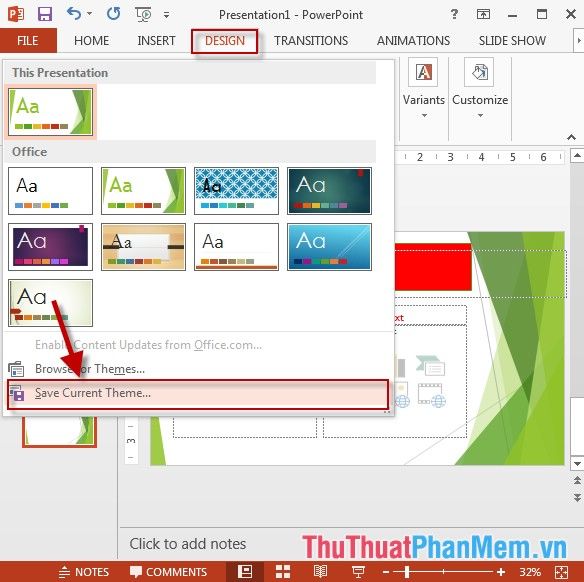
- Khi hộp thoại Save Current Theme xuất hiện, nhập tên cho định dạng cần lưu -> Nhấp chọn Save.
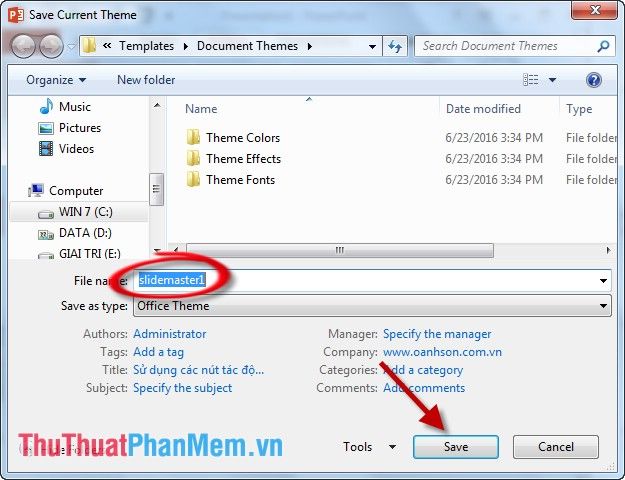
Nhờ đó, mỗi khi cần sử dụng lại định dạng này, bạn có thể áp dụng ngay mà không cần phải thiết lập lại từ đầu.
Trên đây là hướng dẫn chi tiết và tinh tế về cách tận dụng tối đa tính năng Slide Master trong PowerPoint.
Chúc bạn áp dụng thành công và tạo ra những bài thuyết trình ấn tượng!
Có thể bạn quan tâm

Top 9 điểm đến trà sữa không thể bỏ qua tại Quảng Yên, Quảng Ninh

6 Địa chỉ mua sắm đồ mẹ và bé chất lượng nhất tại Lào Cai

10 Công Thức Pha Chế Nước Ép Đỉnh Cao - Hòa Quyện Hương Vị & Dinh Dưỡng

Top 10 Tiệm Xăm Hình Nghệ Thuật Đẹp Nhất Vũng Tàu – Khám Phá Những Địa Chỉ Uy Tín

Top 6 quán thịt thỏ ngon nhất tại Sài Gòn


