Khám phá cách sử dụng tính năng sao chép và dán trong Excel một cách hiệu quả, giúp nâng cao năng suất làm việc và tiết kiệm thời gian.
Tính năng sao chép (copy) và dán (paste) trong Excel là những công cụ quen thuộc, nhưng nếu chỉ sử dụng tổ hợp phím Ctrl + C và Ctrl + V, bạn sẽ bỏ lỡ nhiều tính năng mạnh mẽ, đặc biệt là chức năng Dán Đặc Biệt (Paste Special). Cùng tìm hiểu cách tận dụng tối đa những tính năng này trong bài viết dưới đây.

Dưới đây là hướng dẫn chi tiết cách sử dụng tính năng sao chép và dán trong Excel để đạt được hiệu quả tối ưu, mời bạn đọc theo dõi.
Bước 1: Chọn các ô dữ liệu mà bạn muốn sao chép trước khi tiến hành thao tác sao chép.
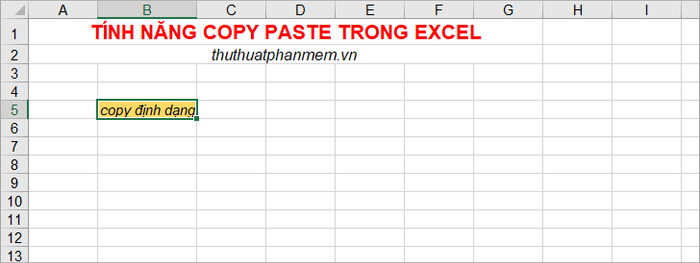
Bước 2: Tiến hành sao chép khu vực dữ liệu đã được chọn trước đó.
Có ba cách đơn giản để sao chép dữ liệu trong Excel: nhấn tổ hợp phím tắt Ctrl+C, nhấp chuột phải vào vùng dữ liệu đã chọn và chọn Copy, hoặc sử dụng tùy chọn sao chép từ thanh công cụ.
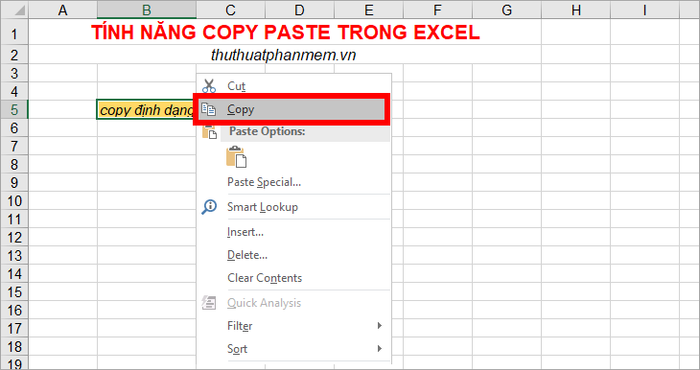
Ngoài ra, bạn cũng có thể chọn Home và sau đó nhấn vào biểu tượng sao chép trong phần Clipboard để thực hiện thao tác sao chép.
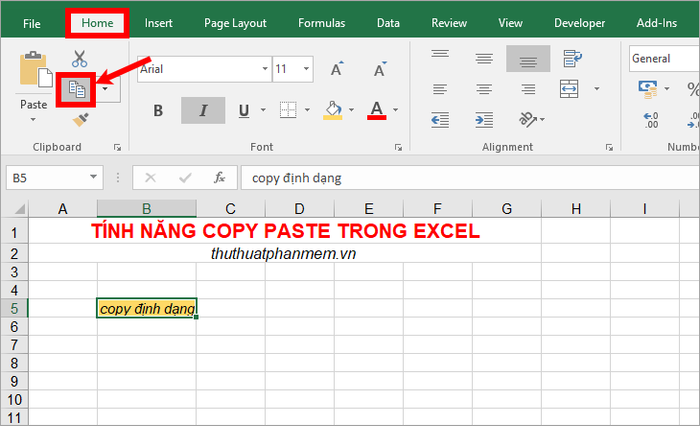
Bước 3: Chọn ô mà bạn muốn dán dữ liệu vào để hoàn tất quá trình sao chép.
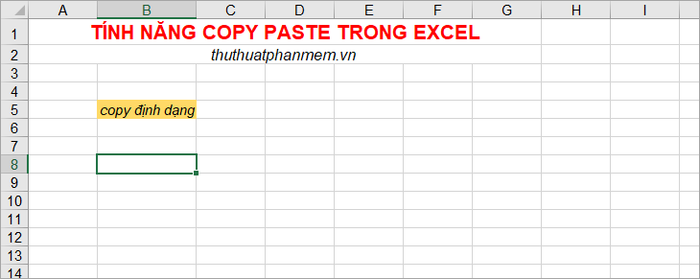
Bước 4: Nhấn chuột phải để hiển thị các tùy chọn trong mục Paste Options và Paste Special. Bạn sẽ thấy nhiều phương thức dán dữ liệu đặc biệt, giúp tối ưu hiệu quả dán dữ liệu trong Excel.
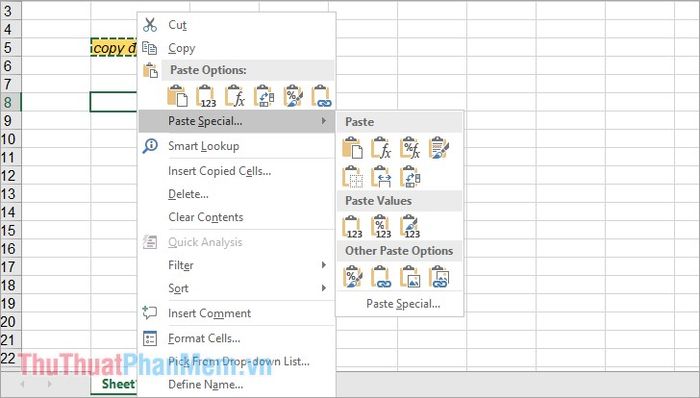
Dưới đây là ý nghĩa của từng kiểu dán dữ liệu mà bạn có thể áp dụng trong Excel:
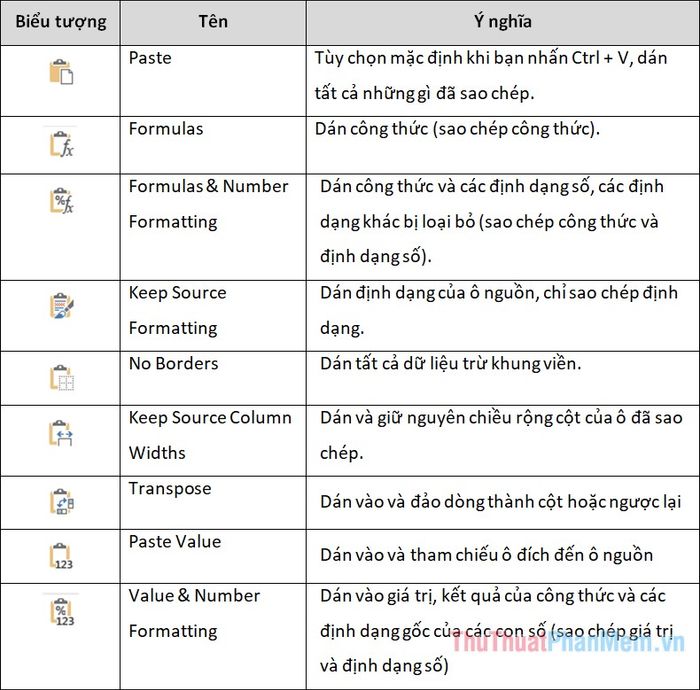
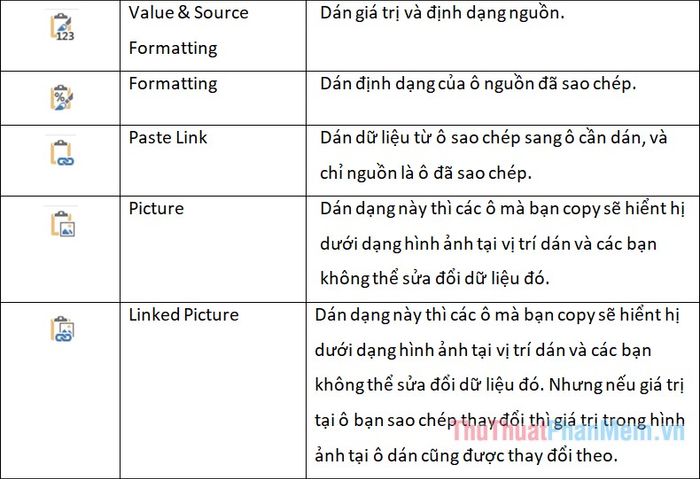
Hoặc bạn có thể chọn thẻ Home -> Paste -> Paste Special để mở hộp thoại Paste Special và khám phá các tùy chọn dán nâng cao.
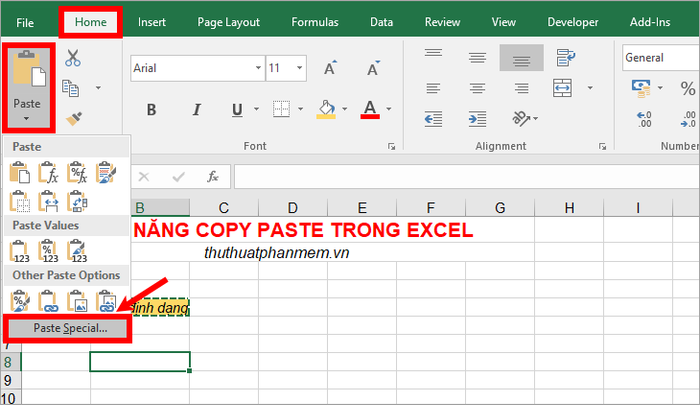
Trong hộp thoại Paste Special, bạn sẽ thấy các tùy chọn dán khác nhau, mỗi tùy chọn có một ý nghĩa riêng để hỗ trợ bạn sao chép và dán dữ liệu chính xác hơn.
| All | Tùy chọn mặc định khi bạn nhấn Ctrl + V, dán tất cả những gì đã sao chép. |
Formulas |
Dán công thức (sao chép công thức) |
Values |
Dán giá trị và kết quả của công thức, không sao chép công thức (sao chép giá trị) |
Formats |
Chỉ dán định dạng (sao chép định dạng) |
Comments |
Chỉ dán vào chú thích của các ô (sao chép chú thích) |
Validation |
Chỉ dán vào các qui định xác thực dữ liệu cho vùng đích Data Validation. |
All using source theme |
Dán vào mọi thứ và dùng mẫu định dạng từ vùng nguồn |
All except borders |
Dán vào mọi thứ trừ khung viền |
Column widths |
Chỉ dán vào thông tin qui định chiều rộng cột (sao chép độ rộng cột). |
Formulas and number formats |
Dán công thức và các định dạng số, các định dạng khác bị loại bỏ (sao chép công thức và định dạng số). |
Values and number formats |
Dán vào giá trị, kết quả của công thức và các định dạng gốc của các con số (sao chép giá trị và định dạng số) |
None |
Đây là tùy chọn mặc định, khi bạn không cần dùng các tùy chọn Add, Subtract, Multiply, Divide thì sẽ chọn None. |
Add |
Cộng thêm các giá trị của vùng dữ liệu mà bạn đã sao chép vào các ô tương ứng ở vùng dán dữ liệu. |
Subtract |
Trừ đi các giá trị của vùng dữ liệu mà bạn đã sao chép vào các ô tương ứng ở vùng dán dữ liệu. |
Multiply |
Nhân các giá trị của vùng dữ liệu mà bạn đã sao chép vào các ô tương ứng ở vùng dán dữ liệu. |
Divide |
Chia các giá trị của vùng dữ liệu mà bạn đã sao chép vào các ô tương ứng ở vùng dán dữ liệu. (số copy là số chia, số ở ô dán là số bị chia). |
Skip blanks |
Không dán các ô rỗng ở vùng nguồn vào ô có giá trị ở vùng đích (bỏ qua các ô trống). |
Transpose |
Dán vào và đảo dòng thành cột hoặc ngược lại |
Paste Link |
Dán vào và tham chiếu ô đích đến ô nguồn |
Vì vậy, việc lựa chọn phương pháp dán phù hợp với mục tiêu và yêu cầu cụ thể của công việc là rất quan trọng. Ví dụ, khi bạn muốn áp dụng định dạng, việc dán theo kiểu Formatting sẽ mang lại hiệu quả cao nhất.
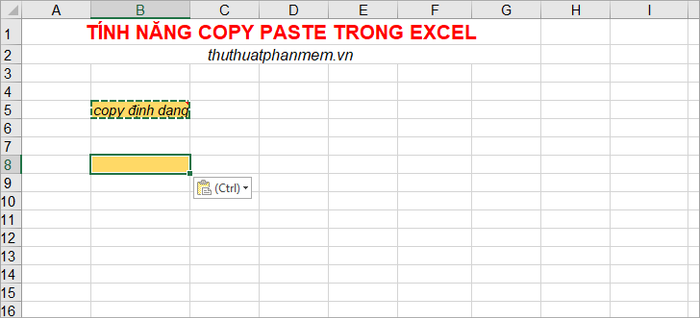
Qua bài viết này, chúng tôi đã giới thiệu đến các bạn những tính năng tuyệt vời của Paste Special, đồng thời chia sẻ cách thức sử dụng hiệu quả các lệnh Copy và Paste trong Excel. Hy vọng rằng, sau khi nắm bắt thông tin, các bạn sẽ biết cách tận dụng tối đa những tính năng này để nâng cao hiệu quả công việc trong Excel. Chúc các bạn luôn thành công!
Có thể bạn quan tâm

Top 10 lý do khiến bạn không thể bỏ qua Huế
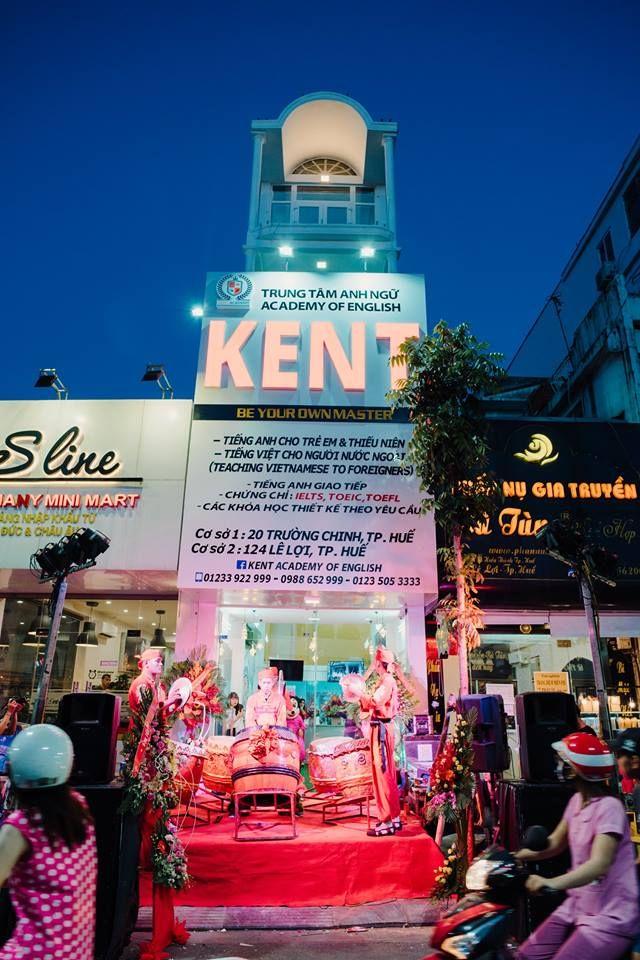
Top 9 trung tâm tiếng Anh giao tiếp uy tín tại Thừa Thiên Huế

Top 5 Quán ăn hấp dẫn trên đường Phùng Hưng, Huế

Top 8 điểm thưởng thức hải sản tuyệt hảo không thể bỏ qua tại TP. Vinh, Nghệ An

Top 7 Quán Chè Ngon Nhất Tại Nam Định


