Khám phá cách tạo Header và Footer trong Word để làm cho tài liệu của bạn trở nên chuyên nghiệp và ấn tượng.
Nội dung bài viết
Để gia tăng sự chuyên nghiệp cho văn bản của mình, Tripi xin chia sẻ cách thức tạo Header và Footer trong Word một cách dễ dàng và hiệu quả.
1. Tạo Header và Footer đơn giản.
Bước 1: Sau khi hoàn tất soạn thảo văn bản, hãy nhấp vào Insert -> header & Footer -> Header, sau đó chọn một kiểu header có sẵn để chèn tiêu đề đầu trang cho tài liệu.
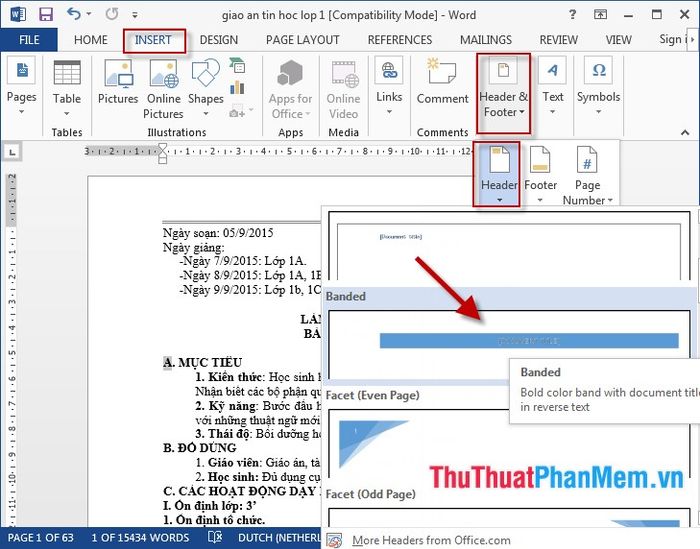
Bước 2: Hãy tự do nhập nội dung cho tiêu đề đầu trang, thể hiện phong cách và sáng tạo của bạn:
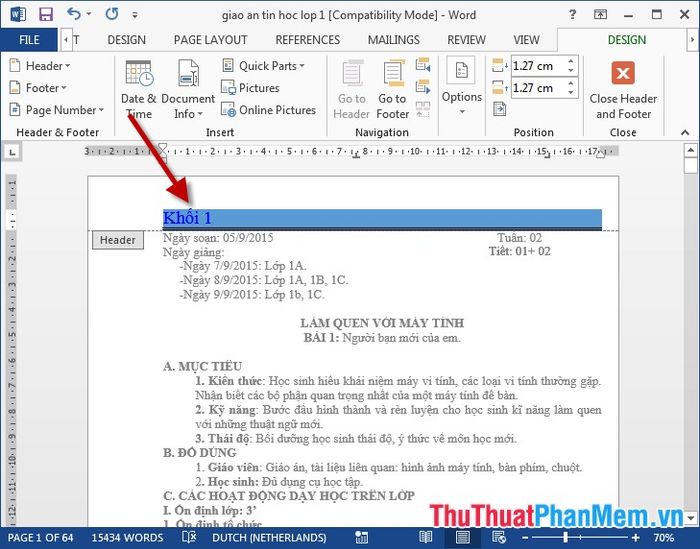
Bước 3: Tương tự như việc tạo tiêu đề đầu trang, việc thiết lập Footer (tiêu đề cuối trang) cũng được thực hiện qua thao tác Insert -> header & Footer -> Footer và lựa chọn kiểu Footer có sẵn:
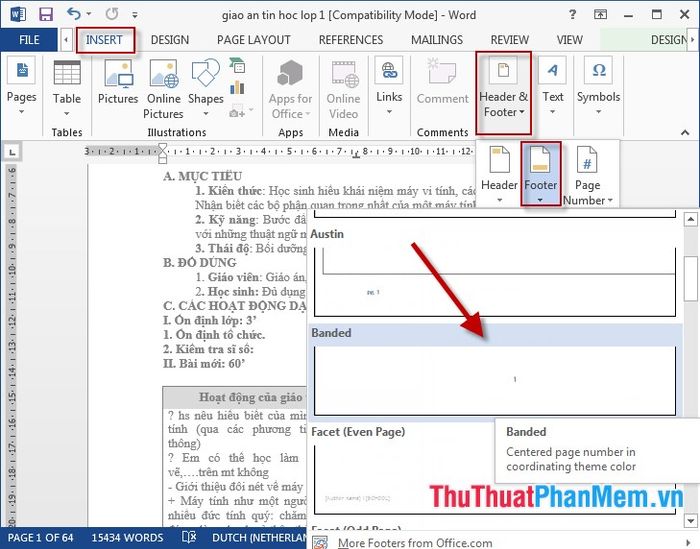
Bước 4: Cung cấp nội dung cho Footer theo cách bạn mong muốn, tạo điểm nhấn riêng biệt cho trang của bạn:
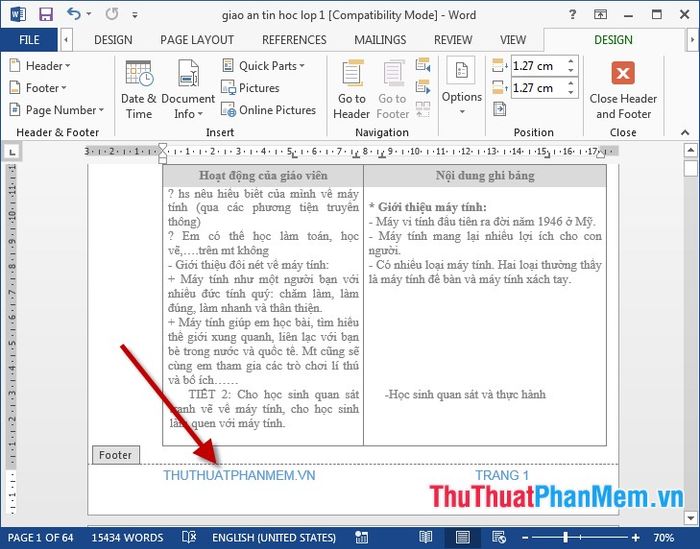
Kết quả là bạn đã thành công trong việc tạo ra Header và Footer hoàn hảo, đáp ứng đầy đủ yêu cầu đề ra:
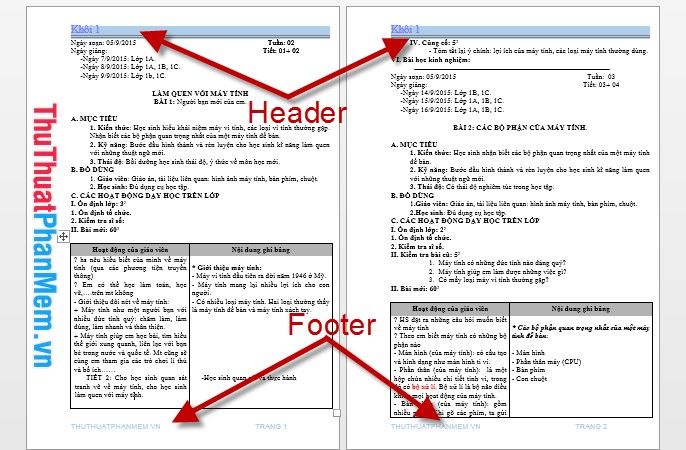
Tuy nhiên, với phương pháp đơn giản này, tiêu đề và footer trên tất cả các trang đều giống nhau. Để tạo mỗi trang có một tiêu đề riêng biệt, bạn có thể tham khảo phần 2 dưới đây.
2. Tạo Header và Footer khác nhau trên từng trang.
Bước 1: Đặt con trỏ chuột vào vị trí cuối trang nơi bạn muốn tạo tiêu đề riêng biệt. Sau đó, chọn thẻ PageLayout -> Breaks -> Next Page để thực hiện ngắt trang.
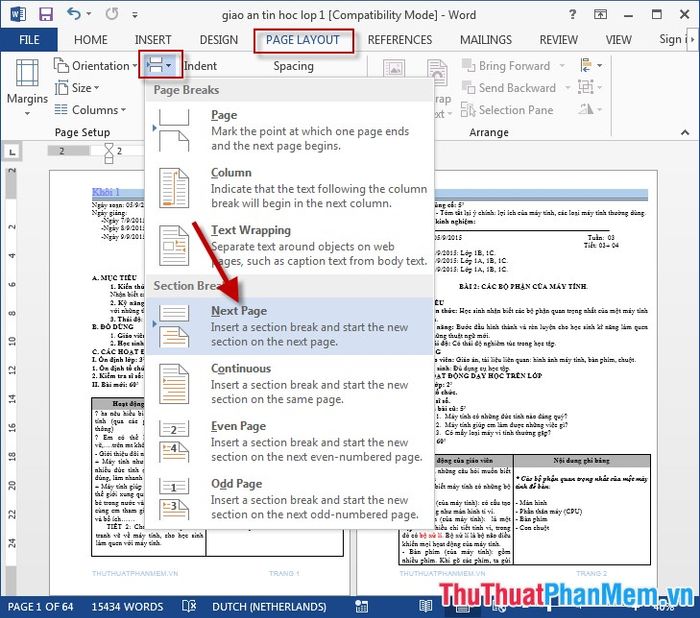
Bước 2: Đây là bước quan trọng. Kích đúp chuột vào Header hoặc Footer trên tab Design, sau đó nhấn vào biểu tượng Link to Previous để tắt liên kết giữa các header và footer trên các trang.
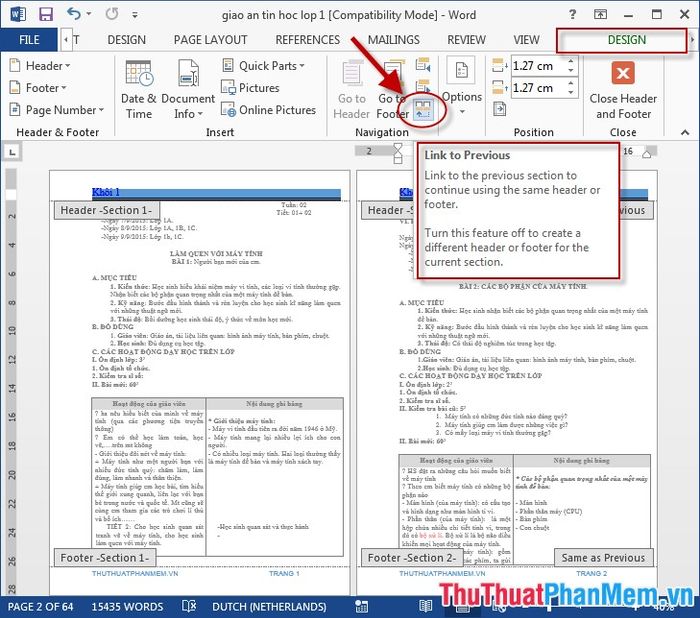
Bước 3: Hãy nhập tiêu đề cho trang đầu tiên và trang thứ hai, mỗi trang sẽ mang một tiêu đề độc đáo, phù hợp với yêu cầu riêng của bạn.
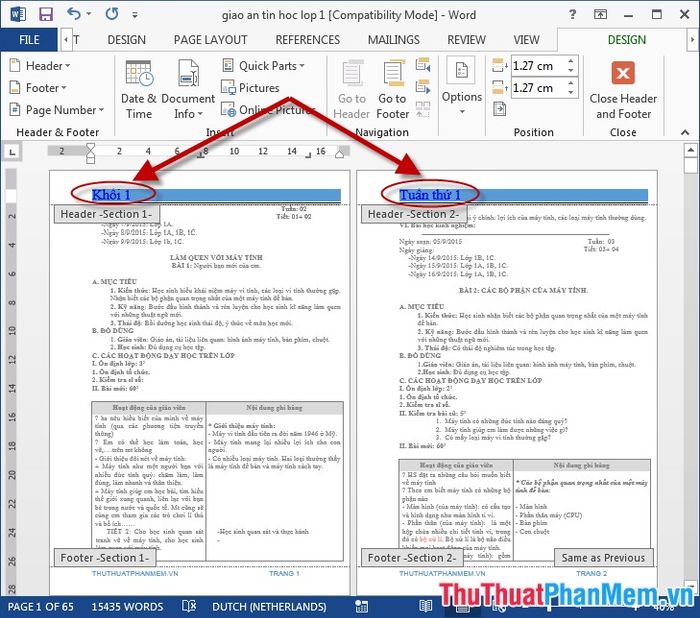
Để tạo tiêu đề cho các trang tiếp theo, bạn chỉ cần lặp lại thao tác tương tự: ngắt trang bằng cách chọn Breaks -> Next Page, tắt liên kết (Links to previous) và nhập tiêu đề cho từng trang. Đây là kết quả sau khi thực hiện xong.
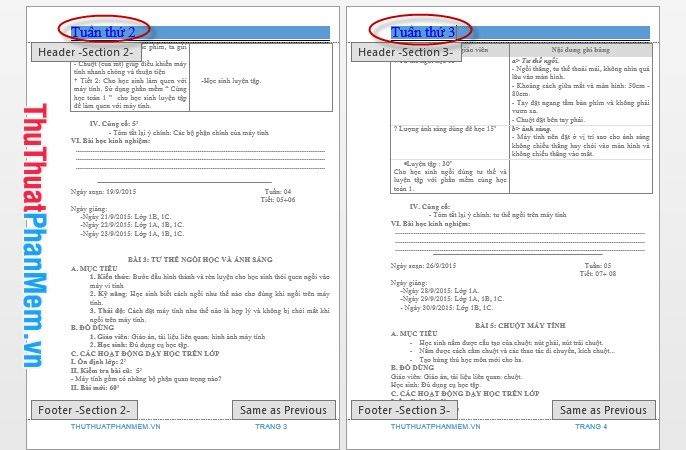
Nếu bạn muốn thiết lập các Footer khác nhau cho mỗi trang, cách làm cũng không có gì phức tạp. Nhờ vậy, bạn sẽ có thể tạo ra các trang với tiêu đề khác biệt, mang lại sự tươi mới cho người đọc.
Hướng dẫn trên đây sẽ giúp bạn tạo ra Header và Footer trong Word. Dù bạn đang sử dụng phiên bản nào của Word, các thao tác cơ bản vẫn như nhau. Chúc bạn thành công với công việc của mình!
Có thể bạn quan tâm

Top 3 cửa hàng quần áo trẻ em nổi bật nhất tại huyện M'Đrắk, Đắk Lắk

Top 5 cửa hàng rượu vang chất lượng tại Hải Phòng

3 Trung tâm dạy tiếng Trung chất lượng hàng đầu tại Bình Thuận

Top 9 địa điểm ẩm thực hấp dẫn nhất trên đường Hàm Nghi, Quận Thanh Khê, Đà Nẵng

Hướng dẫn Thiết lập Email trong Outlook


