Khám phá cách tạo hiệu ứng chữ chạy ấn tượng trong PowerPoint
Hiệu ứng chữ chạy là một trong những hiệu ứng phổ biến khi trình chiếu văn bản trên PowerPoint. Việc tạo hiệu ứng này không quá phức tạp, nhưng nếu bạn chưa biết cách thực hiện, Tripi sẽ chỉ dẫn bạn qua bài viết chi tiết này.

Đầu tiên, bạn cần tạo một khung chữ trong slide, đây là phần văn bản sẽ được áp dụng hiệu ứng chạy.
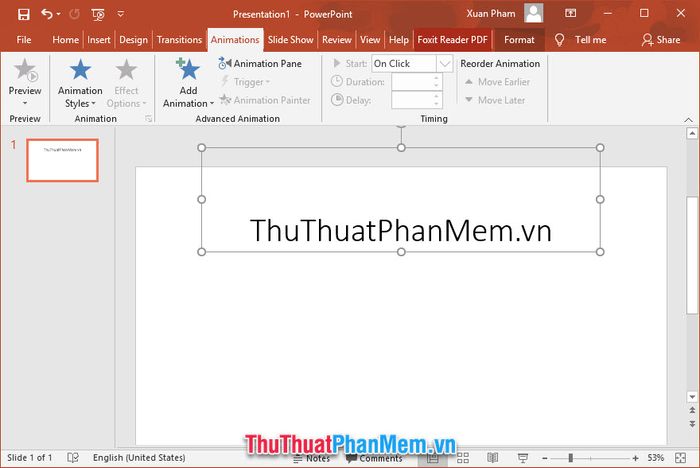
Sau đó, chuyển đến tab Animations trên thanh công cụ của PowerPoint để bắt đầu thiết lập hiệu ứng.
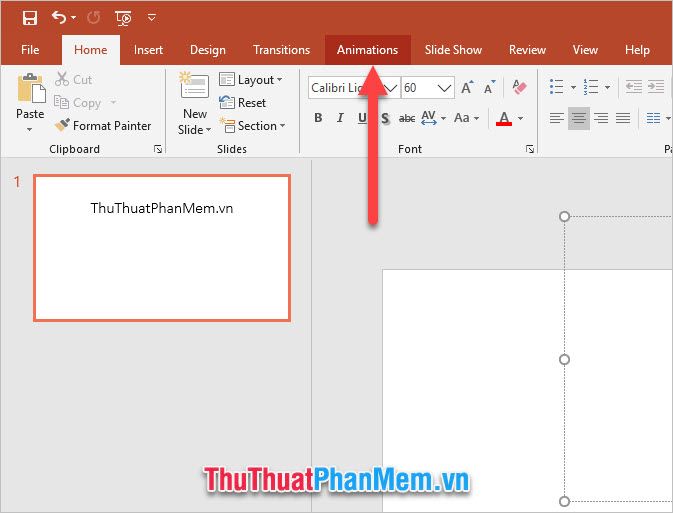
Tiếp theo, bạn sẽ nhìn thấy các tùy chọn chuyển động có sẵn trong PowerPoint. Mặc dù các hiệu ứng như Entrance, Emphasis, Exit có thể áp dụng cho văn bản, nhưng chúng không phải là các hiệu ứng chạy chữ thực sự.
Do đó, bạn có thể chọn Motion Paths để tạo ra hiệu ứng chữ chạy theo cách mà bạn mong muốn.
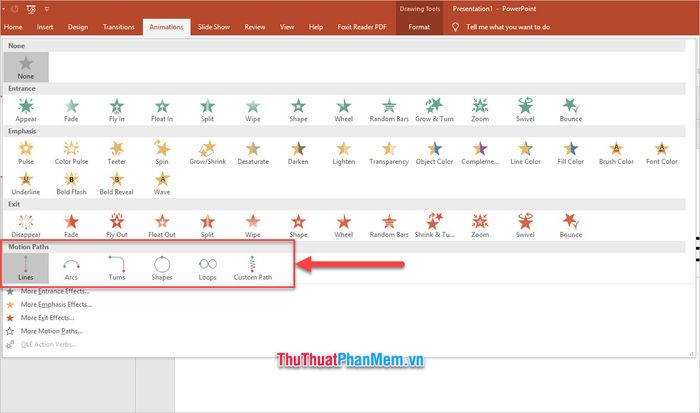
Một vector sẽ xuất hiện, chỉ rõ quỹ đạo di chuyển của dòng chữ. Bạn có thể điều chỉnh độ dài và hướng di chuyển của nó bằng cách kéo các điểm mút của quỹ đạo.
Lưu ý rằng điểm chấm xanh là điểm bắt đầu, còn điểm chấm đỏ là điểm kết thúc của quỹ đạo di chuyển.

Như trong ví dụ dưới đây, tôi sẽ thiết lập dòng chữ Tripi di chuyển từ trên xuống dưới và từ phải sang trái, với một góc nghiêng nhẹ nhàng.
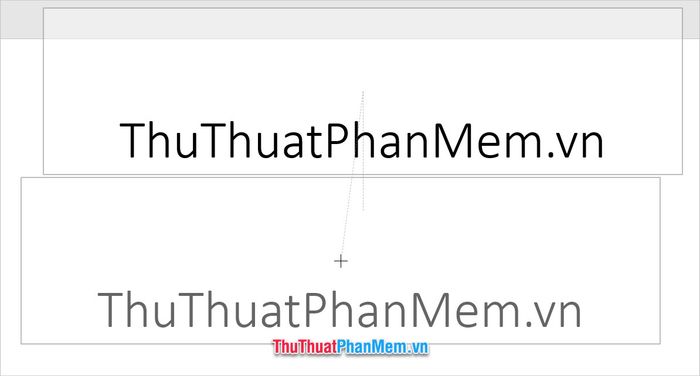
Để xem trước hiệu ứng, bạn có thể nhấn vào Preview trong tab Animations để kiểm tra chuyển động của dòng chữ.
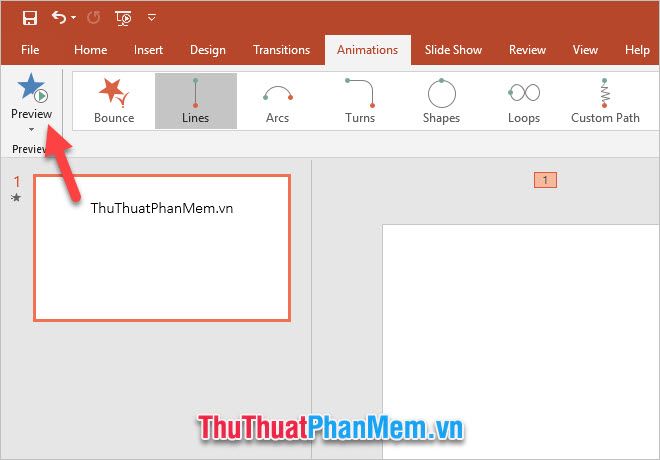
Kết quả thử nghiệm với dòng chữ Tripi di chuyển chéo xuống dưới như thế nào:
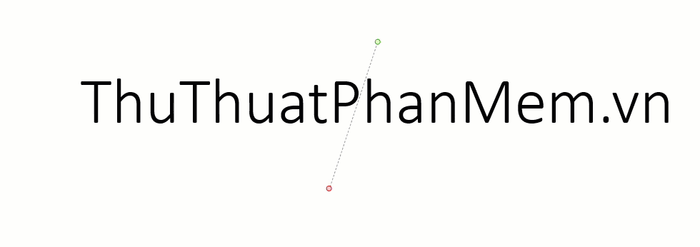
Tương tự, bạn có thể áp dụng nhiều kiểu di chuyển khác nhau như Arcs để chuyển động theo đường cong, Turns cho di chuyển dạng rẽ ngang, Shapes cho chuyển động hình tròn hoặc elip, và Loops cho di chuyển hình số 8 thú vị...
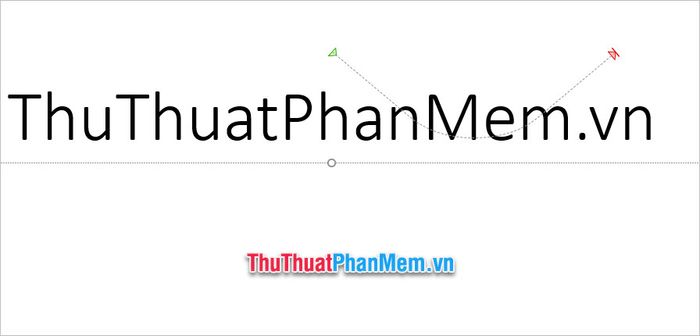
Một tính năng đặc biệt là Custom Path, cho phép bạn tự tạo ra một quỹ đạo di chuyển độc đáo, không theo bất kỳ khuôn mẫu nào có sẵn cho dòng chữ của mình.
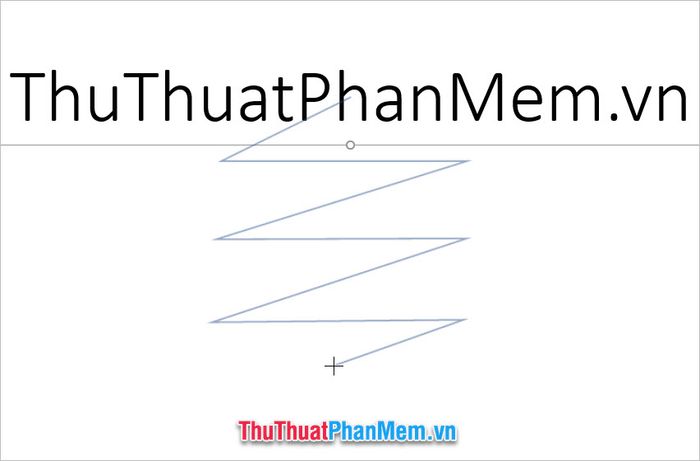
Sau khi tạo quỹ đạo di chuyển cho dòng chữ, bạn còn cần thực hiện các thiết lập bổ sung, như thời gian và thời điểm bắt đầu hiệu ứng chữ chạy.
Để dễ dàng theo dõi và điều chỉnh các cài đặt, bạn có thể nhấn vào Animation Pane trong mục Advanced Animation trên tab Animations.
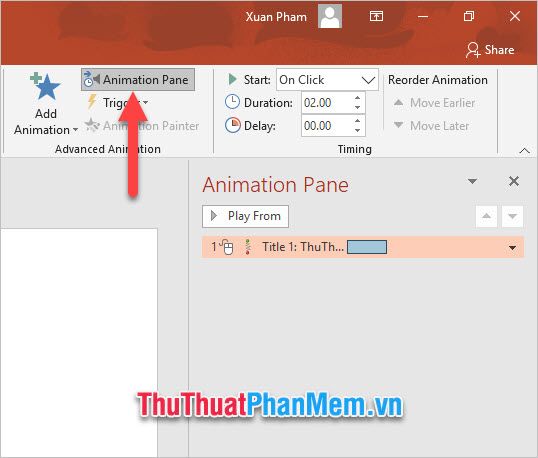
Lúc này, bạn sẽ thấy danh sách các chuyển động đã tạo cho slide hiện tại xuất hiện rõ ràng trong cửa sổ điều khiển.
Ngoài ra, bạn có thể sử dụng mục Timing để điều chỉnh thời gian và thời điểm chạy hiệu ứng sao cho phù hợp.
Với tùy chọn Start, bạn có thể chọn thời điểm bắt đầu cho hiệu ứng chữ chạy.
- On Click có nghĩa là hiệu ứng sẽ bắt đầu ngay khi bạn click chuột trong khi trình chiếu.
- With Previous có nghĩa là hiệu ứng sẽ đồng thời bắt đầu cùng với chuyển động liền kề.
- After Previous có nghĩa là hiệu ứng sẽ bắt đầu ngay sau khi chuyển động trước đó hoàn tất.
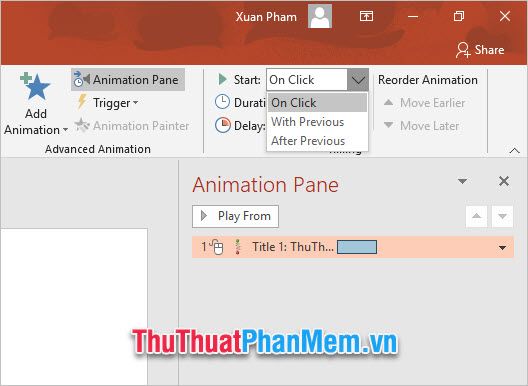
Dưới đây là hai tùy chọn tiếp theo:
- Duration là thời gian bạn muốn hiệu ứng chạy hết, từ lúc bắt đầu cho đến khi hoàn tất chuyển động đã cài đặt.
- Delay là khoảng thời gian trễ giữa thời điểm Start và khi hiệu ứng thực sự bắt đầu. Ví dụ, nếu bạn chọn Start là On Click và đặt Delay là 3, thì sau khi bạn click chuột, dòng chữ sẽ bắt đầu chuyển động sau 3 giây.
Cả hai tùy chọn đều tính toán thời gian theo đơn vị giây.
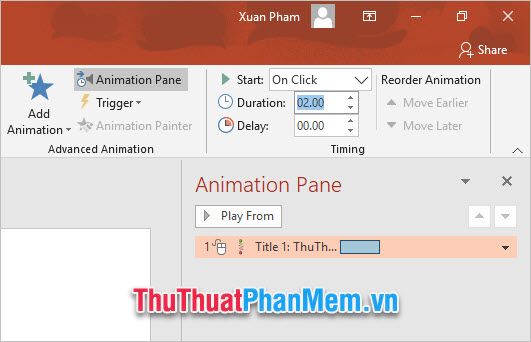
Chúng tôi xin chân thành cảm ơn bạn đã theo dõi bài viết hướng dẫn tạo hiệu ứng chữ chạy trong PowerPoint từ Tripi. Hy vọng bạn sẽ áp dụng thành công những bước hướng dẫn này.
Có thể bạn quan tâm

Top 6 công ty sản xuất nước rửa tay khô diệt khuẩn chất lượng hàng đầu

Mẹo làm mềm quần jean ngay tại nhà với các vật dụng đơn giản

Phương pháp STEAM là một mô hình giáo dục hiện đại kết hợp năm lĩnh vực quan trọng: Khoa học, Công nghệ, Kỹ thuật, Nghệ thuật và Toán học. Mục tiêu của phương pháp này là giúp trẻ phát triển toàn diện, không chỉ về kiến thức mà còn về kỹ năng sáng tạo và tư duy phản biện.

Vì sao răng lại xuất hiện đốm trắng? Cách hiệu quả để điều trị và ngăn ngừa tình trạng này.

Khám phá 6 quán ăn tối độc đáo tại quận 11


