Khám phá cách tạo phím tắt cho các ứng dụng trên Windows
Nội dung bài viết
Phím tắt không chỉ giúp tiết kiệm thời gian mà còn nâng cao hiệu suất làm việc. Hầu hết các phần mềm phổ biến như Microsoft Office, Paint, Photoshop... đều hỗ trợ phím tắt. Thay vì mất thời gian mở thủ công, hãy tạo phím tắt cho các chương trình và thư mục thường dùng để truy cập nhanh chóng, thể hiện sự chuyên nghiệp và tối ưu hóa quy trình làm việc.
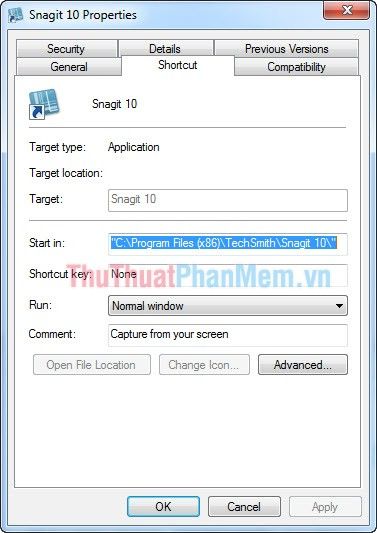
Bài viết này sẽ hướng dẫn chi tiết cách tạo phím tắt cho các ứng dụng trên hệ điều hành Windows.
1. Hướng dẫn tạo phím tắt cho các thư mục trong máy tính
Bước 1: Tạo shortcut cho thư mục một cách dễ dàng
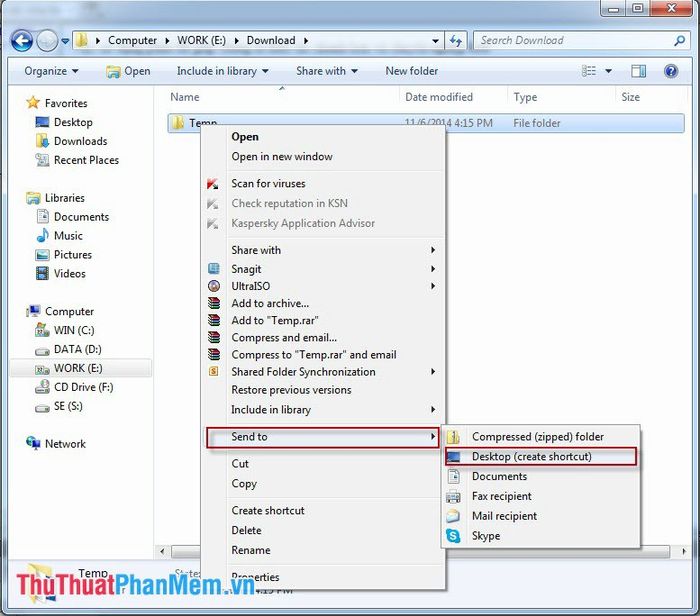
Bước 2: Thiết lập phím tắt thông minh để truy cập nhanh chóng
- Nhấp chuột phải vào biểu tượng shortcut bạn muốn tạo phím tắt và chọn Properties để mở cửa sổ cài đặt.
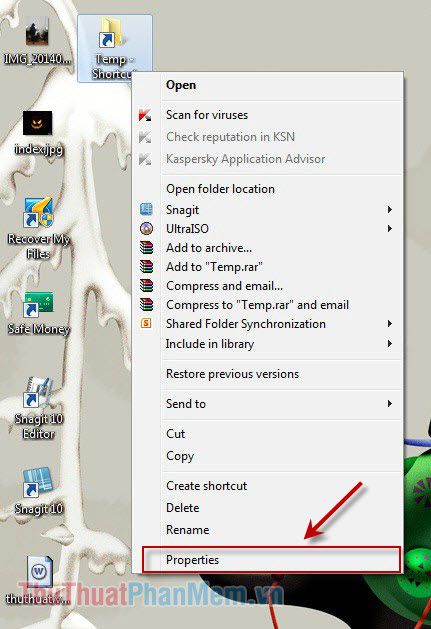
- Tạo phím tắt cho shortcut bằng cách sử dụng tổ hợp phím Ctrl + Alt + [Phím bất kỳ] hoặc Ctrl + Shift + [Phím bất kỳ] để tối ưu hóa thao tác.
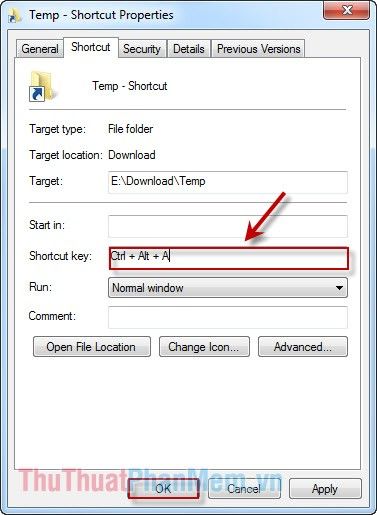
Nếu bạn muốn ẩn shortcut đã tạo phím tắt để màn hình thêm gọn gàng, hãy nhấp chuột phải vào shortcut, chọn tab General trong hộp thoại Properties và tích vào ô Hidden.
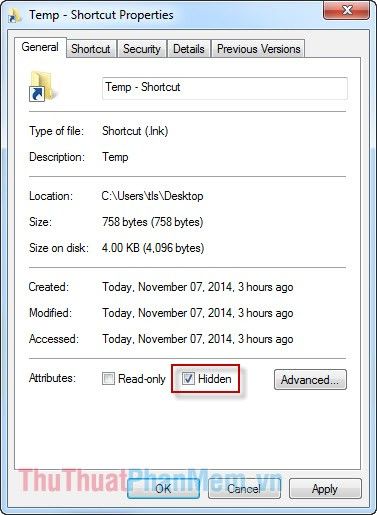
Giờ đây, để mở thư mục Temp theo đường dẫn E:\Download\Temp, bạn chỉ cần nhấn tổ hợp phím Ctrl + Alt + A một cách nhanh chóng và tiện lợi.
2. Đối với các chương trình trên Desktop
- Nhấp chuột phải vào biểu tượng chương trình cần đặt phím tắt trên màn hình và chọn Properties để bắt đầu thiết lập.
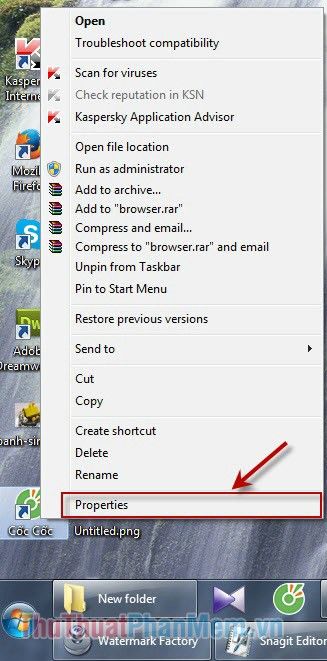
- Thiết lập phím tắt cho chương trình bằng cách sử dụng tổ hợp Ctrl + Alt + [Phím bất kỳ] hoặc Ctrl + Shift + [Phím bất kỳ] để tối ưu hóa thao tác.
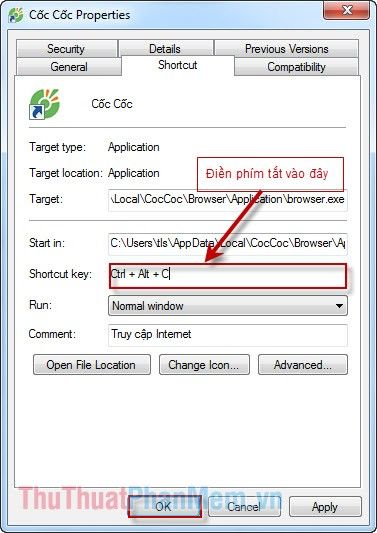
Giờ đây, để mở trình duyệt Cốc Cốc một cách nhanh chóng, bạn chỉ cần nhấn tổ hợp phím Ctrl + Alt + C.
Có thể bạn quan tâm

Top 20 dấu hiệu cho thấy cơ thể bạn không khỏe mạnh

5 cách sử dụng tỏi đen để nâng cao sức khoẻ hiệu quả

10 bản tình ca Valentine ngọt ngào, lãng mạn cho ngày lễ tình nhân

Hướng dẫn chuyển đổi EPUB sang PDF - Biến EPUB thành PDF dễ dàng

Top 7 lợi ích dưỡng da tuyệt vời từ nước vo gạo mà phụ nữ Nhật Bản sử dụng hàng ngày


