Khám phá cách tạo phím tắt để thực hiện các thao tác nhanh chóng trong Word 2013, giúp tiết kiệm thời gian và nâng cao hiệu quả làm việc.
Word 2013 đã cài đặt sẵn một số phím tắt hỗ trợ các thao tác nhanh chóng. Tuy nhiên, bạn có thể tùy chỉnh và thêm nhiều phím tắt khác để dễ dàng thực hiện việc định dạng văn bản, lưu file và thực hiện các công việc khác một cách nhanh gọn.
Dưới đây là hướng dẫn chi tiết về cách tạo phím tắt trong Word 2013, giúp bạn thao tác hiệu quả hơn.
Bước 1: Truy cập vào mục Customize Ribbon để bắt đầu cài đặt các phím tắt tùy chỉnh.
Bước đầu tiên, bạn hãy chọn thẻ File trên thanh công cụ.
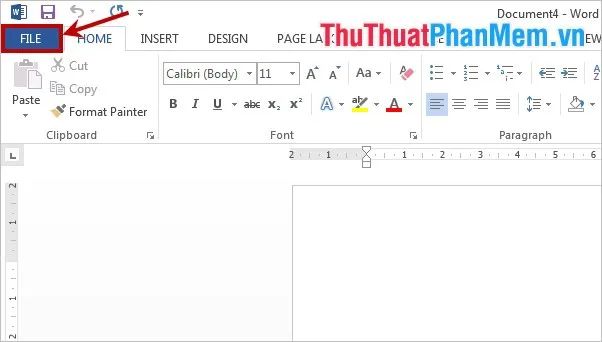
Tiếp theo, chọn Options từ menu bên trái để mở cửa sổ Word Options.
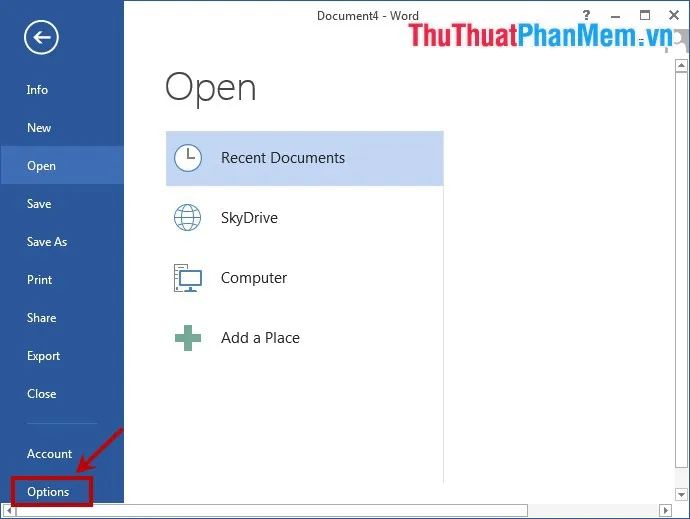
Trong cửa sổ Word Options, bạn chọn mục Customize Ribbon từ menu bên trái.
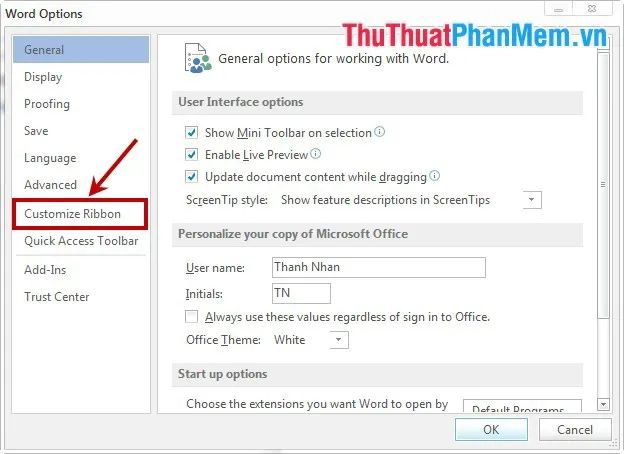
Ngoài ra, bạn có thể nhanh chóng mở Customize Ribbon bằng cách nhấn chuột phải vào bất kỳ tiêu đề thẻ nào trên thanh Ribbon và chọn Customize the Ribbon.
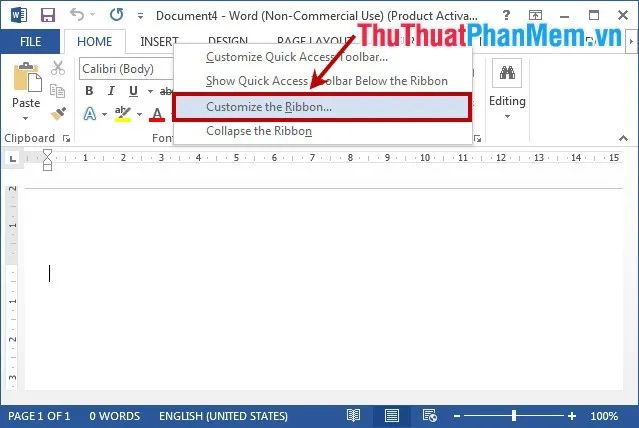
Bước 2: Trong phần Customize Ribbon, bạn chọn Customize như trong hình minh họa dưới đây.
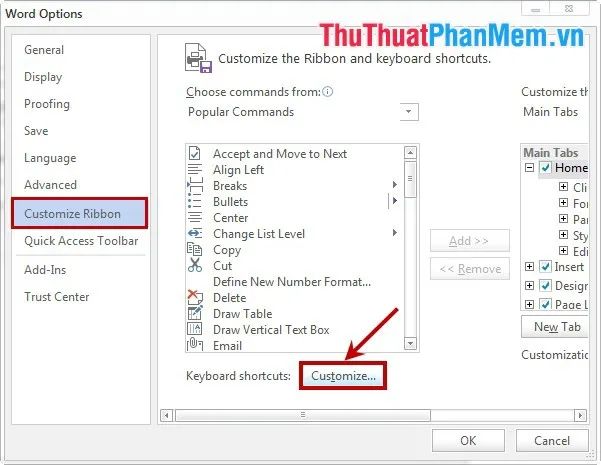
Bước 3: Tiến hành thiết lập phím tắt cho các lệnh trong Word để nâng cao hiệu quả công việc.
Trong cửa sổ Customize Keyboard, phần Categories chứa danh sách các mục, còn Commands liệt kê tất cả các lệnh có sẵn.
Để thêm phím tắt cho một lệnh cụ thể, bạn chỉ cần chọn mục trong Categories để thu hẹp danh sách các lệnh trong phần Commands.
Khi bạn chọn một lệnh trong Commands, nếu phần Current keys không có gì, điều đó có nghĩa là lệnh này chưa được gán phím tắt. Bạn chỉ cần thiết lập phím tắt mới trong phần Press new shortcut key, sau đó nhấn Assign để gán phím tắt. Lưu ý: Nếu phím tắt bạn thiết lập chưa được sử dụng cho lệnh nào, phần Currently assigned to sẽ hiển thị [unassigned].
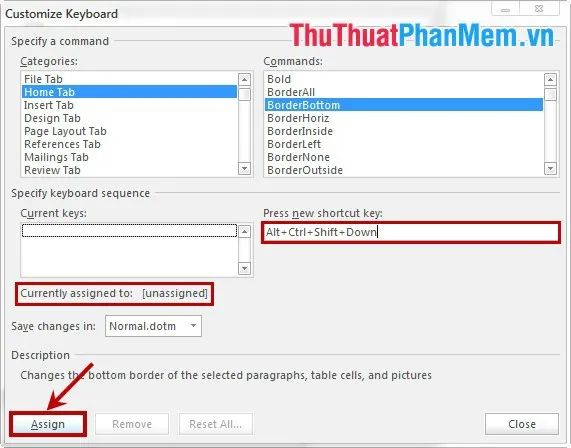
Nếu phím tắt bạn muốn gán đã được sử dụng cho một lệnh khác trong Word, phần Currently assigned to sẽ hiển thị lệnh mà phím tắt này đang được áp dụng.
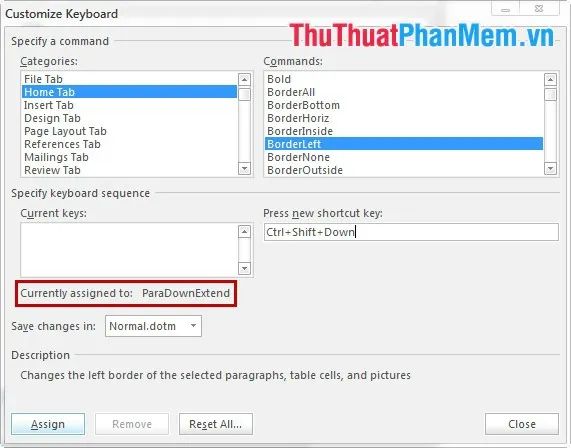
Tiếp tục thiết lập các phím tắt khác cho đến khi dưới mục Currently assigned to xuất hiện [unassigned] là bạn đã hoàn thành.
Lưu ý: Bạn có thể gán nhiều phím tắt cho cùng một lệnh để thao tác nhanh chóng hơn.
Sau khi hoàn tất việc thiết lập, bạn nhấn Close để đóng cửa sổ Customize Keyboard và tiếp theo đóng cửa sổ Word Options.
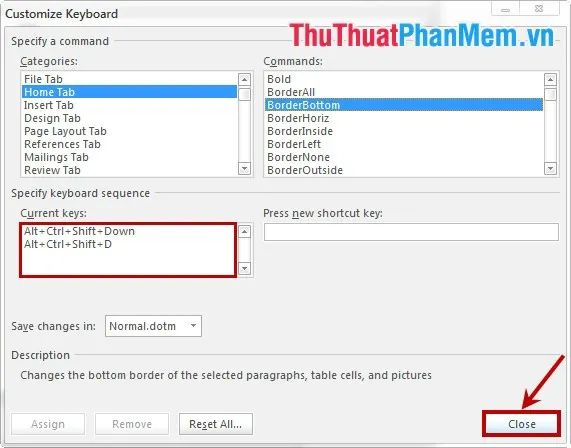
Vậy là bài viết đã hướng dẫn bạn cách tạo phím tắt cho các lệnh trong Word 2013. Bạn có thể xem và xóa bất kỳ phím tắt nào mà Word đã thiết lập trước đó. Chúc bạn thành công và làm việc hiệu quả hơn!
Có thể bạn quan tâm

Khám Phá 5 Quán Bít Tết Ngon Nhất Tại Phố Hòe Nhai, Quận Ba Đình, Hà Nội

Khám phá 5 địa chỉ trám răng uy tín hàng đầu tại Bắc Giang

Top 7 Quán mì cay 7 cấp độ ngon tuyệt vời ở Vĩnh Long

10 Dầu Gội Trị Rụng Tóc Tốt Nhất Cho Mẹ Sau Sinh - Hiệu Quả Vượt Trội & An Toàn Tuyệt Đối

Khám phá 6 thẩm mỹ viện uy tín và chất lượng nhất Bắc Giang


