Khám phá cách thay đổi công cụ tìm kiếm trên các trình duyệt
Nội dung bài viết
Dù Google là công cụ tìm kiếm phổ biến nhất, bạn không bắt buộc phải sử dụng nó làm mặc định. Có nhiều lựa chọn tuyệt vời khác như Bing, DuckDuckGo,... Nếu bạn muốn chuyển đổi từ Google, dưới đây là hướng dẫn để thay đổi công cụ tìm kiếm mặc định trên trình duyệt của bạn.
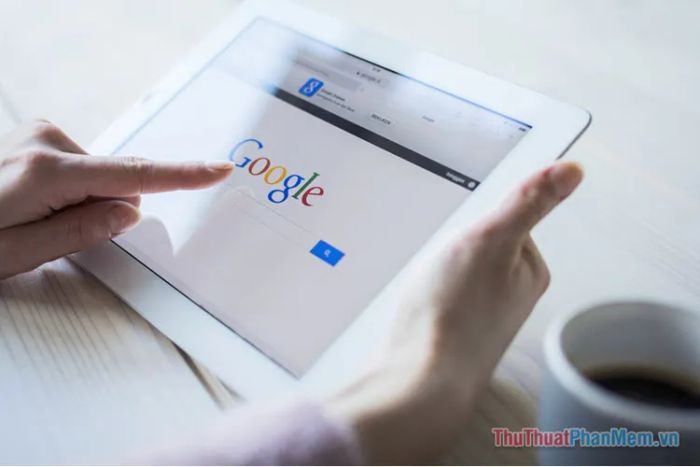
Cách thay đổi công cụ tìm kiếm mặc định trên Chrome
Để thay đổi công cụ tìm kiếm trong Chrome, nhấn vào dấu ba chấm ở góc trên bên phải, sau đó chọn Cài đặt để tiếp tục.
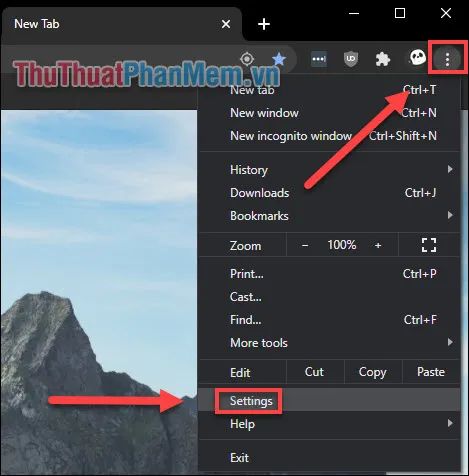
Cuộn xuống mục Công cụ tìm kiếm, tại dòng Công cụ tìm kiếm sử dụng trên thanh địa chỉ, bạn có thể chọn một trong các công cụ tìm kiếm được đề xuất. Đây sẽ trở thành công cụ tìm kiếm mặc định của Chrome.
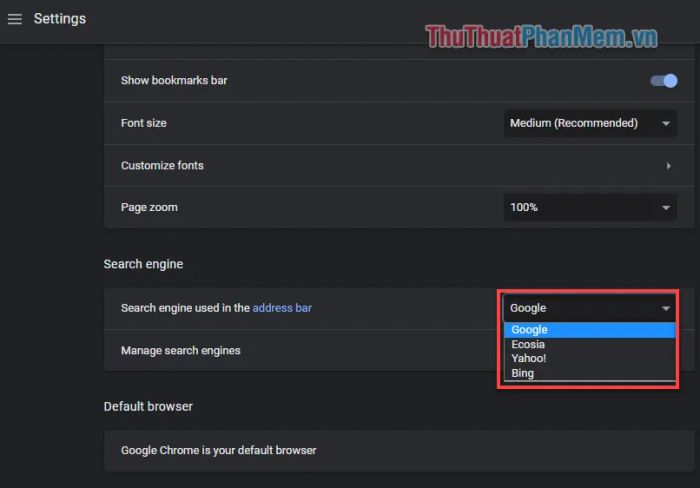
Nếu công cụ tìm kiếm bạn cần không hiển thị, hãy nhấn vào Quản lý công cụ tìm kiếm để thêm tùy chọn mới.
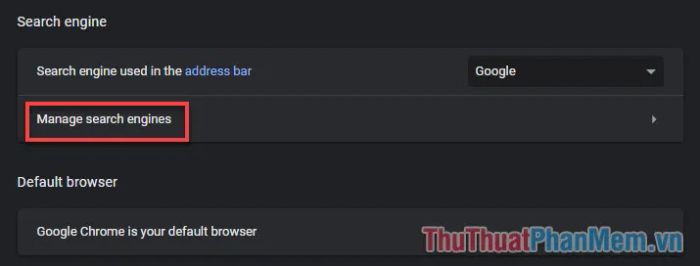
Nhập tên công cụ tìm kiếm bạn muốn vào ô tìm kiếm ở góc trên bên phải. Lưu ý rằng, công cụ này phải là trang web bạn đã từng truy cập trước đây thì mới có thể xuất hiện trong danh sách.
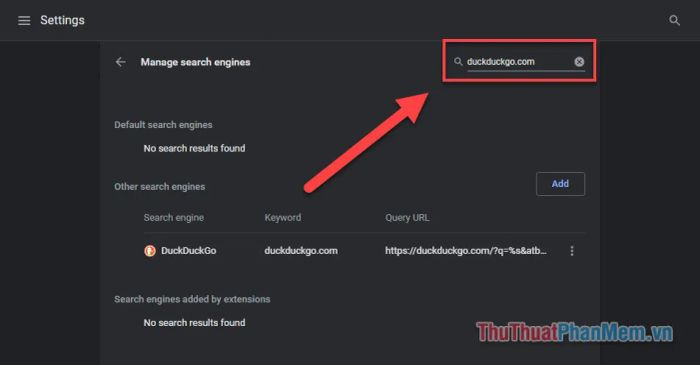
Nhấn vào biểu tượng ba chấm bên cạnh công cụ tìm kiếm bạn chọn, sau đó chọn Đặt làm mặc định để hoàn tất.
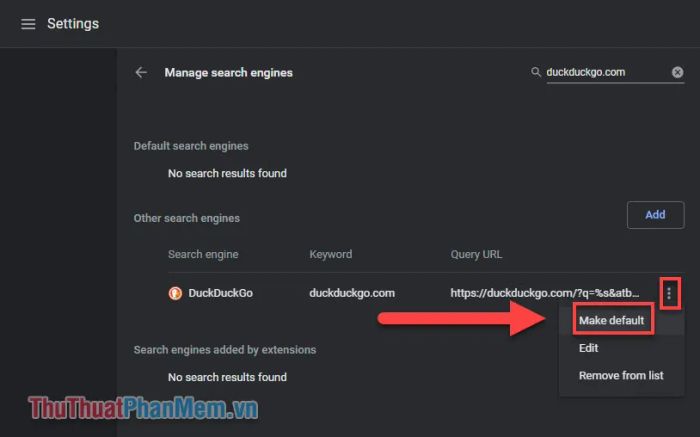
Quay lại mục Cài đặt công cụ tìm kiếm, bạn sẽ thấy công cụ mình vừa chọn đã được thiết lập làm mặc định, sẵn sàng cho những lần tìm kiếm tiếp theo.
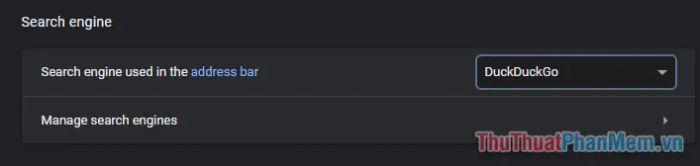
Hướng dẫn thay đổi công cụ tìm kiếm trong Firefox
Thay đổi công cụ tìm kiếm trên Firefox cũng đơn giản không kém Chrome. Bạn chỉ cần nhấn vào ba dấu gạch ngang ở góc trên bên phải và chọn Tùy chọn để bắt đầu.
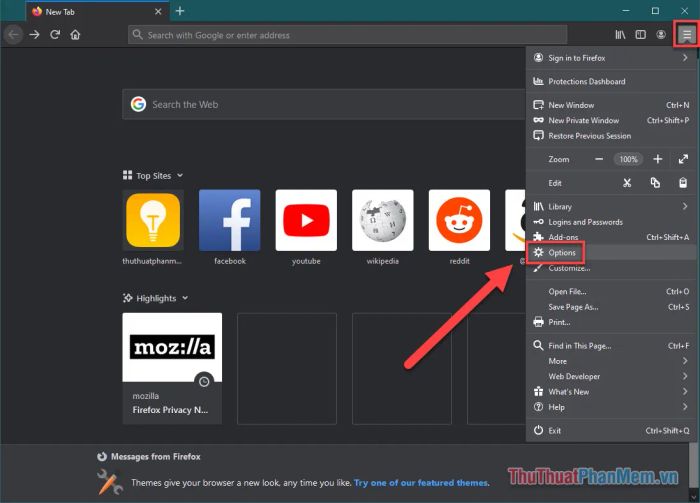
Sau đó, chọn mục Tìm kiếm từ danh sách menu bên trái để tiếp tục thiết lập.

Trong mục Công cụ tìm kiếm mặc định, bạn có thể lựa chọn công cụ tìm kiếm phù hợp với nhu cầu của mình. Đây sẽ trở thành công cụ tìm kiếm mặc định cho trình duyệt Firefox.
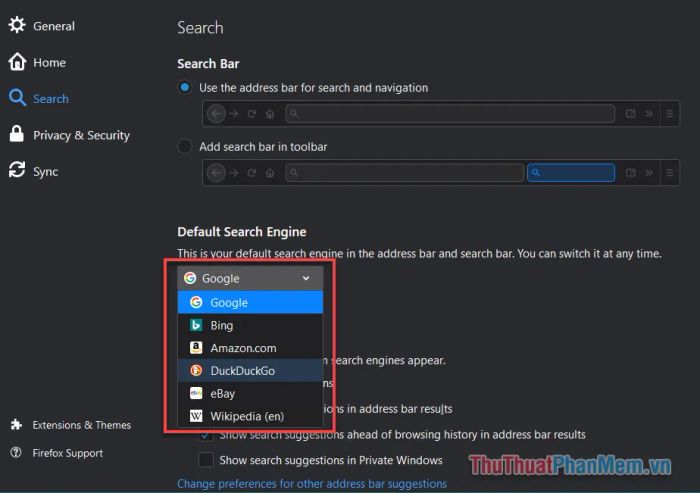
Hướng dẫn chọn công cụ tìm kiếm mặc định trong Microsoft Edge
Đối với Microsoft Edge, bạn cần truy cập vào URL của công cụ tìm kiếm trước khi đặt nó làm mặc định. Ví dụ, nếu bạn muốn thêm DuckDuckGo, hãy truy cập https://duckduckgo.com/.
Nhấn vào biểu tượng ba chấm ở góc trên bên phải và chọn Cài đặt để bắt đầu thiết lập.
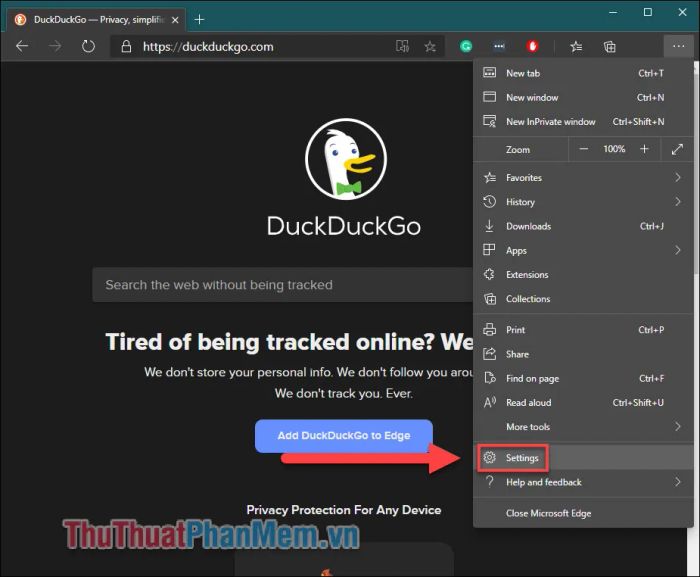
Trong tab Cài đặt, bạn nhập từ khóa “thanh địa chỉ” vào ô tìm kiếm và chọn Thanh địa chỉ từ kết quả hiển thị.
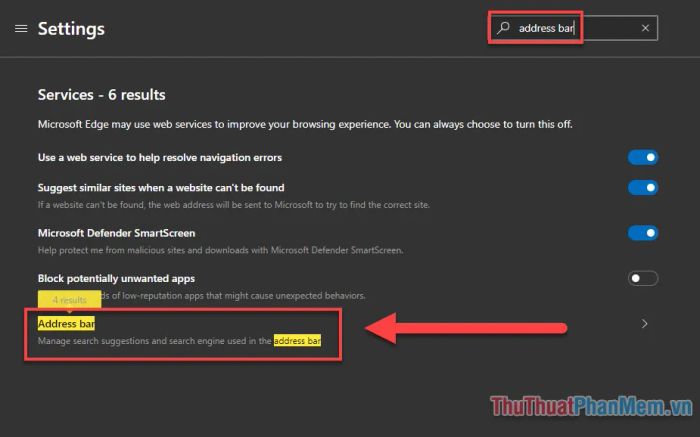
Thay đổi công cụ tìm kiếm mặc định tại dòng Công cụ tìm kiếm sử dụng trên thanh địa chỉ để tùy chỉnh theo ý muốn.
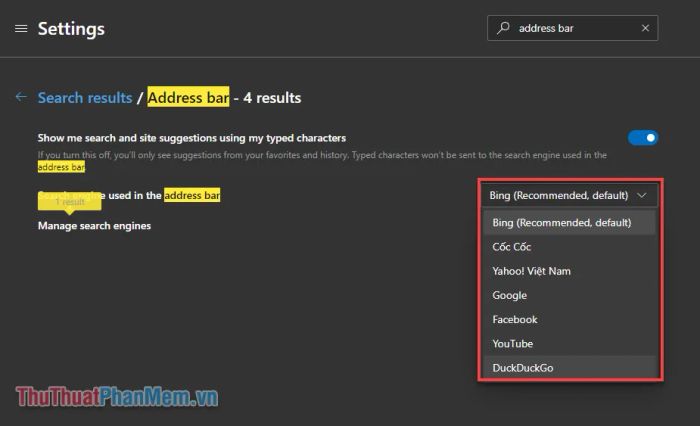
Bạn cũng có thể chọn Quản lý công cụ tìm kiếm để thêm các tùy chọn mới, thao tác tương tự như trên Chrome.
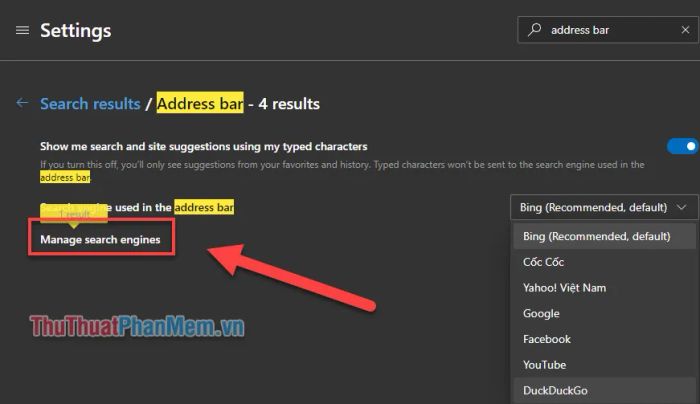
Hướng dẫn thay đổi công cụ tìm kiếm trên Safari iOS
Thao tác đơn giản, bạn chỉ cần truy cập vào Cài đặt trên iPhone hoặc iPad, tìm đến mục Safari, sau đó chọn Công cụ tìm kiếm ở khung bên phải.
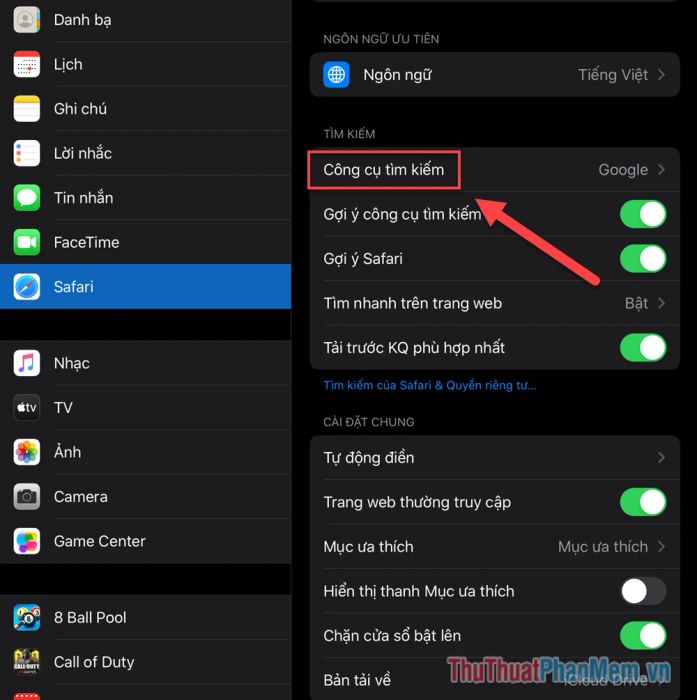
Tại màn hình tiếp theo, bạn có thể chọn một trong các công cụ tìm kiếm được hỗ trợ sẵn. Danh sách này khá hạn chế, chỉ bao gồm 4 công cụ tìm kiếm phổ biến và không thể thêm thủ công.
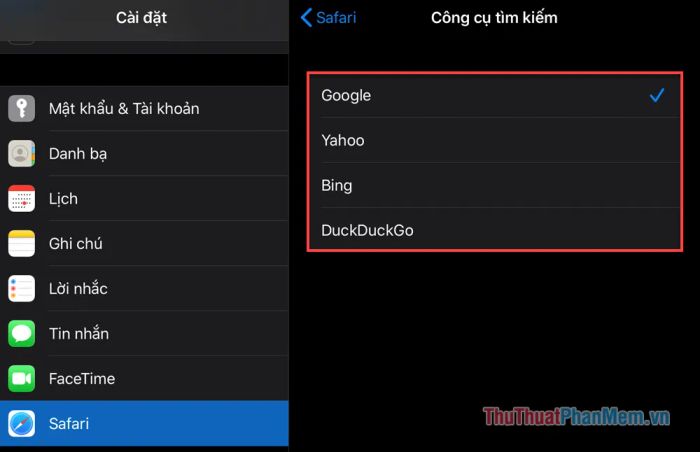
Vậy là chỉ với vài thao tác đơn giản, bạn đã có thể thiết lập công cụ tìm kiếm ưa thích trên bất kỳ trình duyệt nào. Chúc bạn có những trải nghiệm lướt web thú vị và an toàn!
Có thể bạn quan tâm

Khám phá những cái tên Team độc đáo, ngắn gọn và đầy sáng tạo, mang đến sự khác biệt và tiếng cười cho nhóm của bạn.

Bà bầu có thể ăn trứng bắc thảo không?

iPhone 8 & 8 Plus gặp sự cố âm thanh: Nguyên nhân và giải pháp

Khám phá 3 dòng kem nền L'Oreal nổi bật, giữ lớp trang điểm suốt ngày dài

Hướng dẫn làm sạch vết vân tay và bụi bẩn trên TV Samsung QLED


