Khám phá cách thay đổi hình dạng Shape với Edit Point trong PowerPoint
Nội dung bài viết
Biến PowerPoint thành công cụ thiết kế ảnh sáng tạo bằng cách tận dụng các hình vẽ độc đáo. Hãy cùng khám phá cách sử dụng Edit Point để tạo nên những hình vẽ ấn tượng trong bài viết chi tiết dưới đây.

1. Áp dụng cho PowerPoint 2013 trở lên
Bước 1: Tạo Shape bằng cách vào menu Insert (1) => Shapes (2) => chọn hình vẽ mong muốn (3).
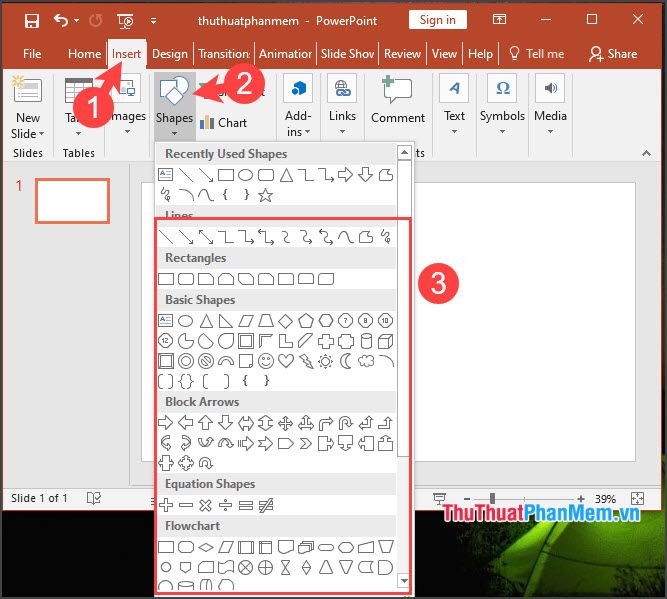
Bước 2: Sau khi tạo hình vẽ, hãy truy cập menu Format (1) => Edit Shape (2) => Edit Point (3) để bắt đầu chỉnh sửa.
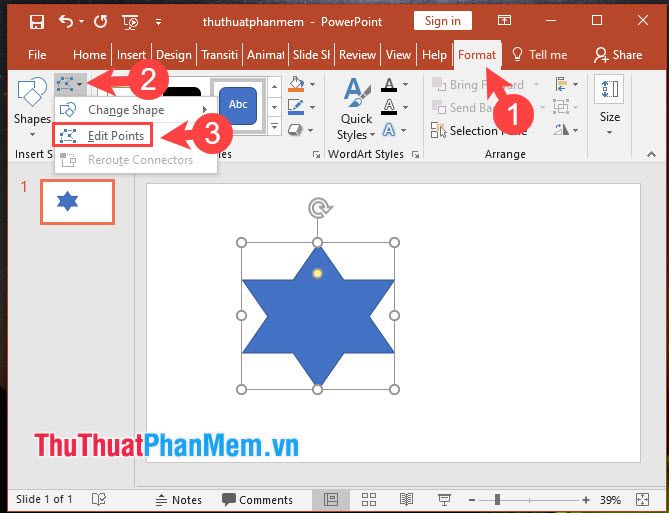
Bước 3: Nhấp vào các điểm trên Shape và điều chỉnh bằng cách thu nhỏ hoặc kéo giãn để tạo ra hình dạng mới độc đáo.
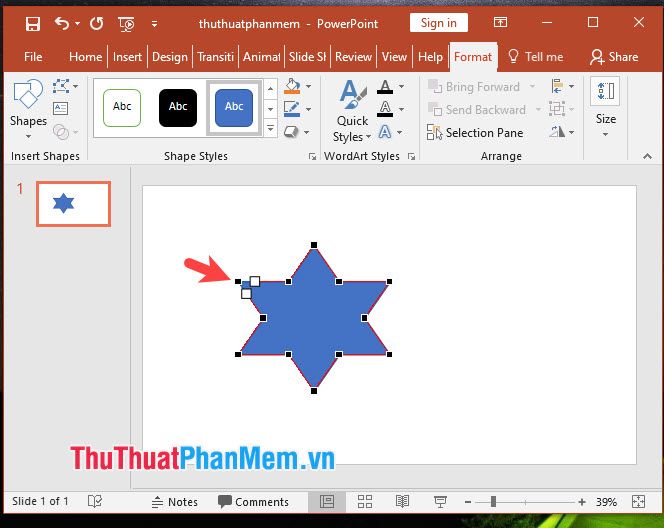
Khi hoàn thành, bạn sẽ sở hữu một mẫu Shape hoàn toàn mới, khác biệt so với hình dạng ban đầu.
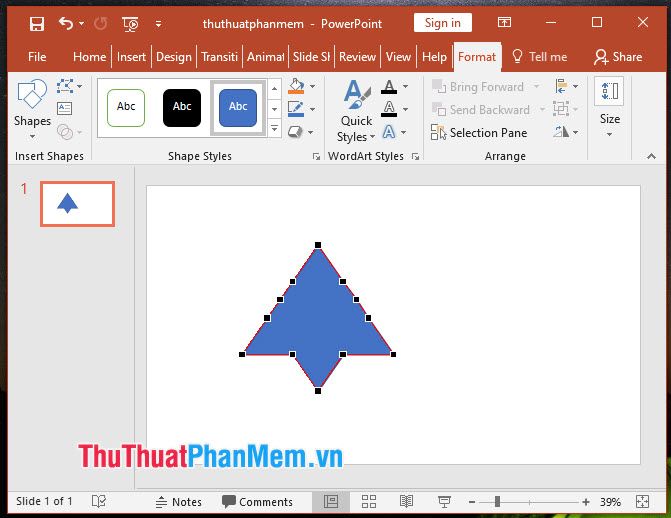
Với hình tròn, bạn có thể tinh chỉnh và di chuyển các điểm để tạo ra những đường cong mềm mại và sáng tạo.
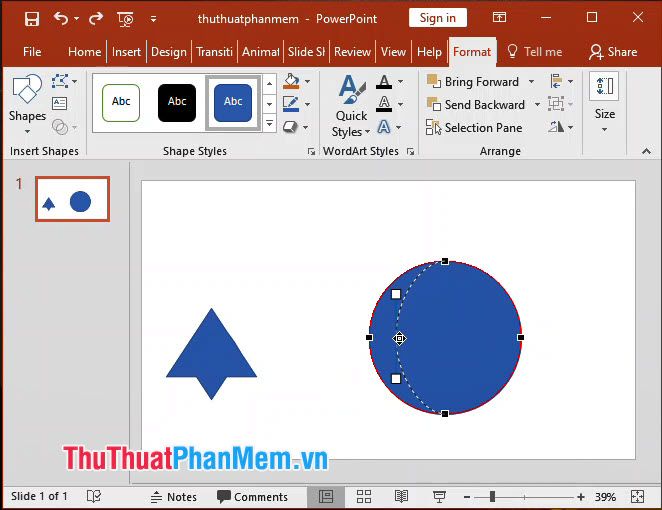
Sau khi hoàn thành, bạn sẽ có được mẫu hình uốn lượn đẹp mắt như hình ảnh minh họa bên dưới.
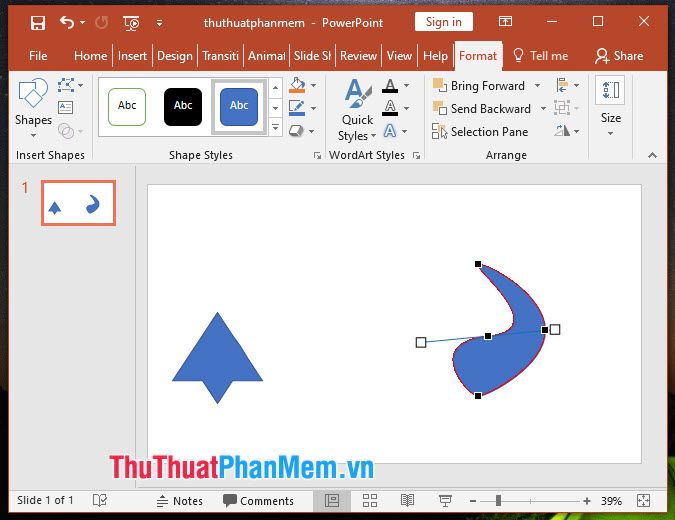
2. Hướng dẫn cho PowerPoint 2007 và 2010
Bước 1: Truy cập menu Insert (1) => Shapes (2) => chọn mẫu Shape yêu thích (3) để chèn vào slide.
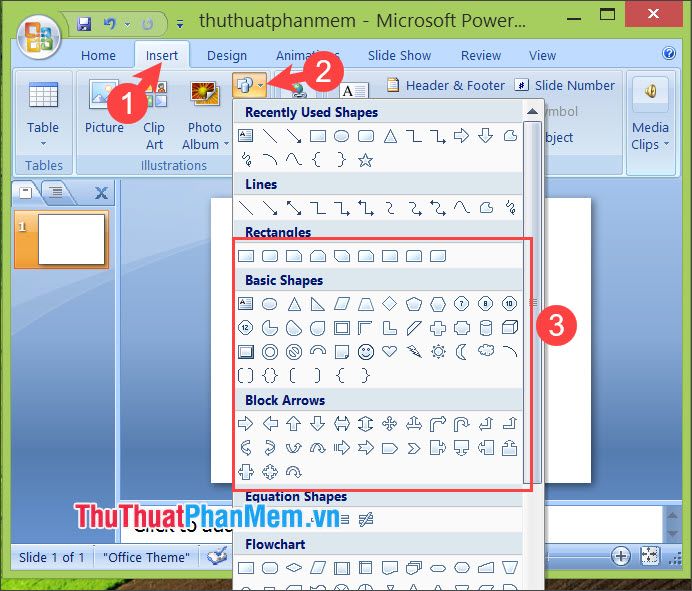
Bước 2: Sau khi tạo Shape, hãy vào menu Format (1) => Edit Shape (2) => Convert to Freeform (3) để bắt đầu chỉnh sửa.
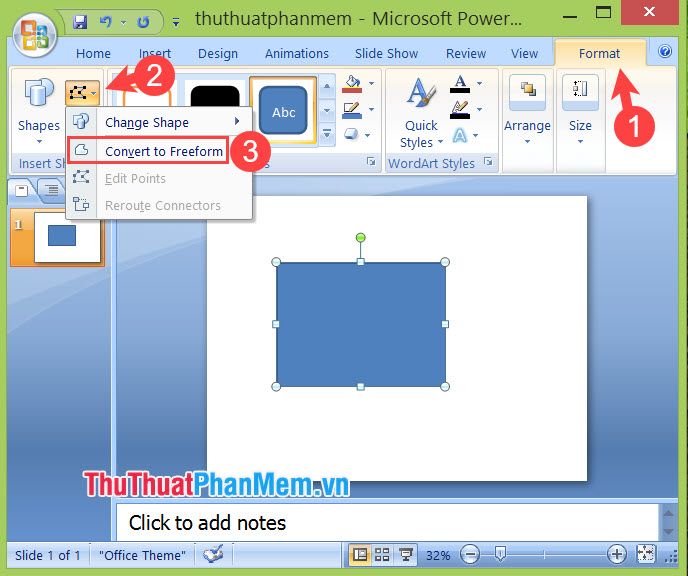
Tiếp theo, hãy nhấp chọn Edit Points để bắt đầu biến đổi hình dạng của Shape theo ý muốn.
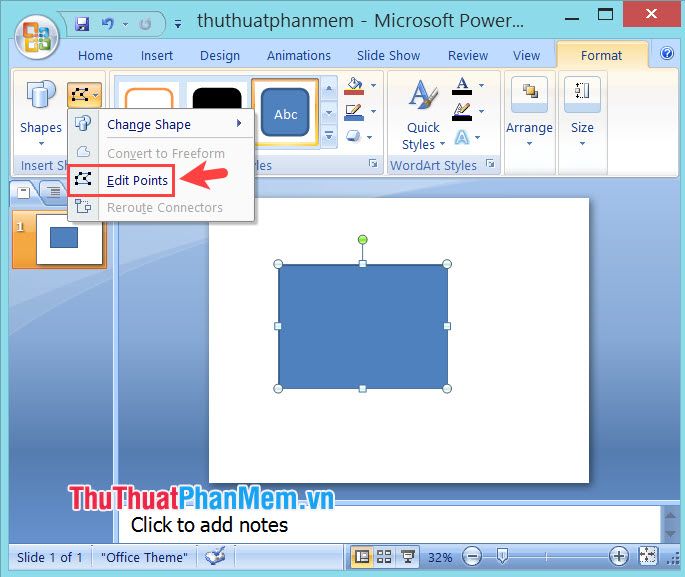
Bước 3: Nhấp vào các điểm Edit Point để kéo giãn hoặc thu nhỏ hình vẽ. Khi bạn nhấp vào các điểm trên cạnh của hình vẽ, bạn có thể tạo ra những đường cong mềm mại và độc đáo.
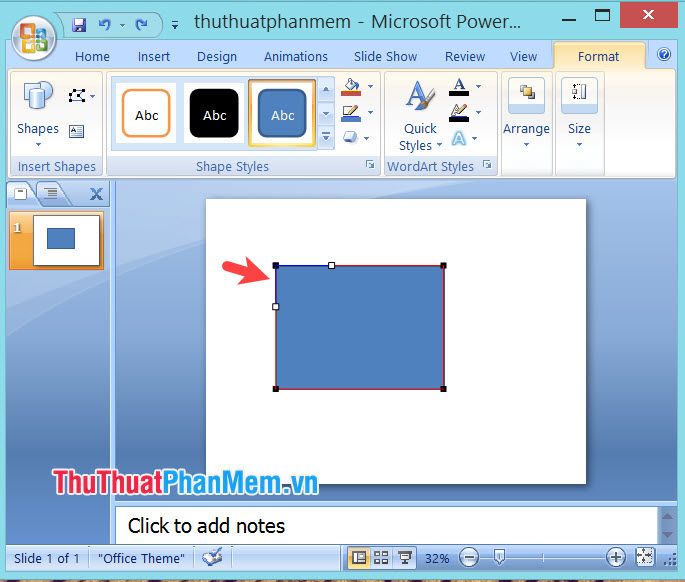
Sau khi chỉnh sửa, bạn có thể tạo ra vô số mẫu Shape mới lạ, phụ thuộc vào sự sáng tạo và trí tưởng tượng của bạn.
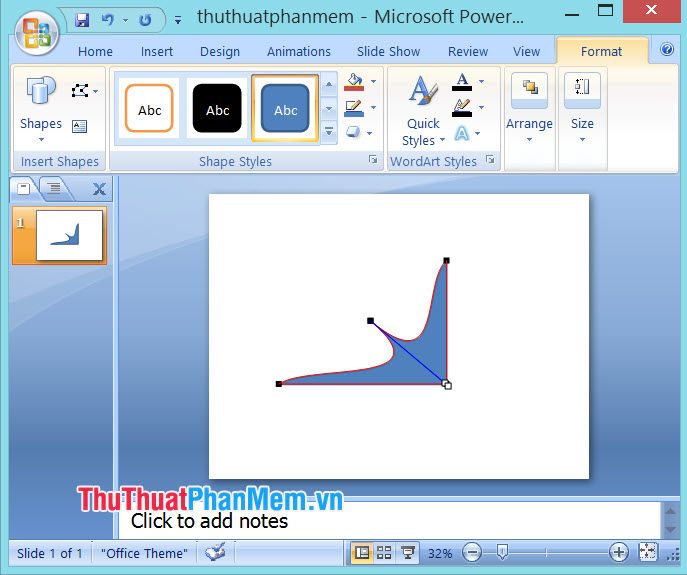
Qua bài hướng dẫn này, bạn sẽ nhận ra rằng PowerPoint ẩn chứa nhiều tiềm năng và tính năng thú vị đang chờ bạn khám phá. Chúc bạn thành công và sáng tạo không ngừng!
Có thể bạn quan tâm

5 loại trái cây có vị chua và những lợi ích sức khỏe bạn chưa từng ngờ tới

Top 5 dịch vụ thiết kế nhà và biệt thự đẹp, uy tín nhất tại quận 12, TP. HCM

8 Nghệ sĩ nổi bật và tài năng đến từ Bình Định

Top 11 quán cà phê tuyệt vời cho ngày Valentine 14/2 tại Quảng Ninh

15 Món quà thiết thực dành tặng nàng trong ngày Valentine 14/2


