Khám phá cách tùy chỉnh giao diện trong Office 2016 một cách linh hoạt và hiệu quả
Nội dung bài viết
Office 2016 mang đến nhiều tính năng hữu ích giúp người dùng dễ dàng thay đổi giao diện, ngôn ngữ, và công cụ theo ý muốn. Bài viết dưới đây sẽ hướng dẫn chi tiết cách bạn có thể tùy biến giao diện trong Office 2016, từ đó tối ưu hóa trải nghiệm làm việc.
Bài viết này sẽ chỉ dẫn các bạn cách tùy chỉnh giao diện trên MS Word 2016, và đối với Excel cũng sẽ thực hiện các thao tác tương tự để đạt được kết quả như mong muốn.
1. Tùy chỉnh thanh công cụ Quick Toolbar
Vị trí của thanh Quick Toolbar trên giao diện Word 2016 giúp người dùng nhanh chóng truy cập các công cụ yêu thích mà không phải rời khỏi cửa sổ làm việc. Thanh này nằm ở phía trên cùng của giao diện, giúp tiết kiệm thời gian và nâng cao hiệu suất làm việc.
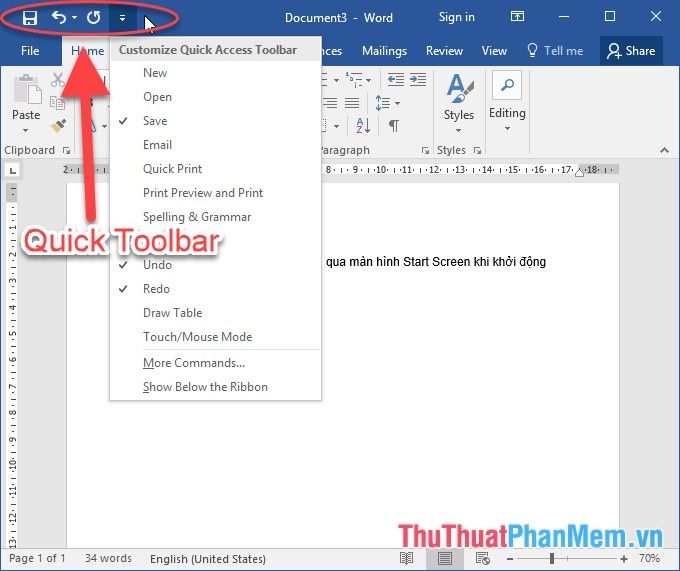
Để tùy chỉnh thanh Quick Toolbar trong Word 2016, bạn chỉ cần vào thẻ File và chọn Options. Đây là bước đầu tiên để thay đổi những công cụ hiển thị trên thanh công cụ này sao cho phù hợp với nhu cầu của bạn.
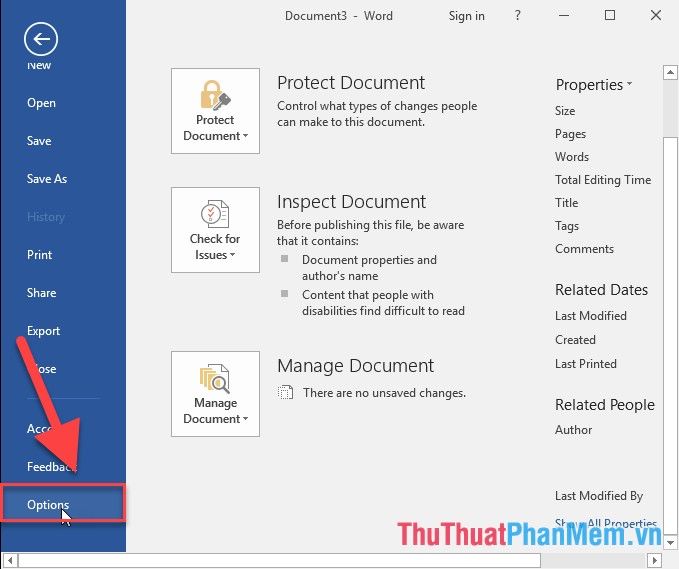
Cửa sổ Word Options sẽ hiện lên, bạn hãy chọn Quick Access Toolbar từ danh sách các mục. Sau đó, trong mục Popular Commands, bạn có thể lựa chọn công cụ muốn thêm vào thanh, rồi nhấn Add để hoàn tất thao tác.
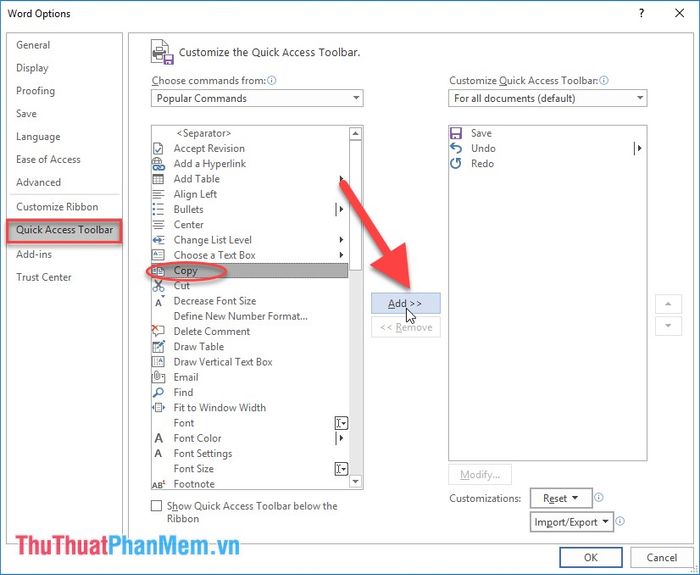
Khi hoàn tất việc thêm các biểu tượng công cụ, bạn sẽ thấy ngay công cụ sao chép được thêm vào thanh Quick Toolbar. Giờ đây, bạn có thể dễ dàng sao chép văn bản mà không cần phải di chuyển đến các tab khác.
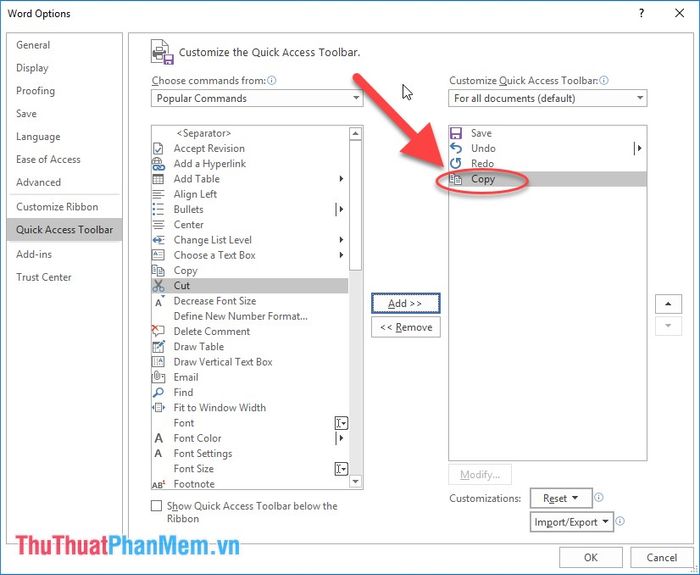
Nếu bạn muốn loại bỏ công cụ khỏi thanh Quick Toolbar, chỉ cần nhấn vào biểu tượng công cụ đó và chọn biểu tượng xóa ở góc phải của ô chứa, sau đó chọn Remove để hoàn tất.
Cuối cùng, chỉ cần nhấn OK để quay lại giao diện chính của Word, bạn sẽ thấy biểu tượng công cụ sao chép đã được hiển thị trên thanh Quick Toolbar, sẵn sàng sử dụng ngay.
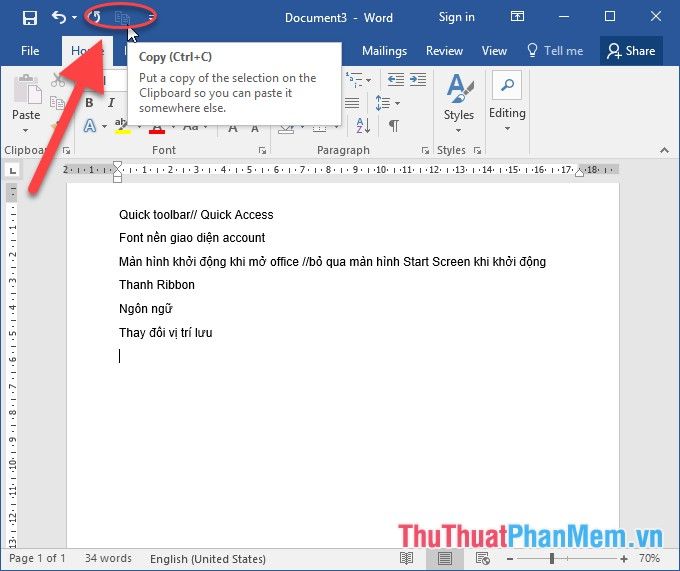
2. Tùy chỉnh giao diện Word
Ở phần này, bạn có thể thay đổi hình nền cũng như màu sắc của giao diện Word, tạo ra một không gian làm việc thoải mái và phù hợp với sở thích cá nhân của mình.
Bước 1: Truy cập vào thẻ File và chọn Account để tiếp tục tùy chỉnh cài đặt giao diện.
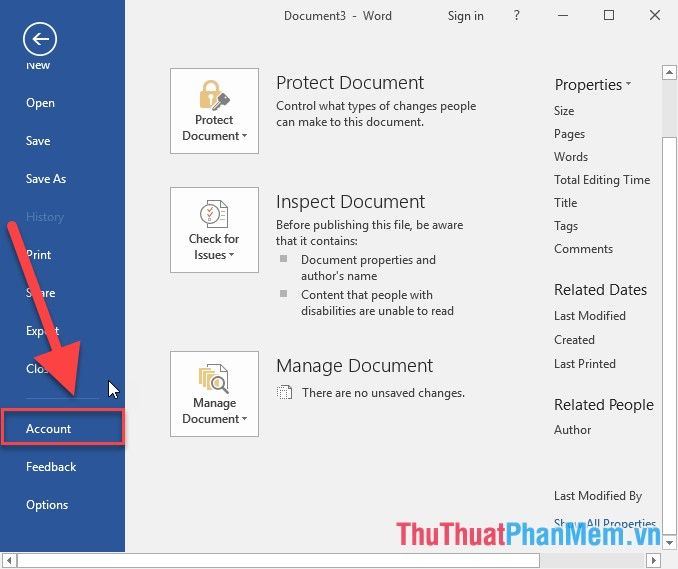
Bước 2: Tại mục Office Background, bạn có thể lựa chọn một kiểu màu nền cho Office theo sở thích của mình.
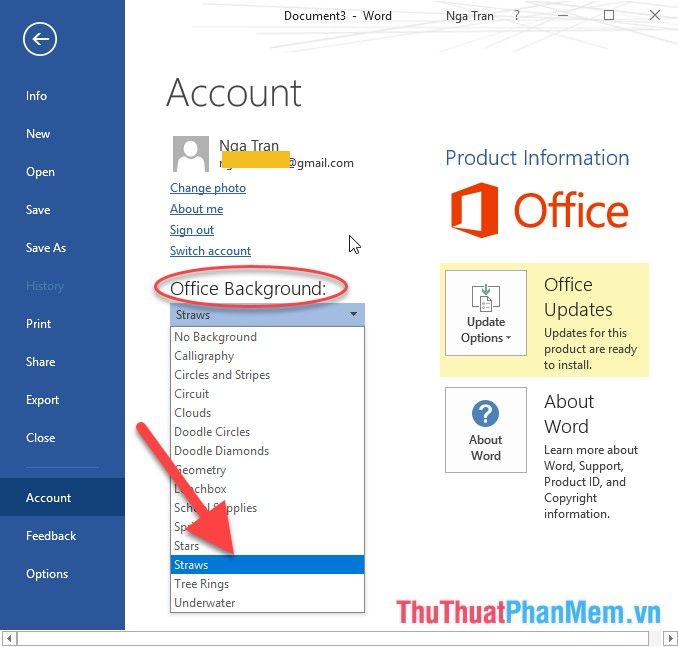
Bước 3: Trong phần Office Theme, bạn sẽ chọn màu nền cho toàn bộ giao diện Word, giúp tạo nên một không gian làm việc hài hòa và dễ chịu.
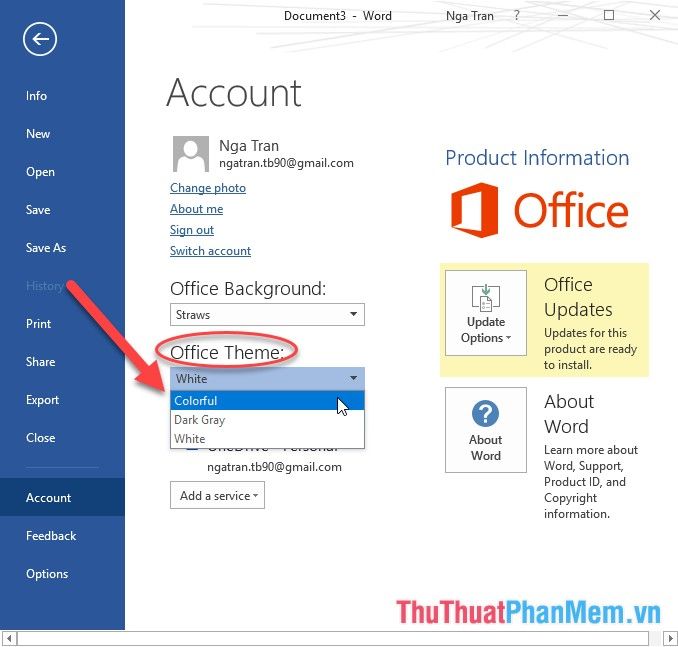
Ví dụ, bạn có thể chọn một màu nền tối cho giao diện Office, mang đến cảm giác tinh tế và tập trung hơn trong quá trình làm việc.
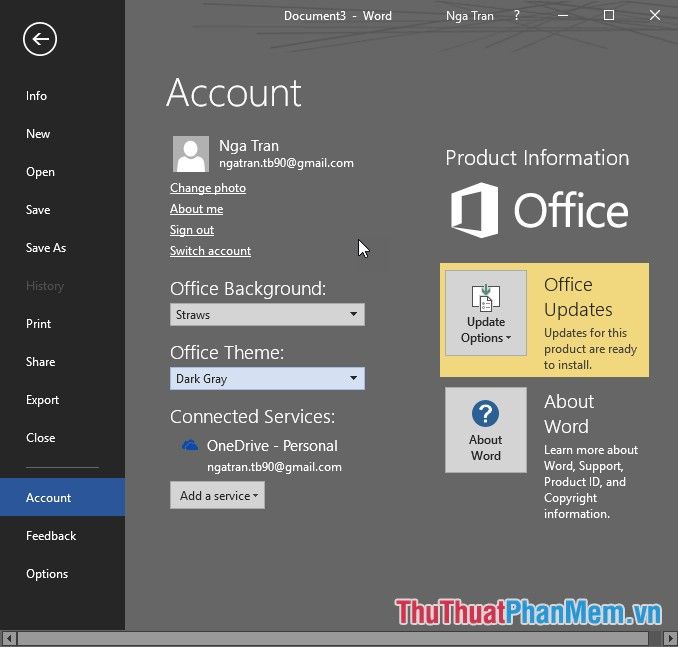
3. Tùy chỉnh màn hình khởi động của Office
Màn hình khởi động Office:
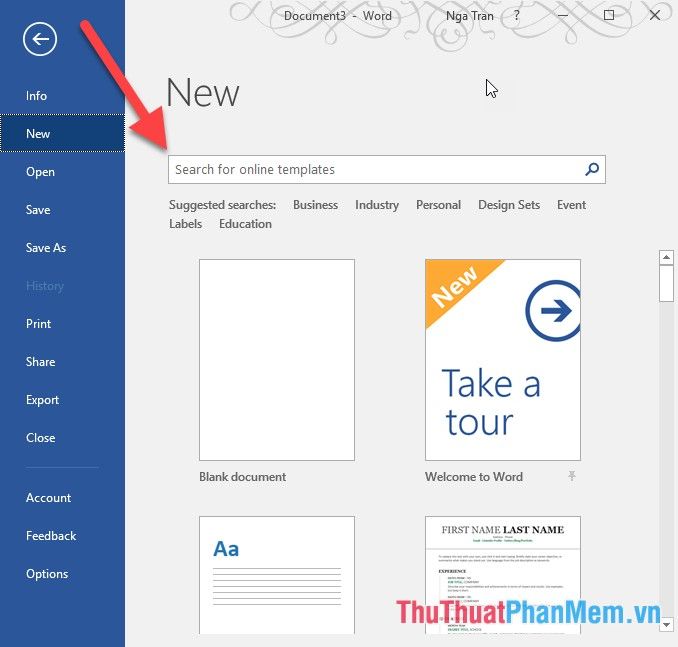
Để bật màn hình khởi động, bạn cần thực hiện theo các bước dưới đây:
Bước 1: Vào thẻ File -> Options:
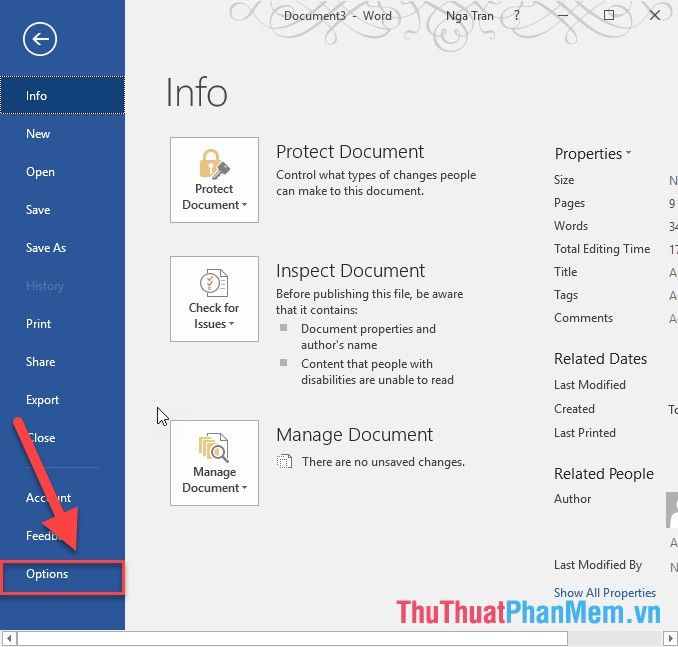
Bước 2: Khi hộp thoại Word Options hiện ra, hãy chọn General, rồi kéo xuống phần Start up Options. Tại đây, đánh dấu vào mục Show the start screen when this application starts để mở màn hình khởi động mỗi khi khởi động ứng dụng. Sau đó, chọn OK để lưu thay đổi.
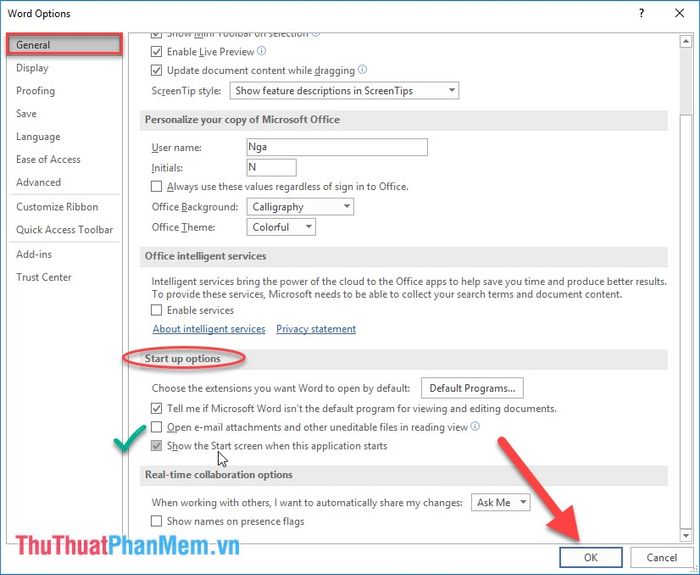
Để tắt màn hình khởi động, chỉ cần bỏ dấu tích ở mục Show the start screen when this application starts là xong.
4. Tùy chỉnh Thanh Ribbon
Vị trí của thanh Ribbon trên giao diện người dùng:
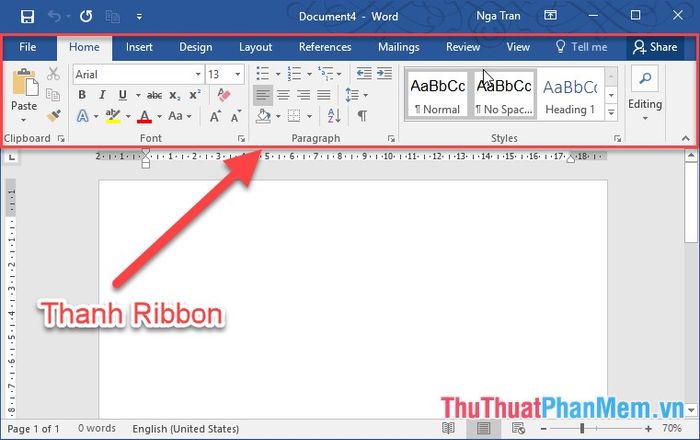
Bạn có thể dễ dàng điều chỉnh các tính năng trên Ribbon theo nhu cầu bằng cách thực hiện các bước đơn giản sau đây:
Bước 1: Truy cập thẻ File -> Options:
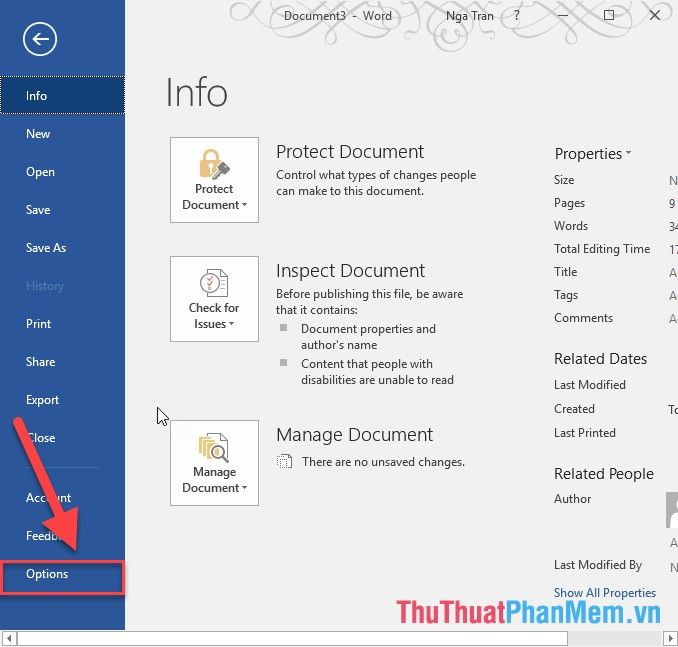
Bước 2: Khi hộp thoại Word Options xuất hiện, chọn mục Custom Ribbon và tìm kiếm tính năng muốn thêm vào thanh Ribbon từ danh sách bên trái -> nhấn Add để thêm tính năng. Để xóa tính năng không cần thiết, bạn chỉ cần chọn Remove.
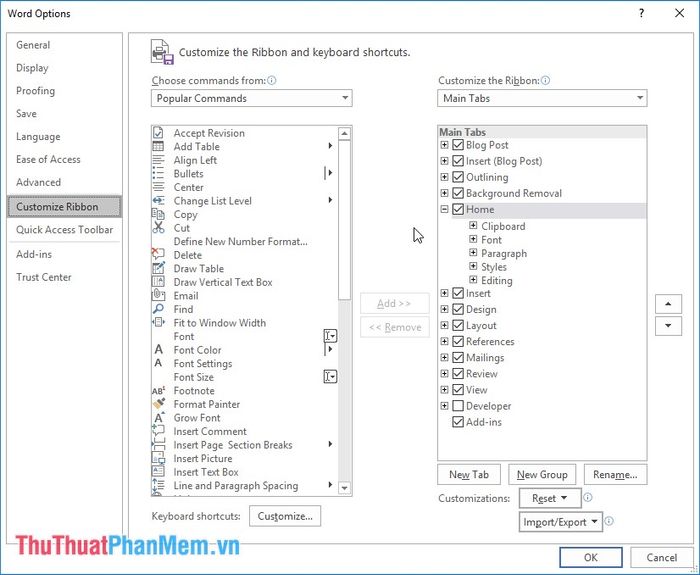
5. Tùy chỉnh ngôn ngữ giao diện
Để thay đổi ngôn ngữ cho Office, bạn có thể dễ dàng lựa chọn giữa tiếng Anh, tiếng Việt hoặc bất kỳ ngôn ngữ nào khác bằng cách vào thẻ File và chọn Options.
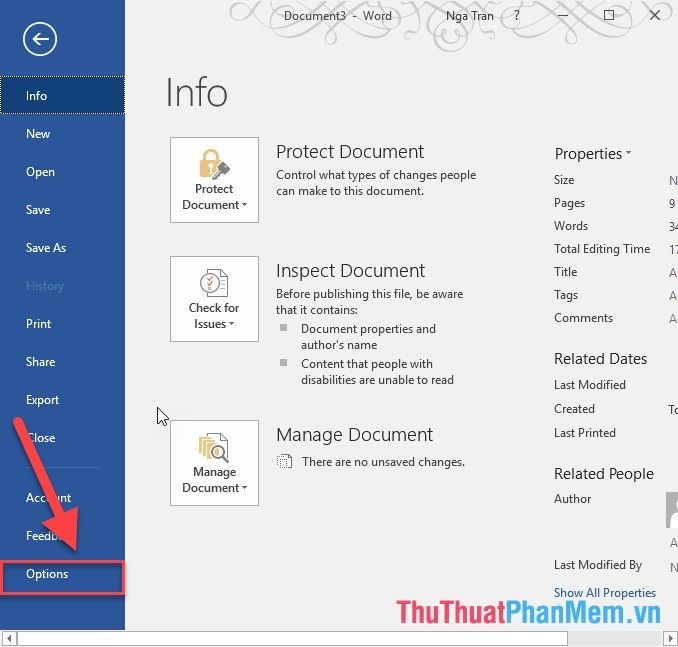
Trong hộp thoại Word Options, bạn chỉ cần truy cập vào phần Language và chọn ngôn ngữ bạn muốn cài đặt.
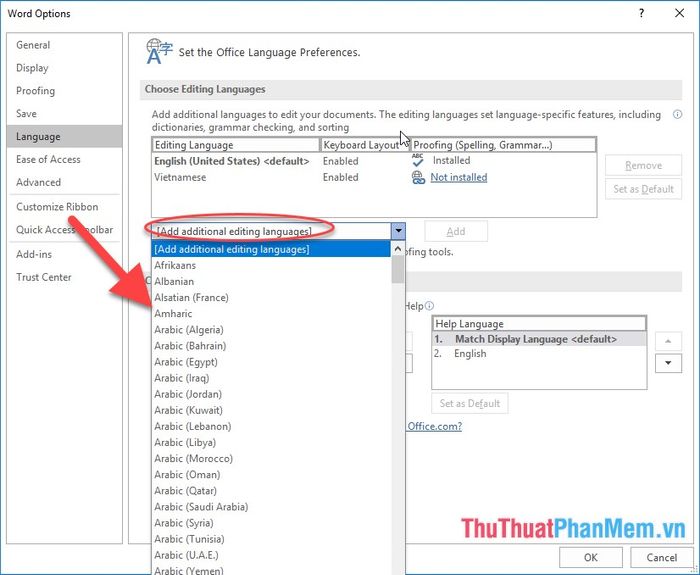
Khi đã chọn ngôn ngữ mong muốn, hãy nhấn Add và thực hiện các bước cài đặt tiếp theo.
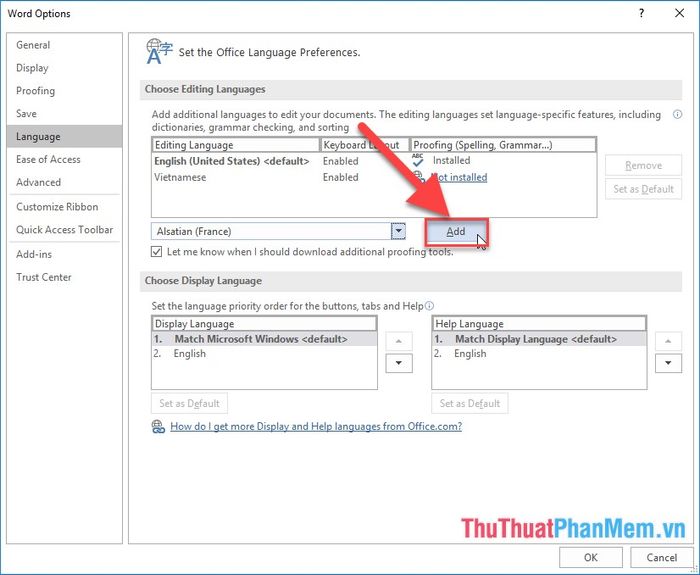
Nếu bạn muốn loại bỏ một ngôn ngữ nào đó, chỉ cần nhấn Remove để xóa nó khỏi danh sách.
Dưới đây là hướng dẫn chi tiết về cách điều chỉnh giao diện trong Office 2016, giúp bạn tạo ra một không gian làm việc cá nhân hóa và thuận tiện nhất.
Chúc các bạn đạt được nhiều thành công và khám phá những điều thú vị trong quá trình sử dụng!
Có thể bạn quan tâm

6 phương pháp hiệu quả giúp làm sạch ruột phích mà không làm ảnh hưởng đến khả năng giữ nhiệt

Top 7 quán bánh mì ngon nhất Đà Lạt

Hướng Dẫn Chi Tiết Cách Lắp Đặt Ăng Ten TV

10 món ăn không thể bỏ lỡ khi đến Đà Lạt

Khám phá 10 tác dụng bất ngờ của vỏ chuối


