Khám phá cách viết công thức toán học trong Word 2021/2019/2016 một cách đơn giản và hiệu quả.
Nội dung bài viết
Việc viết công thức toán học trong Word thực tế không quá phức tạp như bạn tưởng. Hãy cùng tìm hiểu cách viết công thức toán học trong Word 2021/2019/2016 dễ dàng mà Tripi giới thiệu dưới đây.
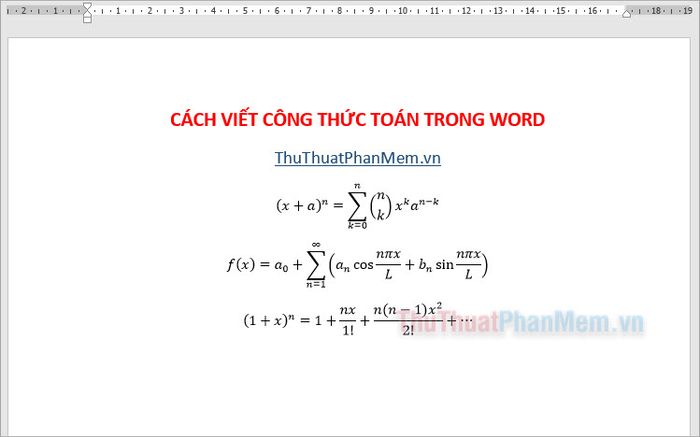
1. Cách viết công thức toán trong Word với các mẫu có sẵn
Việc viết công thức toán học trong Word không hề khó khăn. Chỉ với vài bước đơn giản, bạn có thể dễ dàng tạo công thức toán học trong Word. Hướng dẫn này áp dụng cho Word 2016, và các phiên bản Word 2019/2021 tương tự như vậy.
Bước 1: Mở tài liệu Word bạn muốn thêm công thức toán, sau đó vào tab Insert và chọn biểu tượng mũi tên bên cạnh Equation để chọn công thức toán phù hợp.
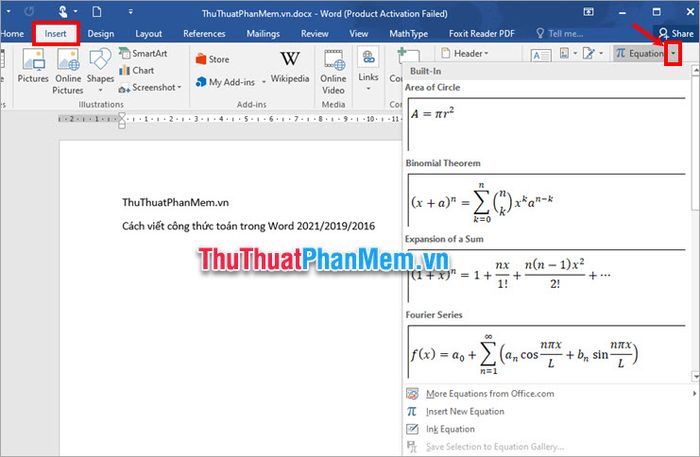
Khám phá thêm các công thức toán học bằng cách chọn More Equations from Office.com để mở rộng sự lựa chọn của bạn.
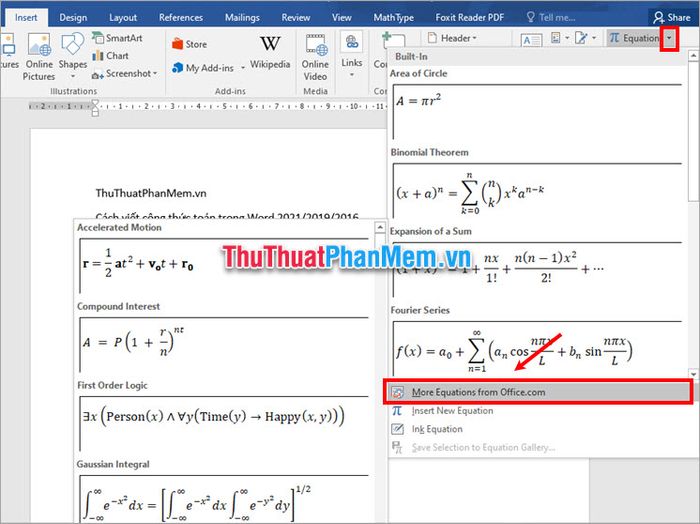
Bước 2: Sau khi chọn công thức toán trong Word, bạn chỉ cần nhấn vào khung công thức và điều chỉnh các giá trị sao cho phù hợp với yêu cầu của bạn.
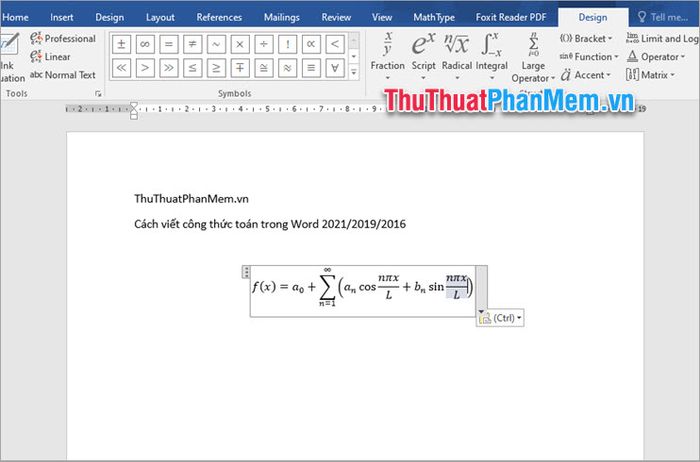
Kéo khung công thức đến vị trí mong muốn bằng cách nhấn giữ chuột vào phần ba chấm trên khung công thức.
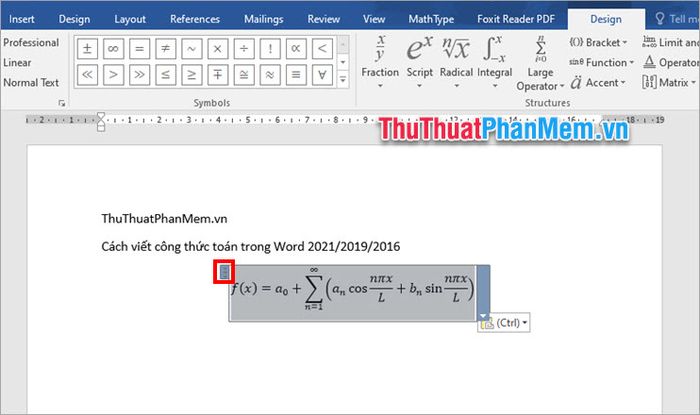
Nếu bạn không muốn sử dụng các công thức toán có sẵn, bạn có thể tự tạo công thức toán mới bằng cách chọn biểu tượng mũi tên bên cạnh Equation -> Insert New Equation.
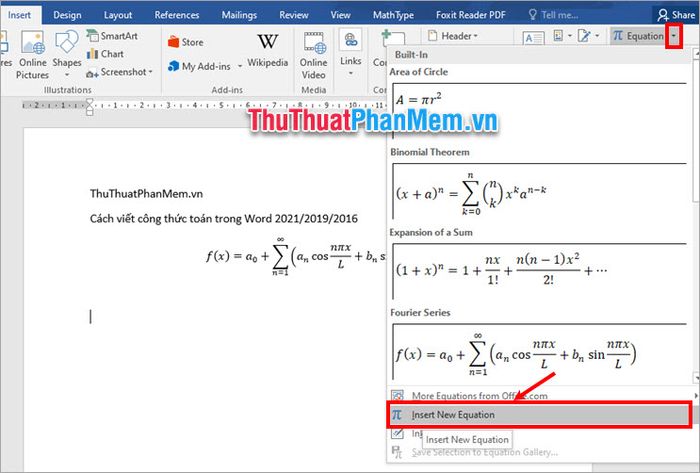
Một khung tạo công thức toán sẽ xuất hiện, và bạn có thể lựa chọn thẻ Design để chọn các ký tự toán học và tạo công thức toán như ý muốn.
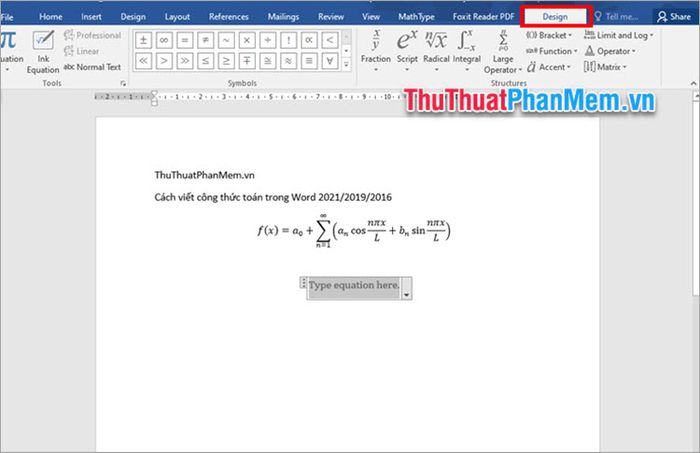
2. Cách viết công thức toán trong Word sử dụng Ink Equation
Nếu công thức toán bạn cần không có sẵn trong Equation, bạn có thể tự viết công thức toán thủ công bằng cách sử dụng chuột trong Ink Equation như sau:
Bước 1: Trên file Word bạn chọn Insert -> Equation -> Ink Equation.
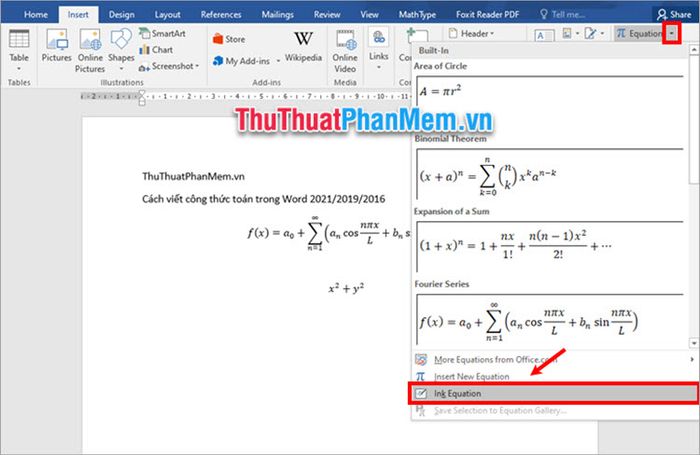
Bước 2: Trong cửa sổ Ink Equation, bạn chọn biểu tượng Write để viết công thức, công thức sẽ được hiển thị phía trên, nếu sai bạn có thể dùng Erase để xóa vùng sai, hoặc chọn Clear để xóa hết công thức để viết lại.
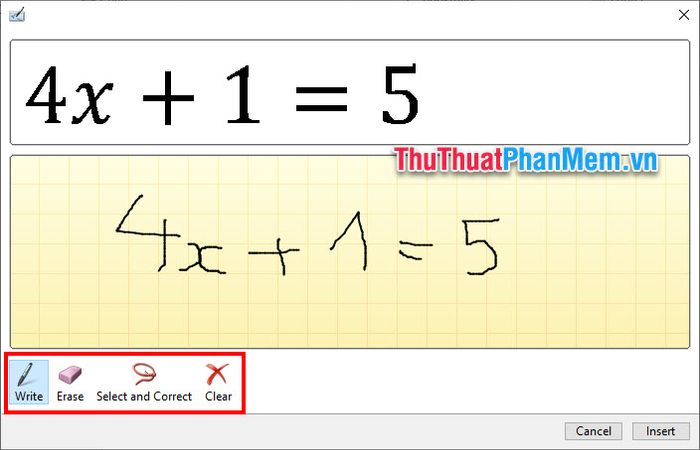
Bước 3: Sau khi đã viết xong công thức toán bạn chọn Insert để chèn công thức vào Word.
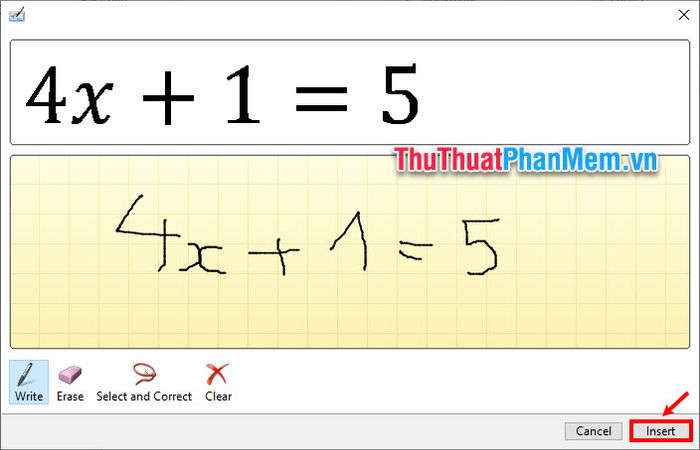
Như vậy bạn đã viết công thức toán trong Word một cách dễ dàng.
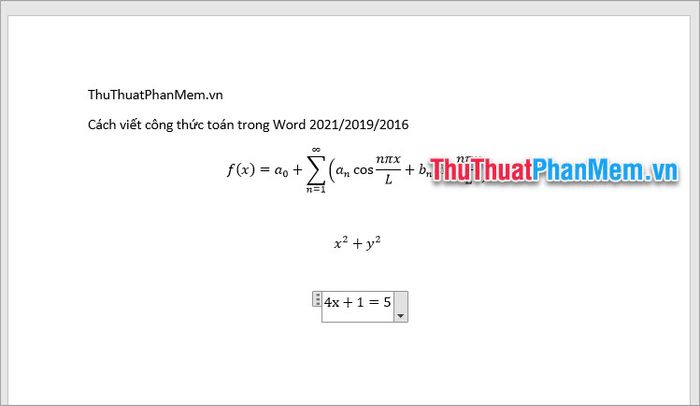
3. Sử dụng MathType để viết công thức toán trong Word
Một phương pháp nữa để viết công thức toán trong Word mà Tripi muốn giới thiệu là sử dụng phần mềm MathType, giúp bạn tạo công thức toán một cách dễ dàng và chuyên nghiệp.
Bước 1: Tải và cài đặt MathType vào bộ công cụ Office của bạn.
Sau khi tải và cài đặt MathType thành công, bạn sẽ tìm thấy thư mục dữ liệu MathType trên hệ thống. Nếu bạn đang sử dụng Windows 64bit, truy cập vào C:\Program Files (x86)\MathType, còn với phiên bản 32bit, vào C:\Program Files\MathType và chọn thư mục MathType tiếp theo.
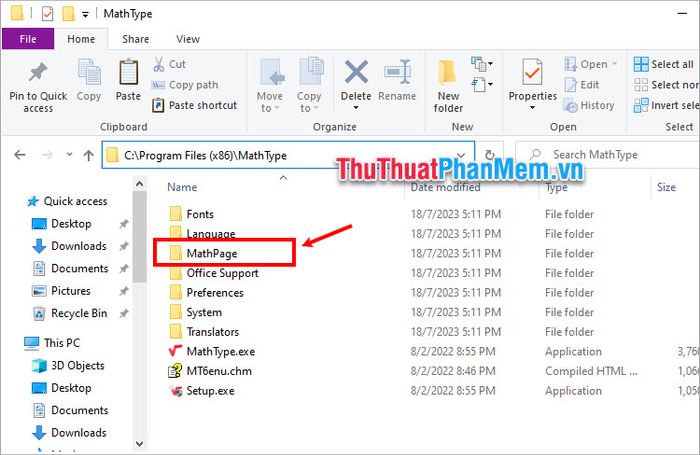
Mở thư mục 64 hoặc 32 tùy theo phiên bản Windows 64bit hoặc 32bit của bạn.
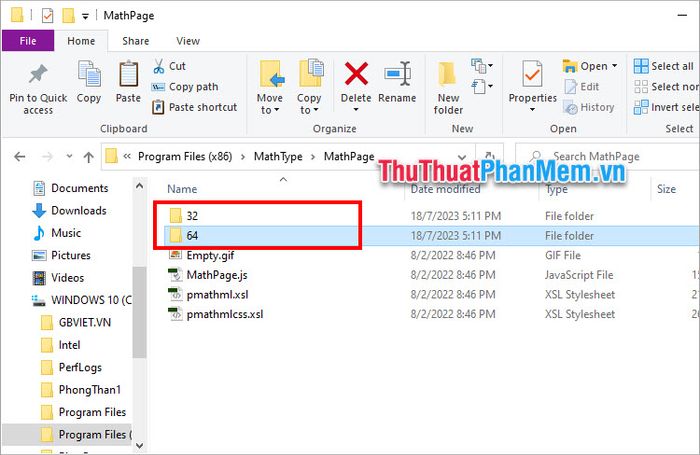
Sao chép tệp MathPage.wll vào bộ nhớ của bạn.
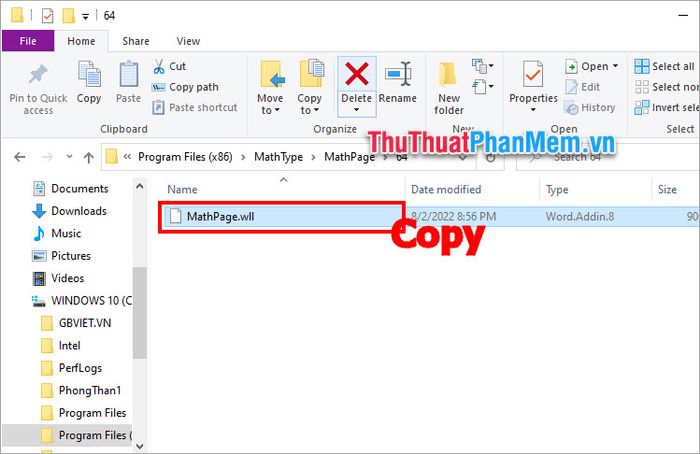
Mở thư mục cài đặt Office, nếu hệ thống của bạn là 64bit, truy cập vào C:\Program Files (x86)\Microsoft Office\Office 16 (hoặc thư mục Office khác tùy thuộc vào phiên bản bạn đã cài đặt). Nếu là Windows 32bit, truy cập vào C:\Program Files\Microsoft Office\Office16, và dán tệp MathPage.wll vào thư mục này.
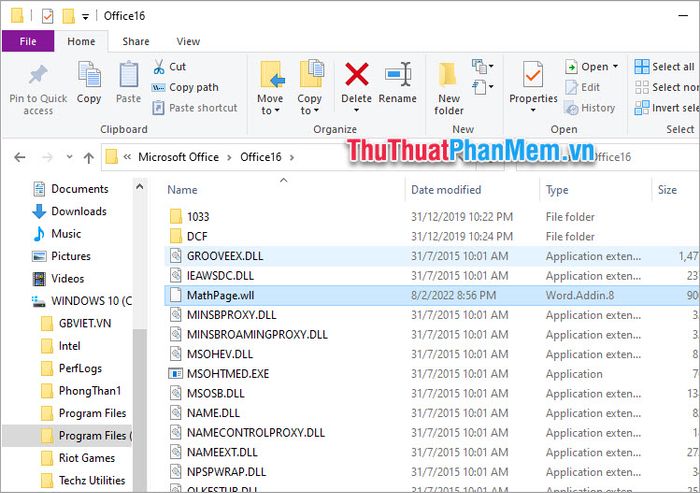
Bước 2: Mở tài liệu Word mà bạn muốn thêm công thức toán học. Trên thanh công cụ, bạn sẽ thấy thẻ MathType. Chọn thẻ MathType -> Inline để bắt đầu.
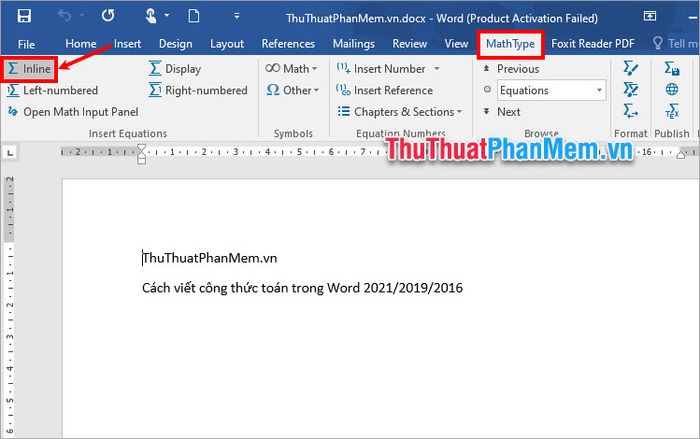
Bước 3: Cửa sổ MathType – Equation sẽ xuất hiện, bạn chỉ cần nhập công thức toán học mong muốn và sao chép công thức đó.
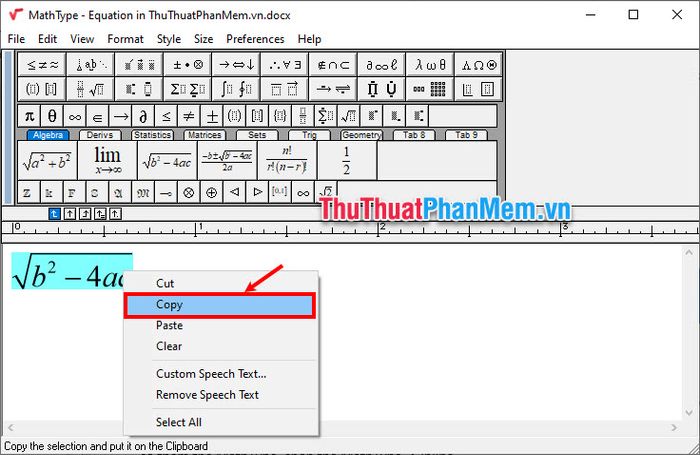
Bước 4: Sau khi sao chép, bạn dán công thức vào vị trí mong muốn trong tài liệu Word.
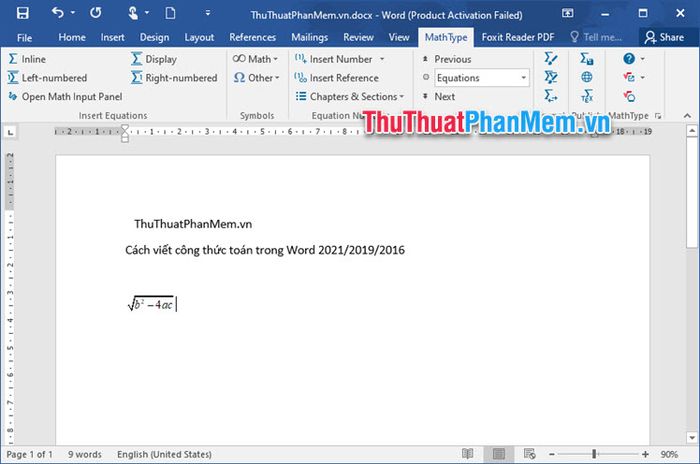
Với những hướng dẫn trên, Tripi đã chia sẻ cách viết công thức toán học trong Word một cách nhanh chóng và dễ dàng. Giờ đây, việc soạn thảo văn bản có công thức toán học sẽ không còn là thử thách đối với bạn. Hy vọng những cách thức này sẽ hữu ích cho công việc và học tập của bạn. Cảm ơn bạn đã theo dõi bài viết.
Có thể bạn quan tâm

Cửa hàng Tripi, tọa lạc tại số 125/9 Bùi Đình Túy, Quận Bình Thạnh, chính thức mở cửa đón khách từ ngày 05/06/2020, mang đến trải nghiệm mua sắm thú vị và tiện lợi.

Top 8 địa điểm thưởng thức Pad Thái tuyệt hảo tại TP. HCM

Top 5 quán cơm ngon tại tỉnh Quảng Nam

Khám Phá Top 8 Quán Gỏi Cuốn Ngon Nhất Tỉnh Quảng Nam

Top 7 Nhà Hàng Pizza Được Yêu Thích Nhất Tại TP. Phú Quốc, Kiên Giang


