Khám phá công thức mảng trong Excel - Hướng dẫn chi tiết và các ví dụ thực tiễn
Nội dung bài viết
Công thức mảng trong Excel cho phép bạn thực hiện các phép toán trên một hoặc nhiều phần tử trong một mảng, và có thể trả về một hoặc nhiều kết quả. Bài viết hôm nay sẽ giới thiệu những công thức mảng phổ biến nhất, được ứng dụng rộng rãi trong công việc.

Ví dụ về cách sử dụng công thức mảng với nhiều ô
Giả sử bạn có một bảng kê khai chi tiết số lượng và giá bán của các mặt hàng trong tháng:
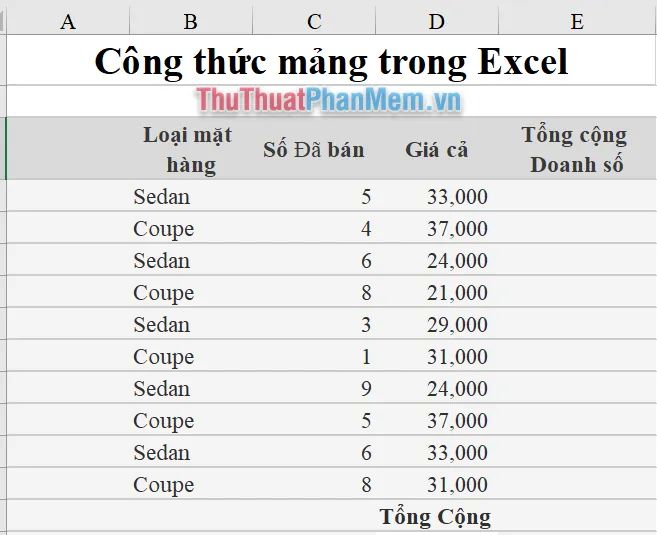
Để tính tổng doanh thu, bạn cần tính riêng từng mục và cộng dồn chúng lại với nhau.
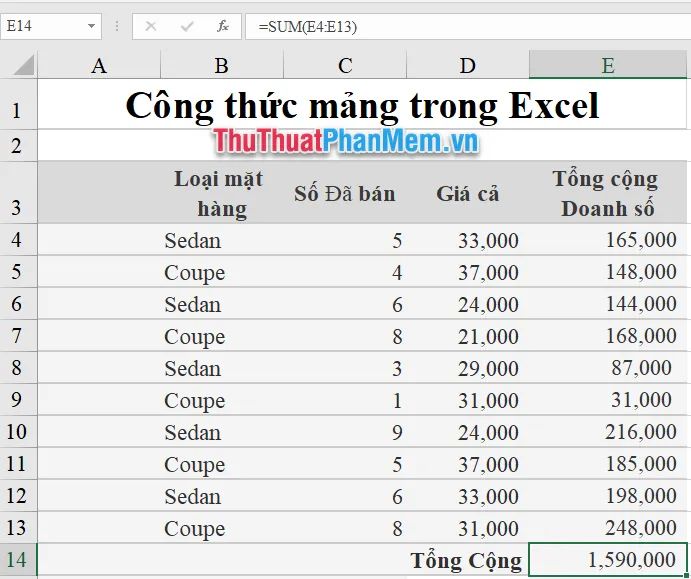
Một phương pháp thay thế đơn giản hơn là sử dụng công thức =SUM(C4:C13*D4:D13), sau đó nhấn tổ hợp phím Ctrl + Shift + Enter để hoàn tất.
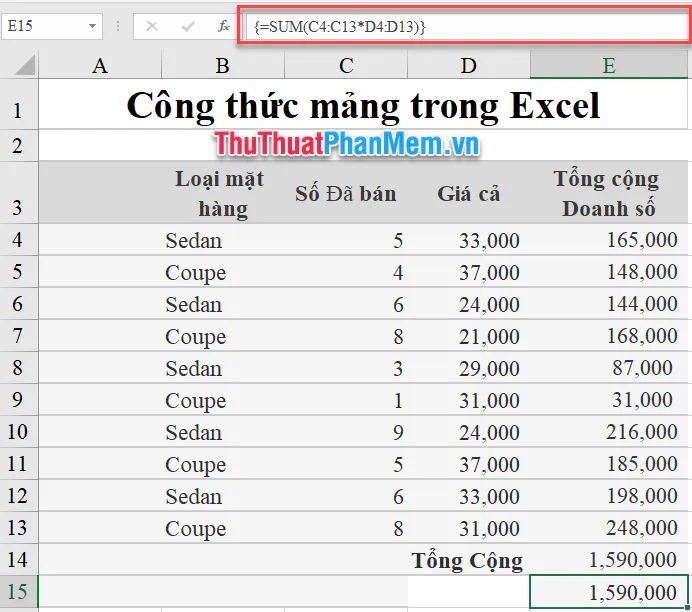
Lưu ý: Khi sử dụng công thức mảng, bạn cần kết thúc công thức bằng tổ hợp phím Ctrl + Shift + Enter để tránh kết quả sai lệch.
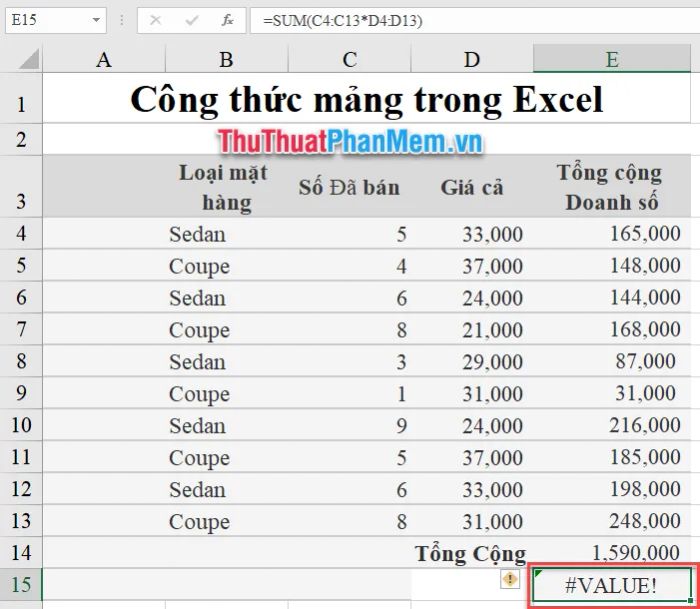
Ví dụ minh họa về cách sử dụng công thức mảng để tạo hằng số trong Excel
Để tạo hằng số mảng, bạn chỉ cần nhập danh sách các mục và đặt chúng trong dấu ngoặc nhọn. Ví dụ, để nhập danh sách Táo, Chanh, Cam, bạn chọn ô A3:C3 và nhập công thức ={"Táo","Chanh","Cam"} trong thanh công thức, sau đó nhấn Ctrl + Shift + Enter để hoàn tất.
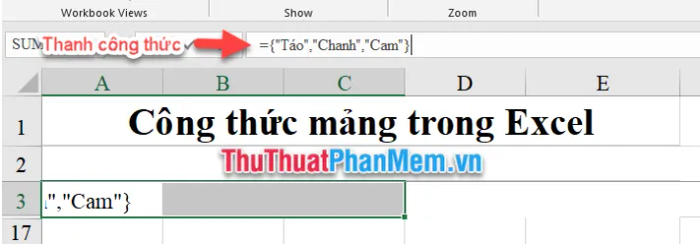
Kết quả thu được như sau:
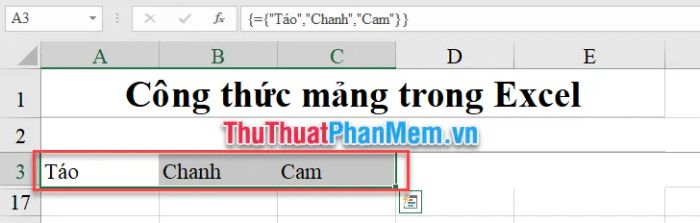
Một số ví dụ khác khi áp dụng công thức mảng
Bên cạnh ví dụ với hàm SUM, bạn cũng có thể sử dụng công thức mảng với nhiều hàm khác như Left, Right, Mid, Max, Min, If…
Hàm LEFT, RIGHT, MID và ứng dụng công thức mảng
Hãy cùng xem ví dụ dưới đây với một mảng dữ liệu:
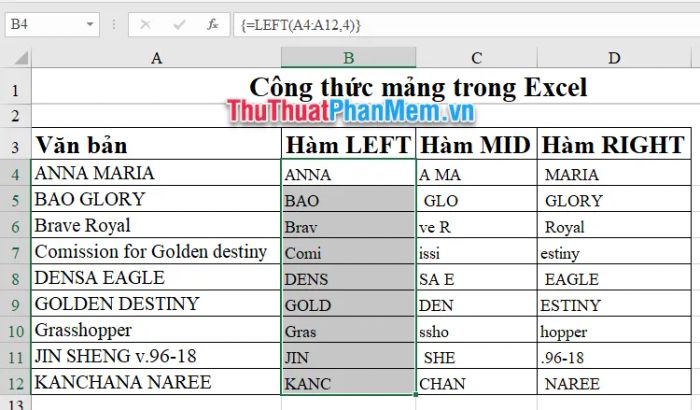
Ứng dụng hàm MAX với mảng dữ liệu
Để tìm giá trị lớn nhất trong A-B từ ví dụ dưới đây:
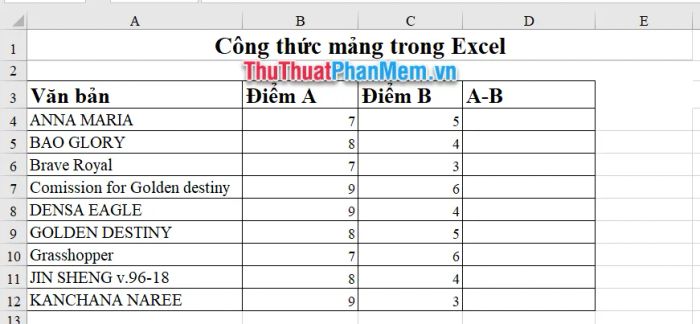
Bạn cần thực hiện hai bước: đầu tiên tính hiệu giữa điểm A và B, sau đó tìm ra giá trị lớn nhất trong số đó.
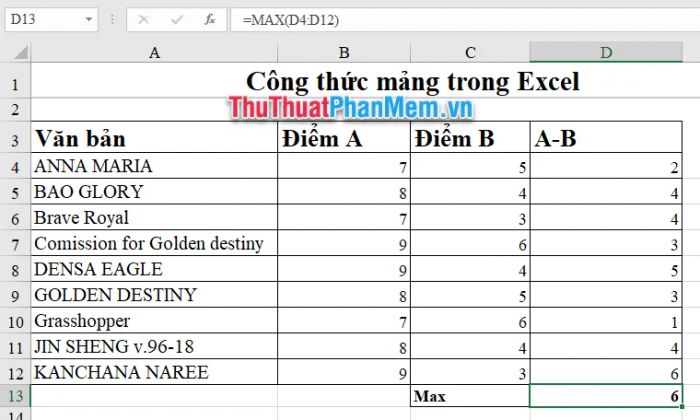
Thay vì phải thực hiện hai bước trên, bạn chỉ cần dùng công thức mảng =MAX(B4:B12-C4:C12) và nhấn tổ hợp phím Ctrl + Shift + Enter để hoàn thành nhanh chóng.
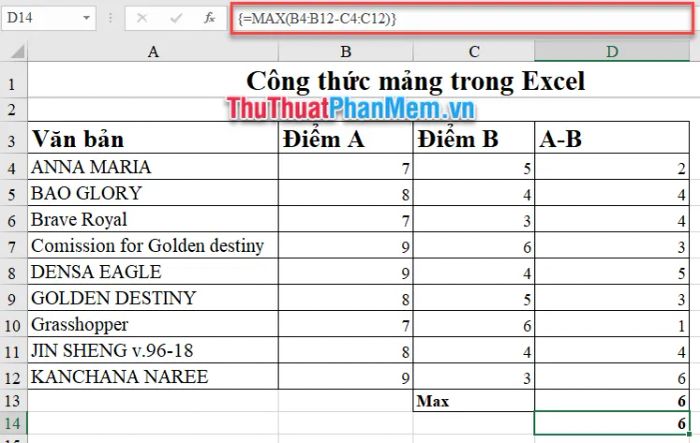
Tripi đã hướng dẫn bạn cách sử dụng công thức mảng trong Excel. Chúc bạn thành công trong việc áp dụng những kỹ thuật này!
Có thể bạn quan tâm

Top 8 quán nướng hấp dẫn nhất tại thành phố Phan Thiết, Bình Thuận

Top 5 Nhà hàng hấp dẫn tại khu đô thị The Manor, Hà Nội

20 cách phối đồ với áo sơ mi form rộng cho nam và nữ, giúp bạn luôn nổi bật và thời trang

Thâm hụt calo là gì và làm thế nào để tạo ra một kế hoạch giảm cân an toàn và hiệu quả?

Microsoft Edge trên iOS vừa ra mắt bản cập nhật đáng chú ý với khả năng tương tác cùng Siri thông qua phím tắt tiện lợi


