Khám phá tính năng lọc dữ liệu nâng cao trong Excel
Bài viết sau sẽ hướng dẫn các bạn cách sử dụng tính năng lọc dữ liệu nâng cao trong Excel một cách chi tiết và dễ hiểu.

Tính năng Data Filter (lọc dữ liệu tự động) trong Excel giúp bạn lọc dữ liệu theo từng cột hoặc trường dữ liệu cụ thể, nhưng giới hạn trong phạm vi đơn giản. Tuy nhiên, tính năng Advanced Filter nâng cao khả năng lọc dữ liệu khi bạn cần xử lý nhiều cột cùng lúc.
Ví dụ, bạn có thể lọc thông tin nhân viên miền Bắc có doanh thu lớn hơn 3,841,000 đồng:
Bước 1: Đặt vùng điều kiện bên ngoài bảng dữ liệu cần lọc -> Data -> Advanced:
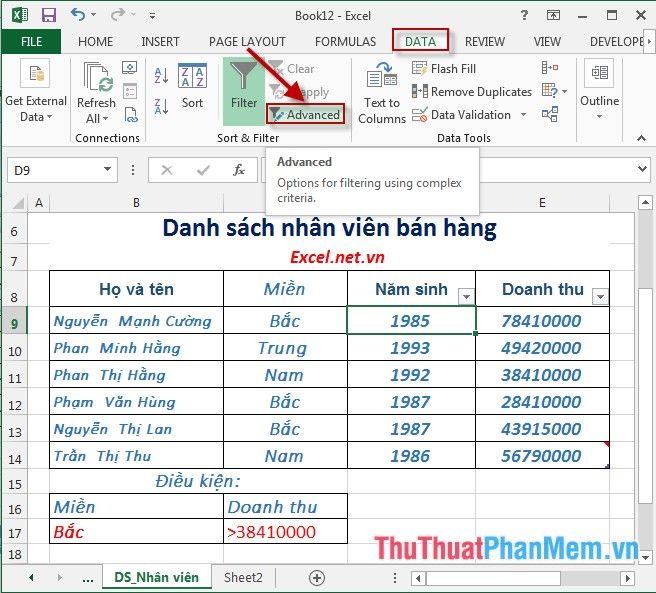
Bước 2: Hộp thoại Advanced Filter sẽ xuất hiện trên màn hình:
- List Range: Chọn vùng dữ liệu mà bạn muốn lọc:
- Criteria range: Chọn vùng chứa các điều kiện lọc cần áp dụng.
- Chọn mục Filter the list, in place: để lọc trực tiếp trên vùng dữ liệu ban đầu.
- Đánh dấu mục Copy to another location nếu bạn muốn kết quả lọc xuất hiện ở vị trí khác -> chọn nơi muốn hiển thị dữ liệu đã lọc trong mục Copy to -> sau đó nhấn OK:
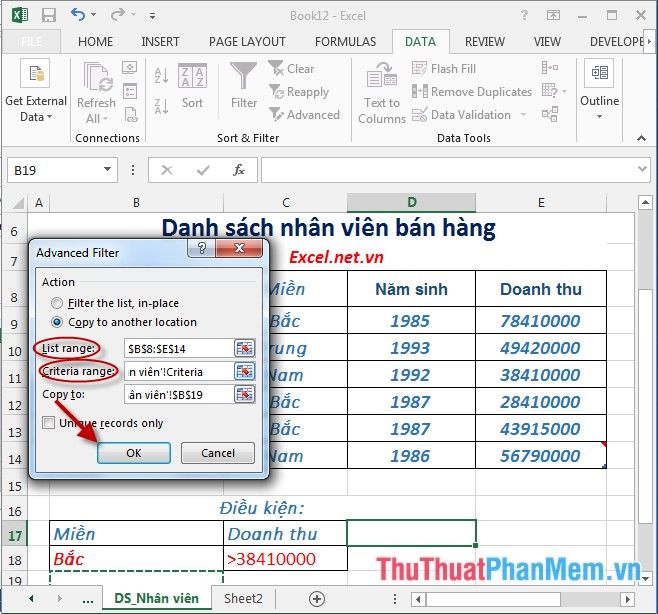
Bước 3: Khi bạn nhấn OK, kết quả lọc sẽ được hiển thị:
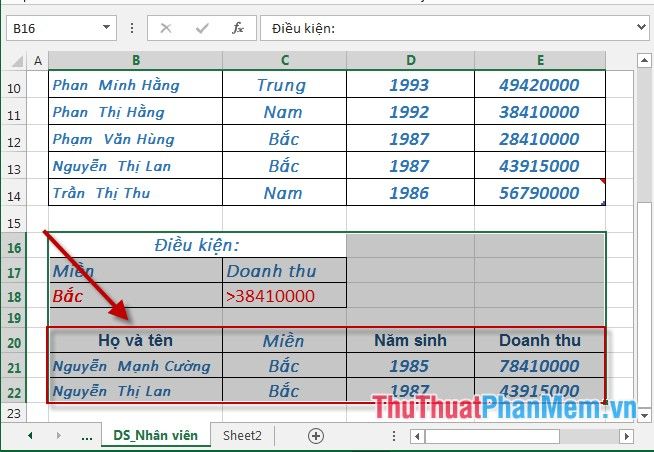
- Nếu bạn muốn lọc theo nhiều điều kiện trên các trường khác nhau, chỉ cần nhập lại vùng điều kiện và chọn lại trong hộp thoại Advanced Filter -> OK:
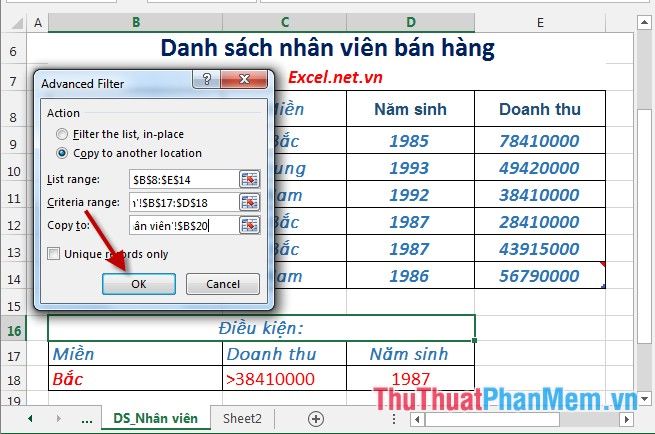
- Sau khi bạn nhấn OK, kết quả lọc sẽ hiện ra ngay lập tức:
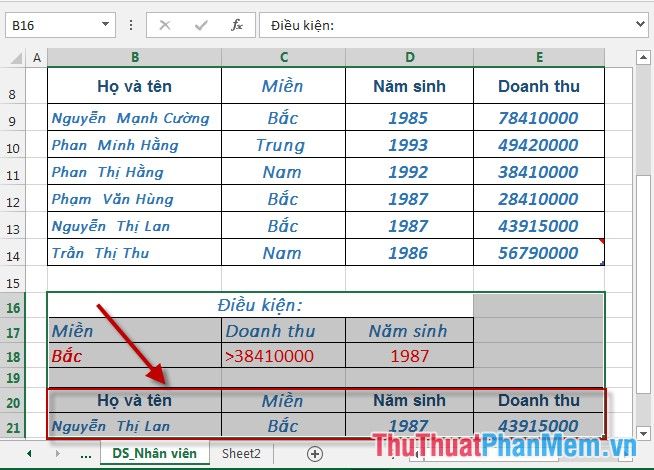
Trên đây là hướng dẫn chi tiết về cách sử dụng tính năng lọc dữ liệu nâng cao trong Excel 2013.
Chúc các bạn thành công và khám phá thêm nhiều tính năng hữu ích trong Excel!
Có thể bạn quan tâm

Top 10 Địa chỉ điều trị mụn uy tín và hiệu quả nhất tại TP. Hạ Long, Quảng Ninh

7 cửa hàng giày dép trẻ em đẹp và chất lượng nhất tại Vũng Tàu

Bệnh nhân tiểu đường có thể ăn yến sào không?

Top 5 cửa hàng đồng hồ uy tín và chất lượng nhất tỉnh Quảng Ninh

10 Bí Kíp Vàng Giúp Học Nhanh - Nhớ Lâu Siêu Hiệu Quả


