Khám phá Top 5 phần mềm ghép nối file PDF hiệu quả nhất cùng hướng dẫn chi tiết cách sử dụng
Nội dung bài viết
Định dạng PDF đã trở thành công cụ không thể thiếu trong việc lưu trữ và in ấn tài liệu, giúp mọi thao tác trở nên đơn giản và thuận tiện hơn. Việc ghép nối các file PDF không chỉ tiết kiệm thời gian mà còn giúp quản lý tài liệu một cách hiệu quả. Trong bài viết này, Tripi sẽ giới thiệu đến bạn những phần mềm ghép nối PDF ưu việt, hỗ trợ tối đa trong công việc hàng ngày.

Dưới đây là danh sách Top 5 phần mềm ghép nối file PDF cùng hướng dẫn sử dụng chi tiết. Mời bạn đọc cùng khám phá.
1. PDFSAM - Công cụ ghép nối PDF mạnh mẽ và dễ sử dụng
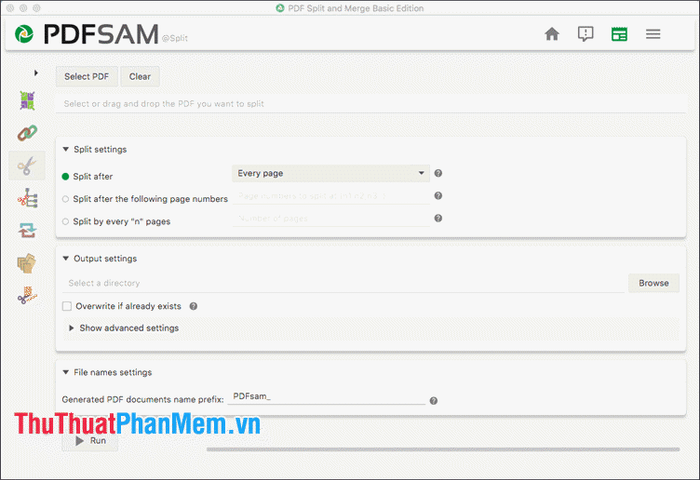
PDFSAM là công cụ chuyên nghiệp và hiệu quả để ghép nối, chỉnh sửa file PDF, đồng thời hỗ trợ trích xuất từng trang PDF riêng lẻ. Với phiên bản nâng cao (Enhanced và Visual), người dùng có thể thực hiện nhiều thao tác hữu ích như chuyển đổi PDF sang Word, Excel, hoặc chèn thêm tài liệu vào file PDF một cách dễ dàng.
Tải ngay phần mềm tại đây: https://pdfsam.org/download-pdfsam-basic/
Hướng dẫn chi tiết cách sử dụng PDFSAM để ghép nối file PDF
Bước 1: Khởi động phần mềm và chọn mục Merge để bắt đầu ghép nối file PDF.
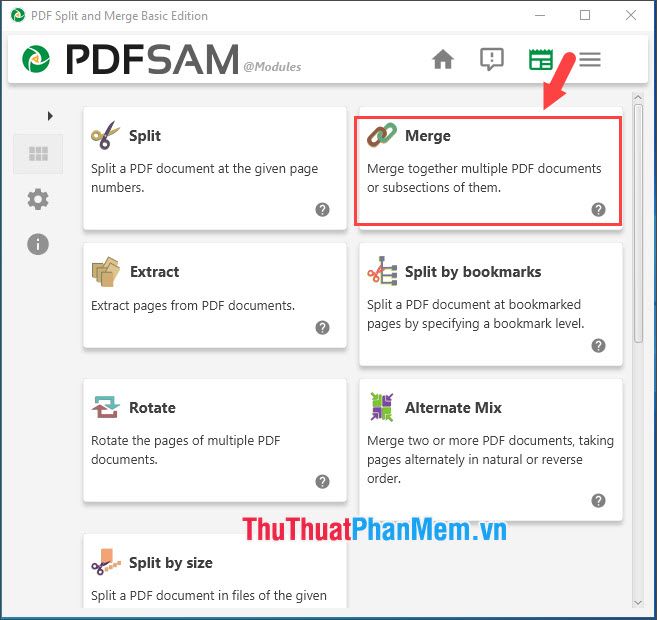
Bước 2: Kéo và thả các file PDF cần ghép nối vào vùng Drag and drop PDF files here trên giao diện phần mềm.
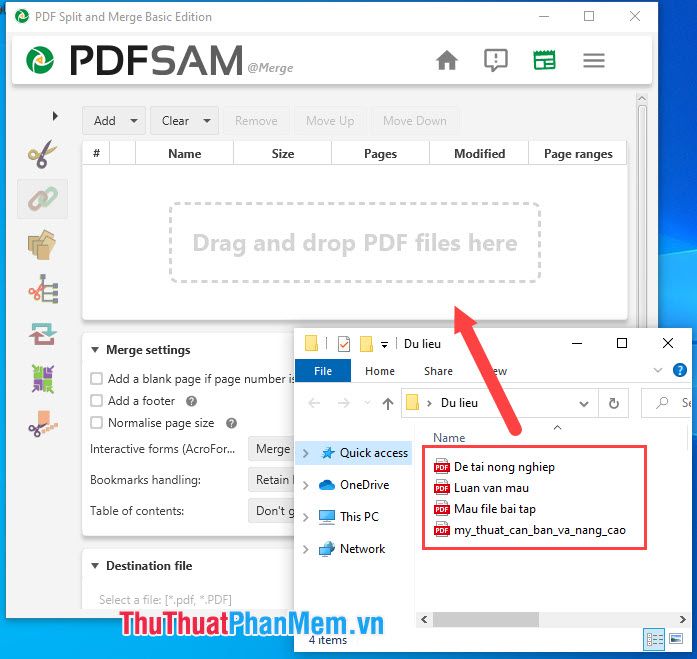
Bước 3: Cuộn xuống phía dưới và nhấn chọn Run để bắt đầu quá trình ghép nối.
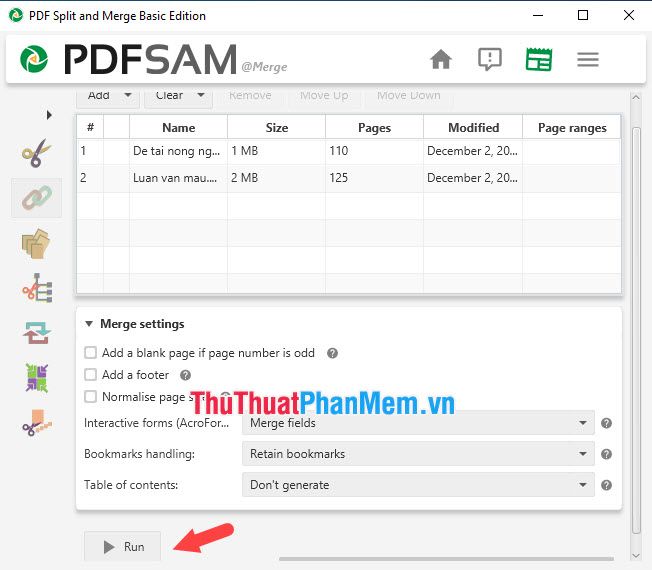
Bước 4: Khi thông báo Completed xuất hiện, quá trình ghép nối hoàn tất. Bạn có thể mở file PDF đã ghép bằng cách nhấn vào nút Open.
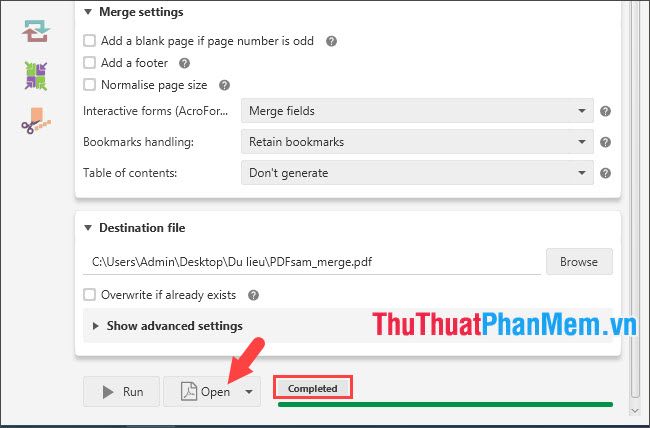
File PDF đã được ghép nối thành công bằng PDFSAM. Bạn có thể xem file bằng trình duyệt Microsoft Edge (Windows 10) hoặc các phần mềm đọc PDF chuyên dụng như Foxit PDF Reader.
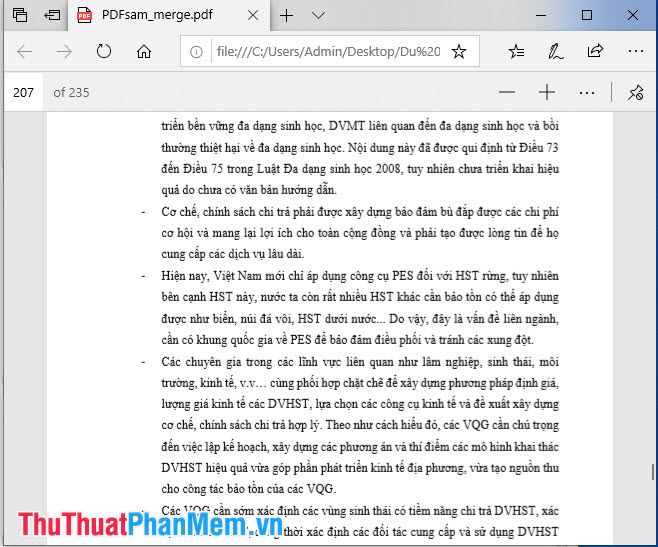
2. Ultra PDF Merger
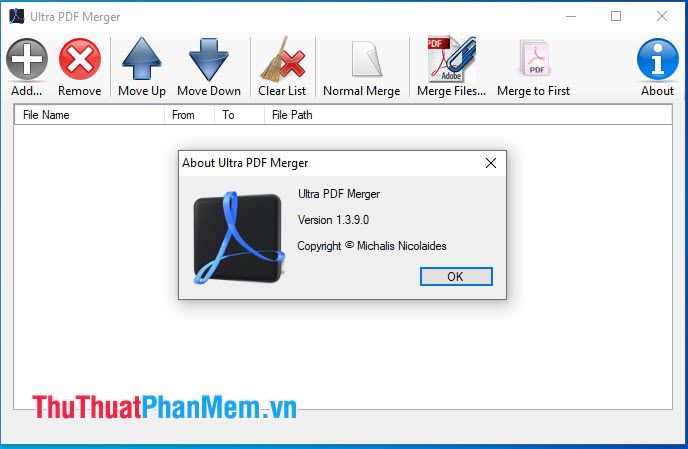
Ultra PDF Merger là một trong những công cụ ghép nối file PDF chuyên nghiệp và miễn phí hàng đầu. Với giao diện trực quan và thân thiện, phần mềm này rất phù hợp cho người mới bắt đầu. Ưu điểm nổi bật của Ultra PDF Merger là tốc độ xử lý nhanh chóng, dung lượng nhẹ và các thao tác đơn giản, giúp người dùng dễ dàng thực hiện ghép nối file PDF một cách hiệu quả.
Tải phần mềm tại đây: https://michalisnicolaides.com/ultra-pdf-merger-v1-3-has-been-released/
Hướng dẫn chi tiết cách sử dụng Ultra PDF Merger để ghép nối file PDF
Bước 1: Khởi động phần mềm và nhấn vào nút Add màu xám để thêm các file PDF cần ghép nối.
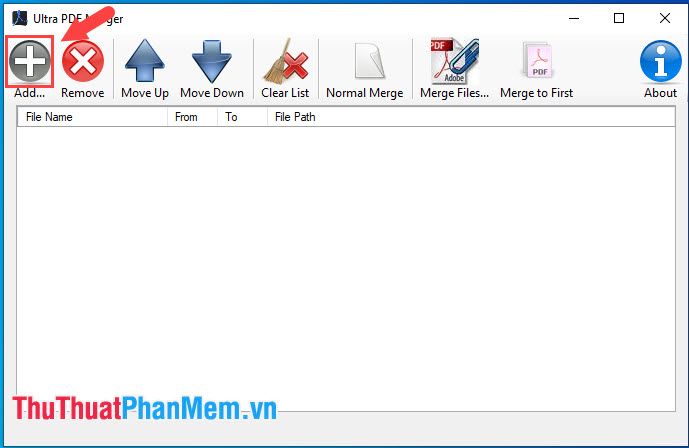
Bước 2: Mở các file PDF cần nối và chọn Open để thêm chúng vào danh sách.
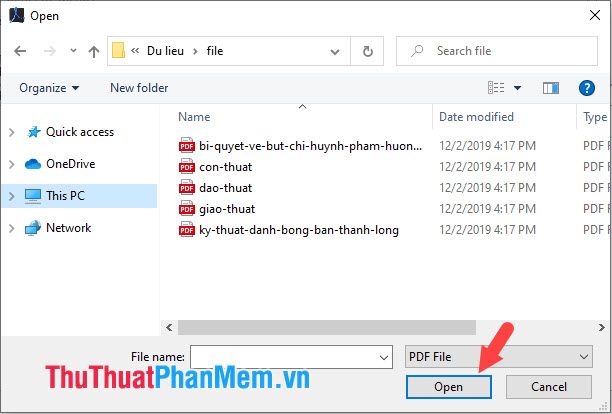
Bước 3: Nhấn vào Merge Files... để bắt đầu quá trình ghép nối các file PDF đã chọn.
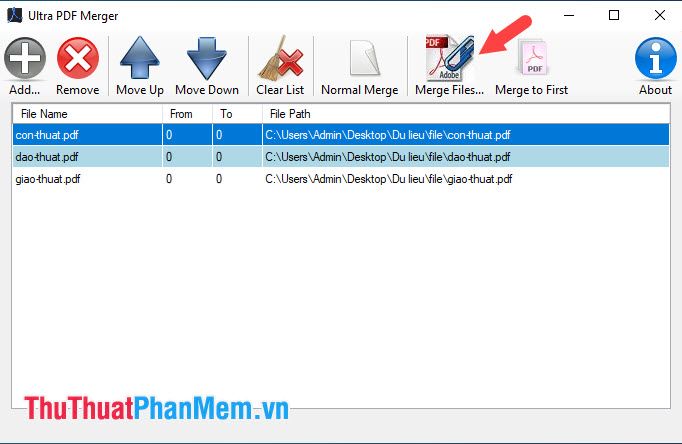
Bước 4: Chọn vị trí lưu file PDF sau khi ghép nối, đặt tên file tại mục File name và nhấn Save để hoàn tất.
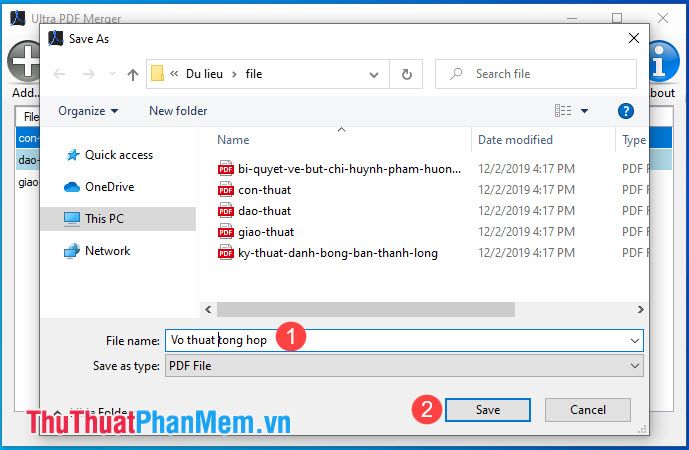
Khi thông báo Merging is finished successfully xuất hiện, quá trình ghép nối đã hoàn tất. Bạn chỉ cần nhấn OK để đóng thông báo và mở file PDF đã ghép nối thành công.
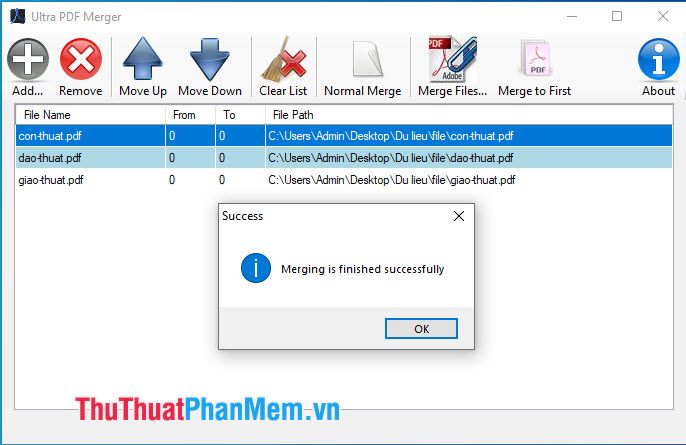
3. Adolix Split and Merge PDF
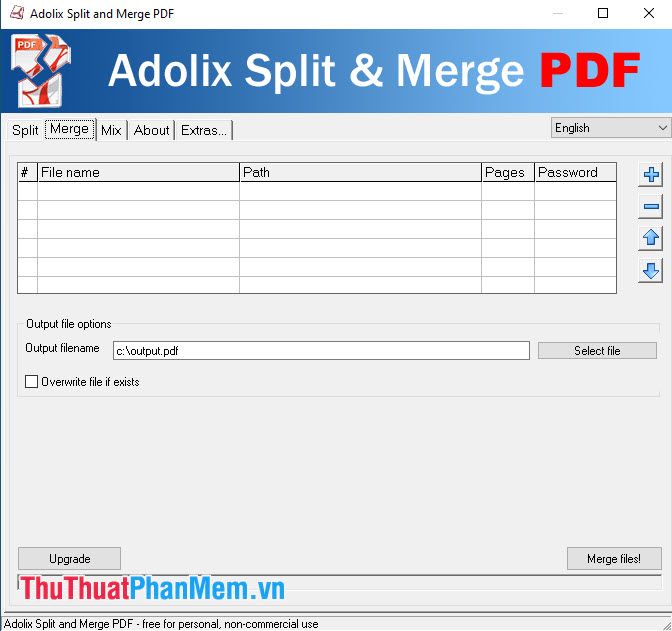
Adolix Split and Merge PDF là công cụ lý tưởng để ghép nối hoặc tách file PDF một cách dễ dàng và nhanh chóng. Phần mềm còn sở hữu tính năng độc đáo cho phép trộn các trang từ nhiều file PDF khác nhau, như trộn từng trang riêng lẻ hoặc theo nhóm, mang lại sự linh hoạt tối đa cho người dùng.
Tải phần mềm Adolix Split and Merge PDF tại đây: https://www.adolix.com/split-merge-pdf/
Hướng dẫn chi tiết cách ghép nối file PDF với Adolix Split and Merge PDF
Bước 1: Tại giao diện chính, chọn mục Merge (1) và nhấn vào biểu tượng dấu (+) (2) để thêm file.
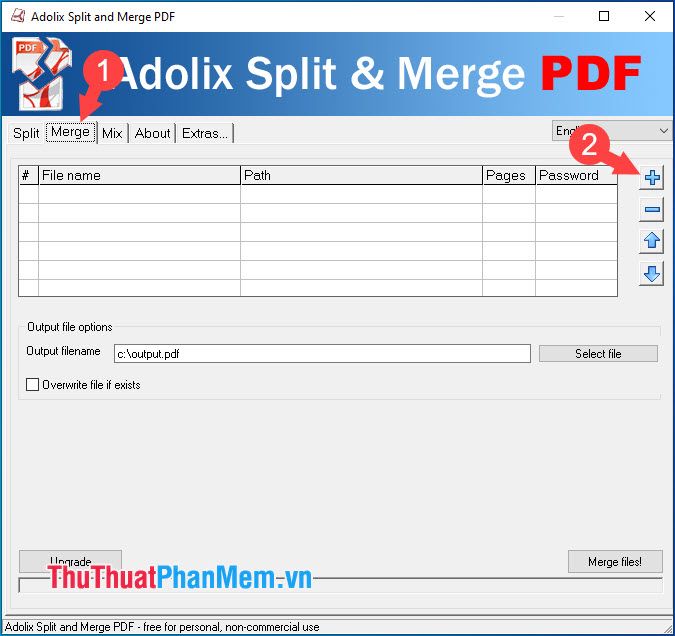
Bước 2: Chọn các file PDF cần ghép nối và nhấn Open để tải chúng lên phần mềm.
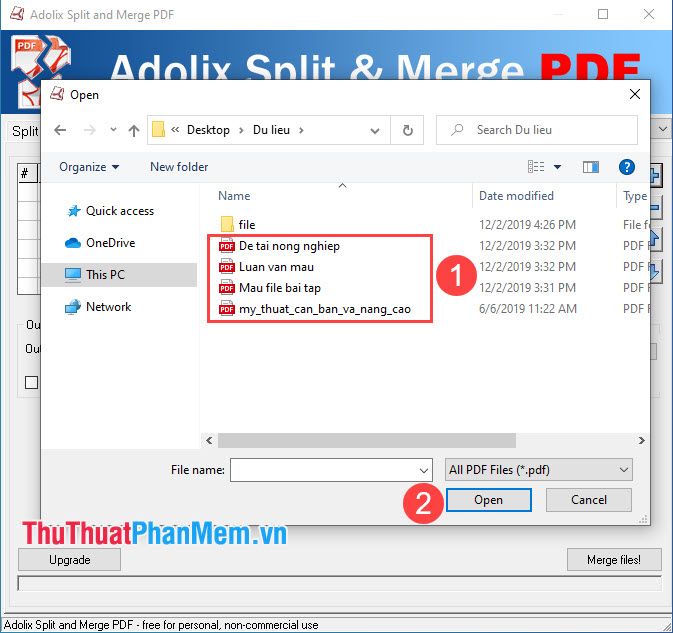
Bước 3: Nhấn vào Merge files! để bắt đầu quá trình ghép nối các file PDF đã chọn.
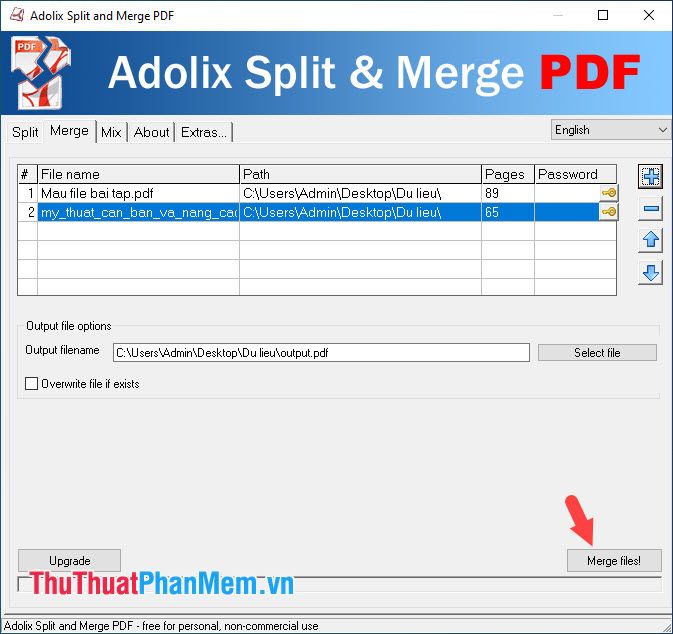
Khi thông báo Merge process done! xuất hiện, quá trình ghép nối đã hoàn tất. Bạn chỉ cần nhấn OK để đóng thông báo và kiểm tra file PDF đã ghép.
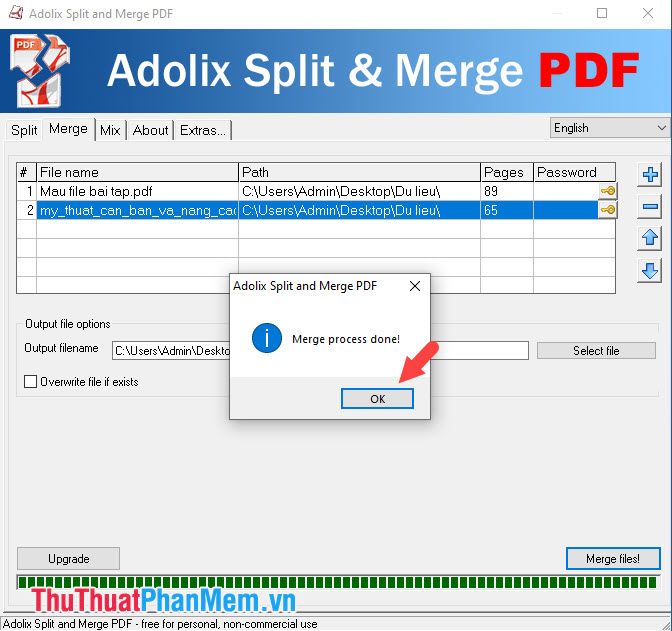
4. Batch PDF Merger
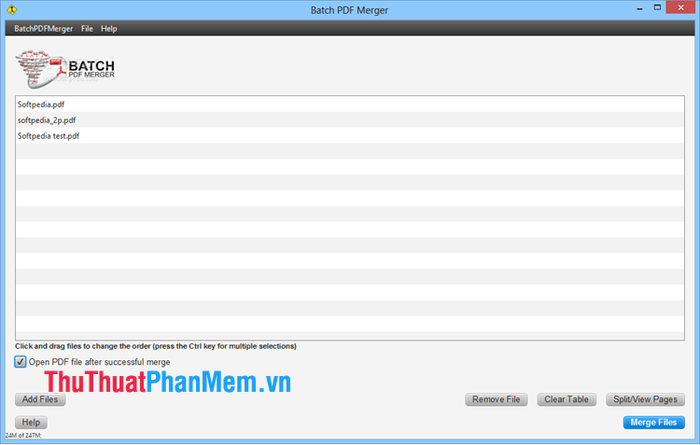
Batch PDF Merger là công cụ mạnh mẽ giúp bạn dễ dàng phân tách hoặc ghép nối nhiều file PDF cùng lúc một cách nhanh chóng. Phần mềm còn hỗ trợ tính năng nén file PDF, giúp giảm dung lượng mà vẫn đảm bảo chất lượng tài liệu.
Tải phần mềm Batch PDF Merger tại đây: https://batchpdfmerger.com/download4
Hướng dẫn chi tiết cách ghép nối file PDF với Batch PDF Merger
Bước 1: Tại giao diện chính, nhấn vào mục Click here to choose PDF files để bắt đầu chọn file.
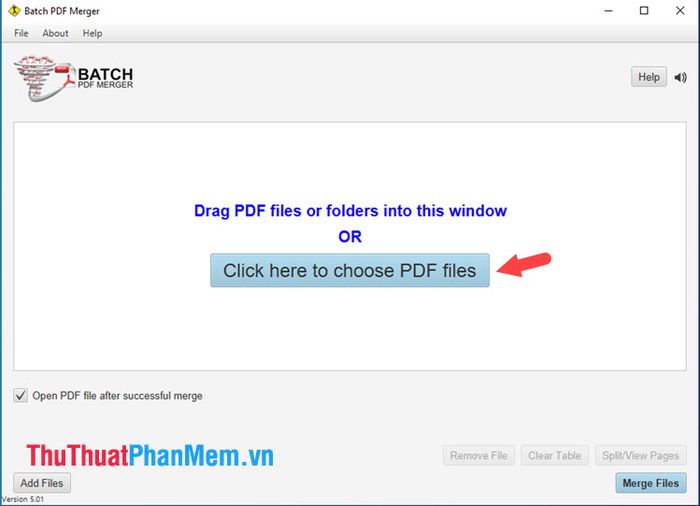
Bước 2: Chọn thư mục chứa các file PDF cần ghép nối, sau đó chọn file và nhấn Open để tải lên.
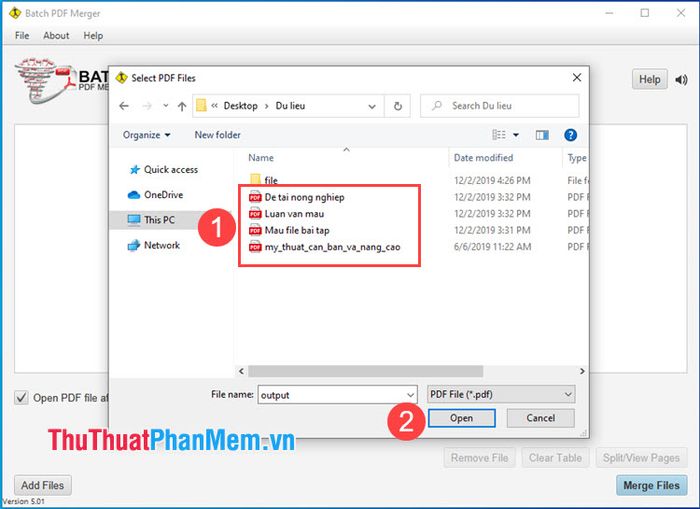
Bước 3: Sau khi chọn đủ các file, nhấn vào Merge Files để tiến hành ghép nối các file PDF đã chọn.
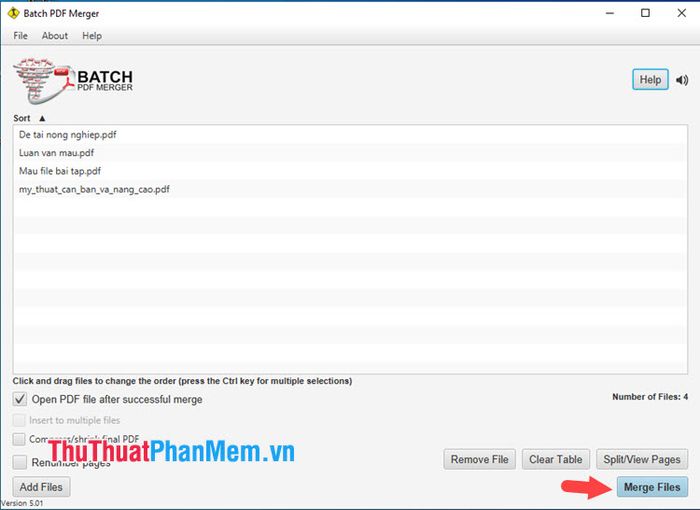
Bước 4: Chọn đường dẫn lưu file và nhấn Save để hoàn tất quá trình lưu file PDF đã ghép nối.
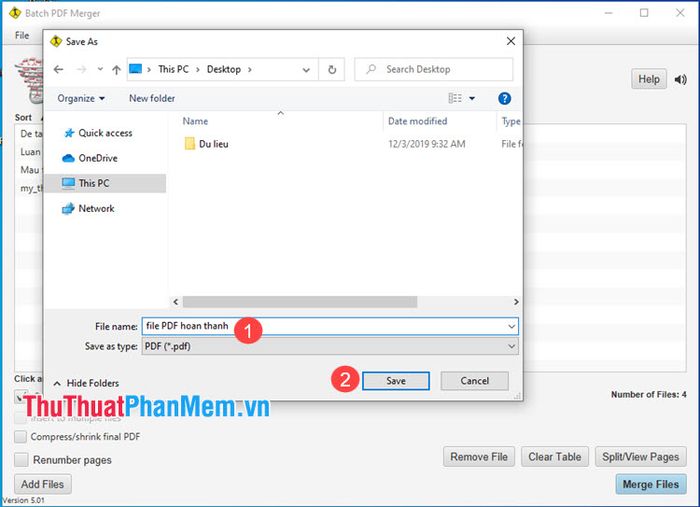
Khi thông báo Your PDF merge is complete! xuất hiện, quá trình ghép nối đã thành công. Bạn có thể mở file PDF để kiểm tra kết quả.
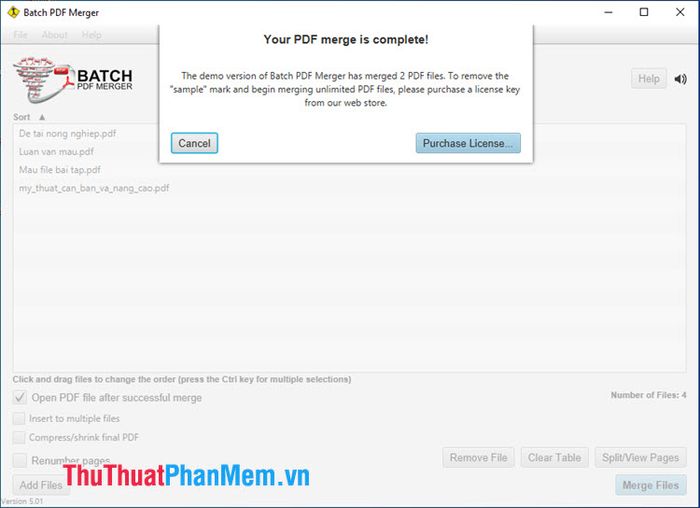
Lưu ý: Phiên bản miễn phí của phần mềm sẽ để lại logo Batch PDF Merge trên file PDF sau khi ghép nối. Để loại bỏ logo, bạn cần nâng cấp lên phiên bản trả phí của phần mềm.
5. Hexonic PDF Split and Merge
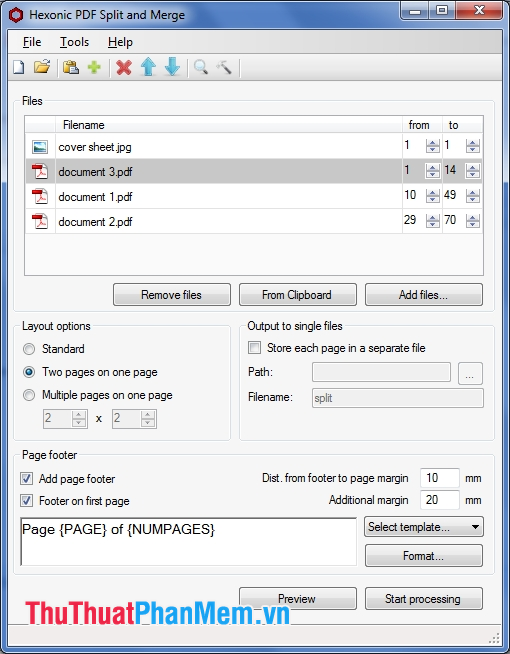
Hexonic PDF Split and Merge là công cụ mạnh mẽ giúp bạn tách và ghép nối file PDF một cách hiệu quả. Với phiên bản miễn phí dành cho người dùng cá nhân, phần mềm này đáp ứng hoàn hảo nhu cầu xử lý file PDF đơn giản và nhanh chóng.
Tải phần mềm Hexonic PDF Split and Merge tại đây: http://www.hexonic-software.com/
Hướng dẫn chi tiết cách ghép nối file PDF với Hexonic PDF Split and Merge
Bước 1: Tại giao diện chính, chọn File => Add files để thêm các file PDF cần ghép nối.

Bước 2: Chọn các file PDF cần ghép nối và nhấn Open để thêm chúng vào danh sách xử lý của Hexonic PDF Split and Merge.
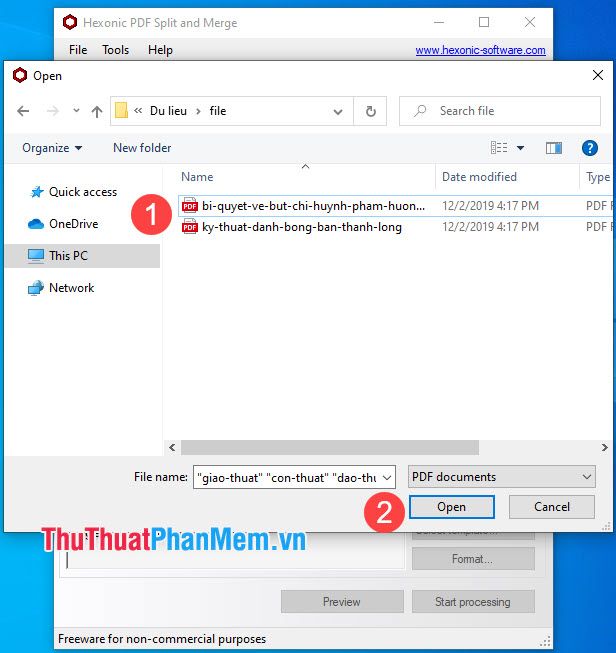
Bước 3: Nhấn vào Start processing để bắt đầu quá trình ghép nối các file PDF đã chọn.
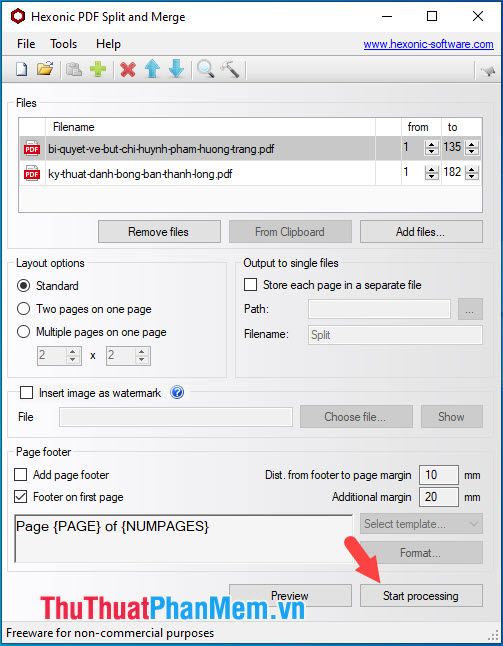
Bước 4: Chọn vị trí lưu file, đặt tên file tại mục File name và nhấn Save để hoàn tất. File PDF sau khi ghép nối sẽ tự động mở để bạn kiểm tra.
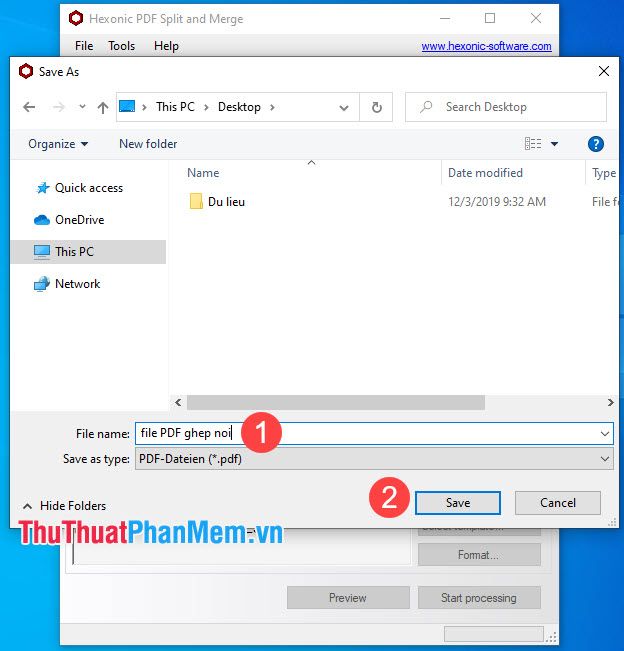
Với những phần mềm ghép nối file PDF và hướng dẫn chi tiết trong bài viết, hy vọng bạn sẽ tìm được công cụ phù hợp nhất cho nhu cầu của mình. Chúc bạn thực hiện thành công!
Có thể bạn quan tâm

Top 10 Quán chè hoa quả ngon nhất Hà Nội không thể bỏ qua

Sự khác biệt giữa chất xơ hòa tan và không hòa tan: Khám phá những yếu tố quan trọng

Top 3 địa chỉ nem nướng hấp dẫn nhất tại Quận 3, TP. HCM

Hướng dẫn chi tiết về thủ tục và hồ sơ nghỉ dưỡng sức sau sinh

Top 7 địa chỉ phủ bóng Ceramic xe hơi uy tín và chất lượng nhất tại Bắc Giang


