Kỹ thuật kết nối và đồng bộ hóa dữ liệu giữa hai Sheet trong Excel giúp bạn dễ dàng quản lý thông tin và tiết kiệm thời gian. Khi dữ liệu thay đổi ở một Sheet, mọi cập nhật sẽ tự động hiển thị trên Sheet còn lại, nâng cao hiệu quả công việc của bạn.
Nội dung bài viết
Trong quá trình sử dụng Excel, bạn sẽ gặp trường hợp cần liên kết dữ liệu giữa các Sheet để mọi thay đổi được đồng bộ. Việc này không chỉ giúp bạn quản lý dữ liệu hiệu quả mà còn giảm thiểu các lỗi trong công việc. Hãy tìm hiểu cách thực hiện ngay dưới đây.

Tripi xin giới thiệu với các bạn phương pháp kết nối và đồng bộ dữ liệu giữa các Sheet trong Excel. Đây là một cách làm rất tiện lợi và giúp bạn xử lý dữ liệu nhanh chóng, chính xác. Cùng tham khảo ngay nhé!
Hãy cùng khám phá cách liên kết dữ liệu từ một ô trong một Sheet tới Sheet khác trong Excel, giúp việc truyền tải và đồng bộ hóa dữ liệu giữa các Sheet trở nên đơn giản và hiệu quả hơn bao giờ hết.
Nếu bạn muốn đồng bộ hóa dữ liệu giữa Sheet1 và Sheet2, chỉ cần tạo liên kết, khi dữ liệu trong Sheet1 thay đổi, Sheet2 sẽ tự động cập nhật theo ngay lập tức.
Bước 1: Trong Sheet2, chọn ô bạn muốn kết nối dữ liệu và bắt đầu bằng cách nhấn dấu =.
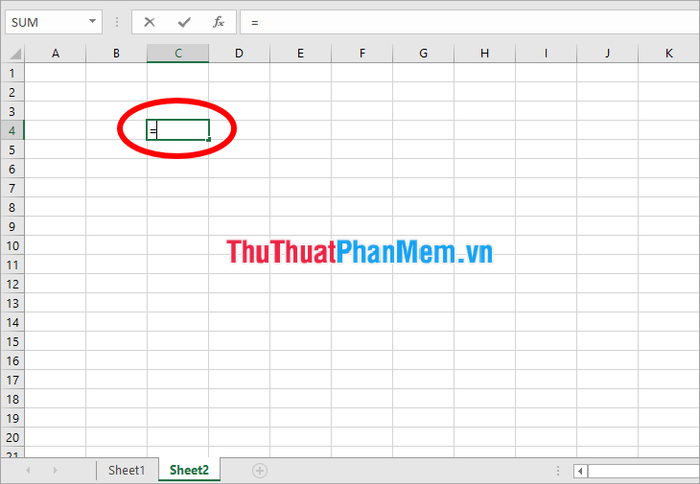
Bước 2: Sau đó, chọn tên Sheet1 để bắt đầu liên kết dữ liệu giữa hai bảng tính.
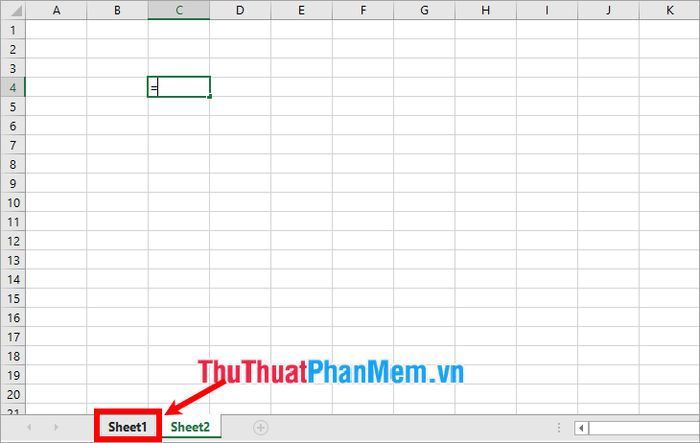
Bước 3: Chọn ô bạn muốn liên kết từ Sheet1, nhấn chuột trái và sau đó nhấn Enter để hoàn tất.
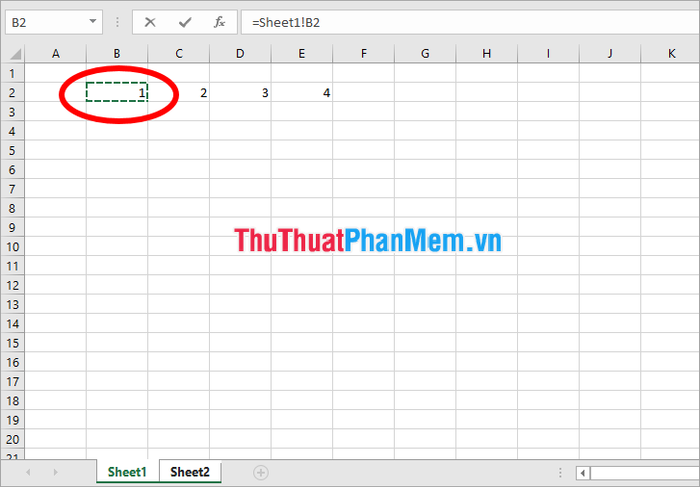
Khi bạn liên kết dữ liệu giữa Sheet1 và Sheet2, công thức tại ô trong Sheet2 sẽ có dạng =Sheet1![ô đã chọn trong Sheet1]. Kể từ thời điểm đó, mọi thay đổi ở ô dữ liệu trong Sheet1 sẽ tự động được cập nhật vào ô liên kết trong Sheet2.
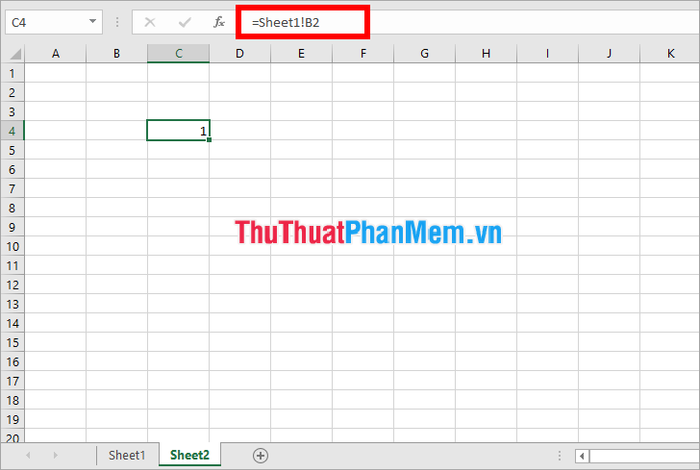
Cách kết nối dữ liệu từ nhiều ô giữa hai Sheet trong Excel
Phương pháp kết nối dữ liệu từ một ô giữa Sheet1 và Sheet2 sẽ hữu ích khi bạn chỉ cần liên kết dữ liệu từ một ô. Tuy nhiên, nếu muốn liên kết từ nhiều ô, bạn có thể thực hiện các bước dưới đây:
Bước 1: Trên Sheet1, chọn các ô mà bạn muốn chuyển dữ liệu sang Sheet2, sau đó sử dụng tổ hợp phím Ctrl + C để sao chép dữ liệu.
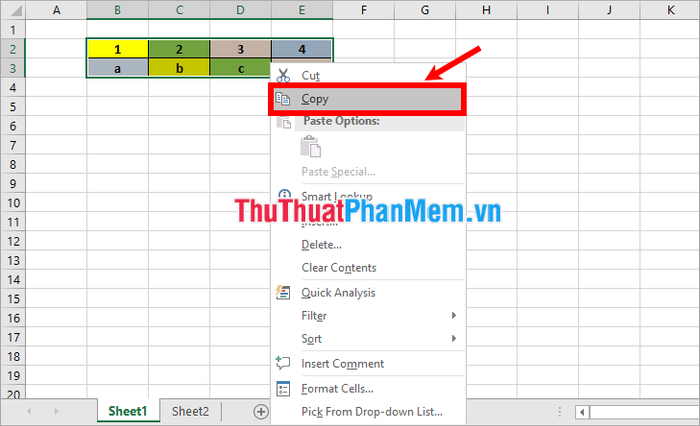
Bước 2: Chuyển sang Sheet2, đặt con trỏ chuột vào ô bạn muốn liên kết dữ liệu, sau đó nhấn tổ hợp phím Ctrl + V để dán dữ liệu cùng với định dạng của ô từ Sheet1.
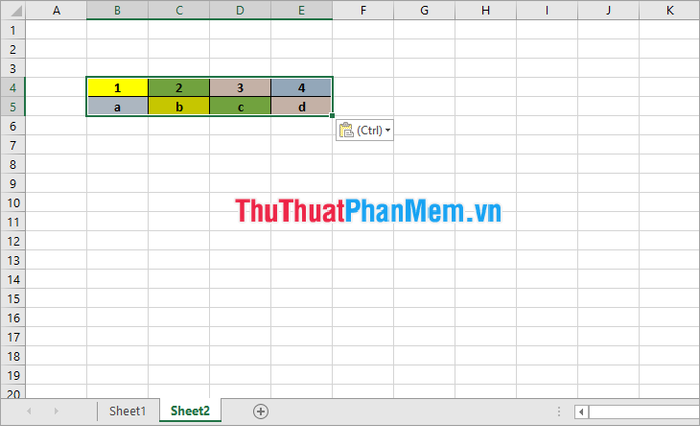
Bước 3: Tiếp theo, chọn Home -> Paste -> Paste Link (N) để thiết lập liên kết dữ liệu giữa hai Sheet.

Khi hoàn tất, bạn sẽ thấy các ô bạn chọn để liên kết sẽ xuất hiện công thức =Sheet1![ô]. Điều này có nghĩa là bất kỳ thay đổi nào trong ô dữ liệu của Sheet1 sẽ tự động được phản ánh vào Sheet2.
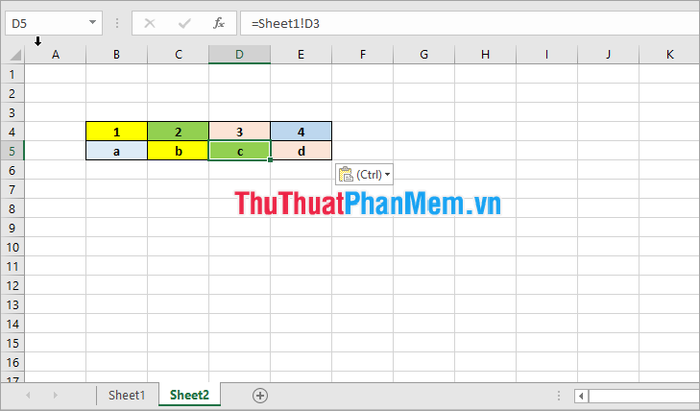
Nếu bạn muốn sao chép và liên kết tất cả dữ liệu từ Sheet1 sang một Sheet khác, bạn có thể thực hiện theo các bước dưới đây:
Bước 1: Giữ phím Ctrl và nhấn chuột trái vào tên của Sheet1, sau đó kéo chuột đến vị trí mà bạn muốn sao chép Sheet1 vào trong bảng tính mới.
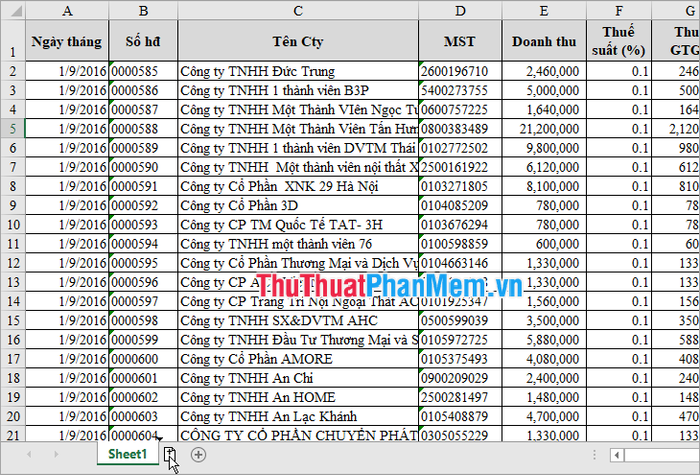
Bước 2: Bạn đã tạo thành công một bản sao của Sheet1 với đầy đủ dữ liệu và định dạng. Để thiết lập liên kết dữ liệu, hãy sao chép toàn bộ dữ liệu từ Sheet1 và dán vào sheet mới bằng cách chọn Paste Link (N), như hướng dẫn ở trên, để hoàn tất kết nối dữ liệu giữa hai Sheet.
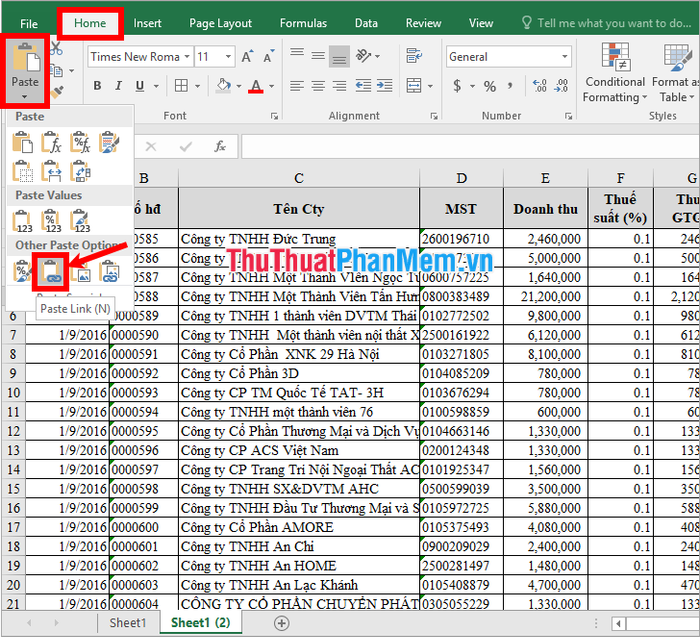
Tripi vừa chia sẻ đến các bạn cách kết nối dữ liệu giữa hai Sheet trong Excel. Hy vọng bài viết sẽ giúp bạn hiểu rõ và áp dụng thành công kỹ thuật này khi cần thiết. Chúc bạn thành công!
Có thể bạn quan tâm

Tải ngay bộ hình nền Giáng Sinh 2020 đẹp lung linh dành cho điện thoại Android

Top 8 quán buffet nướng ngon nhất tại Đồng Nai

Top 10 món ăn giúp mẹ bầu có thai kỳ khỏe mạnh

Top 2 Địa chỉ dán keo và decal xe máy chất lượng nhất tại quận Bình Thạnh, TP. Hồ Chí Minh

Cà phê mocha là một thức uống đặc trưng, nơi sự kết hợp hoàn hảo giữa cà phê espresso đậm đà và socola ngọt ngào mang đến trải nghiệm khó quên cho người thưởng thức.


