Mẹo giúp Windows 10 khởi động nhanh chóng và hiệu quả
Nội dung bài viết
Windows 10 hiện đại và ổn định, mang lại hiệu suất cao trên nhiều cấu hình máy tính. Tuy nhiên, để tối ưu hóa tốc độ khởi động, có nhiều phương pháp đơn giản mà bạn có thể áp dụng. Trong bài viết này, Tripi sẽ chia sẻ những cách giúp Windows 10 khởi động nhanh hơn đáng kể.

1. Dọn dẹp dữ liệu trên ổ đĩa
Windows 10 lưu trữ dữ liệu trên ổ cứng, nhưng việc này không phải lúc nào cũng hiệu quả. Khi xóa dữ liệu, nếu không làm sạch hoàn toàn, các file còn sót lại có thể gây phân mảnh ổ đĩa hoặc chiếm dụng không gian không cần thiết. Dọn dẹp dữ liệu ổ đĩa là một trong những cách hiệu quả nhất để cải thiện tốc độ khởi động của Windows 10.
Bước 1: Khởi động This PC, nhấp chuột phải vào ổ đĩa chứa hệ điều hành Windows (thường là ổ C:) và chọn Properties.
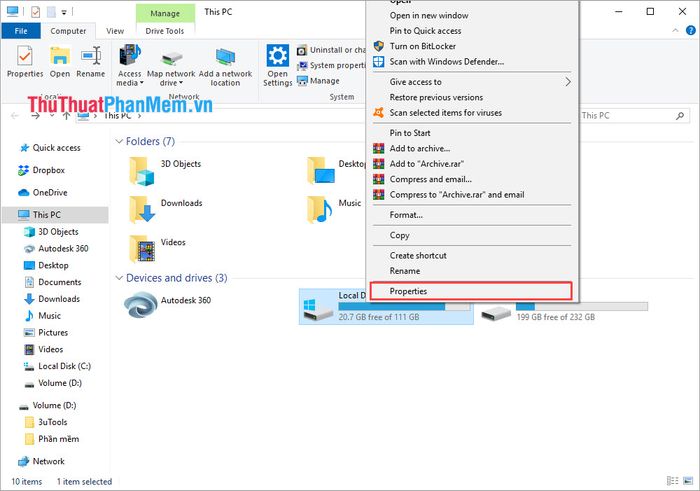
Bước 2: Tiếp theo, chọn mục General và nhấp vào Disk Cleanup. Hệ thống sẽ tự động quét và hiển thị các dữ liệu dư thừa, không cần thiết trên máy tính của bạn.
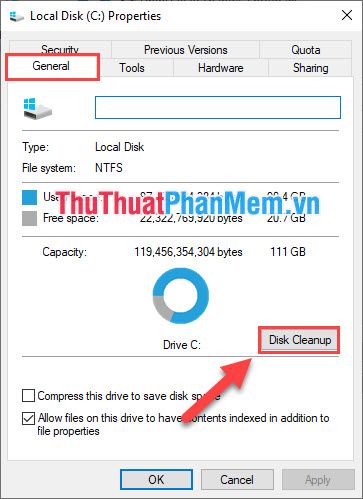
Bước 3: Cuối cùng, chọn Clean up system files để hệ thống tự động xóa các dữ liệu không cần thiết, giúp tối ưu hóa hiệu suất.
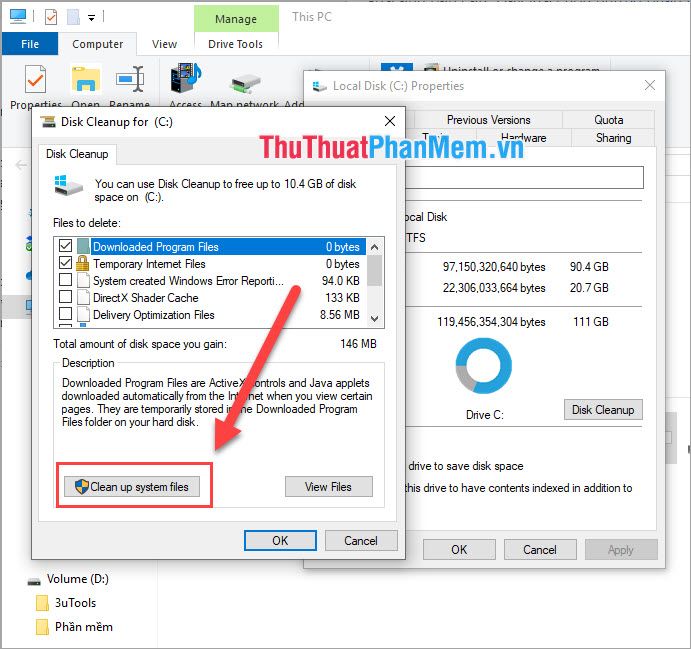
2. Vô hiệu hóa các ứng dụng khởi động cùng Windows
Nhiều ứng dụng trên máy tính yêu cầu quyền khởi động cùng Windows, trong đó có những ứng dụng không thực sự cần thiết. Việc tắt chúng đi sẽ giúp giảm tải cho hệ thống, giúp Windows hoạt động nhẹ nhàng và hiệu quả hơn mà không ảnh hưởng đến trải nghiệm sử dụng của bạn.
Bước 1: Nhấp chuột phải vào thanh Taskbar và chọn Task Manager để mở trình quản lý tác vụ.
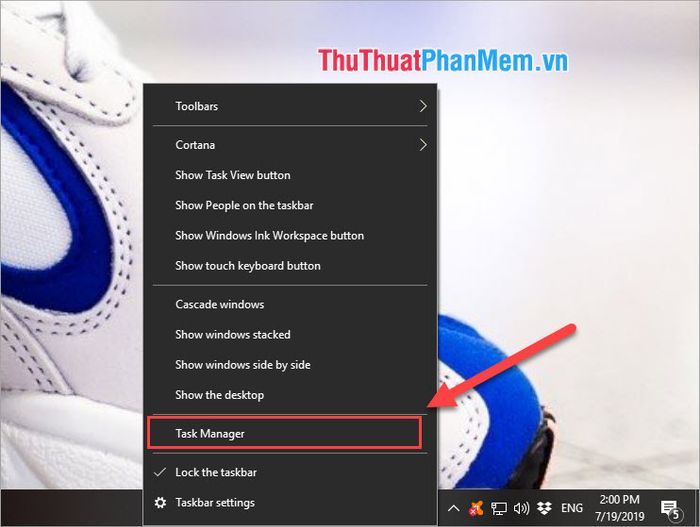
Bước 2: Chuyển sang thẻ Startup để xem và quản lý các ứng dụng khởi động cùng hệ thống.
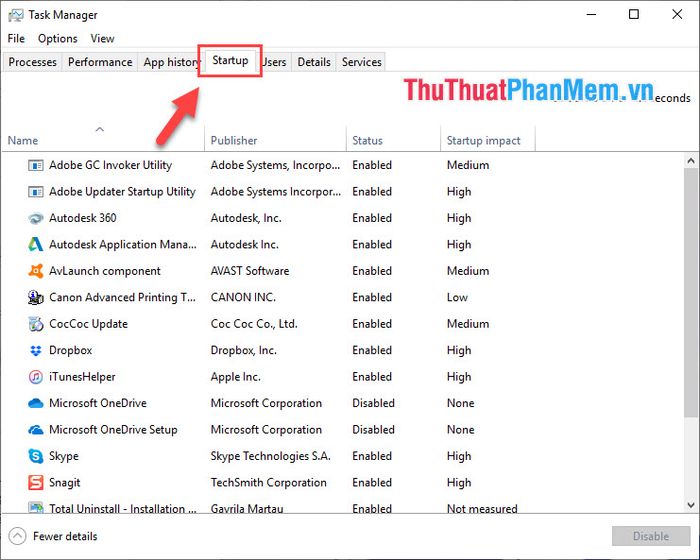
Bước 3: Tại đây, bạn sẽ thấy danh sách các ứng dụng khởi động cùng Windows. Nhấp chuột phải vào những ứng dụng không cần thiết và chọn Disable để vô hiệu hóa chúng.
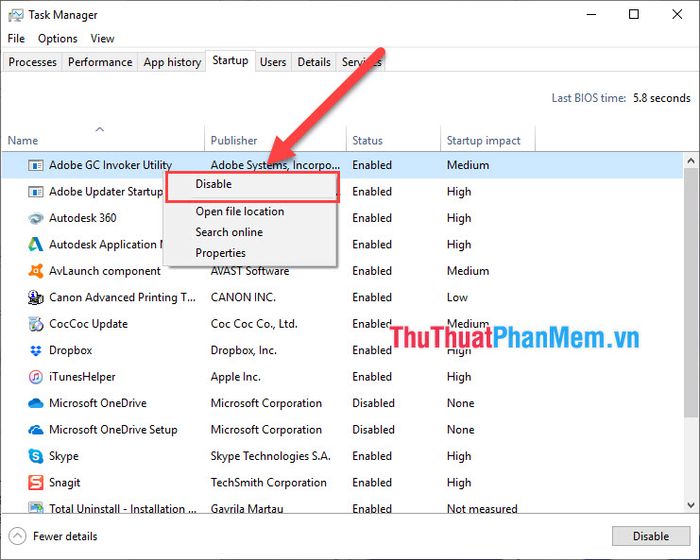
3. Tận dụng phần mềm diệt virus để bảo vệ hệ thống
Trong thời đại kết nối mạng phổ biến, việc máy tính bị nhiễm virus là điều khó tránh khỏi. Sử dụng phần mềm diệt virus sẽ giúp bảo vệ máy tính của bạn khỏi các mối đe dọa như virus xâm nhập hệ thống hoặc làm chậm quá trình khởi động.
Một trong những loại virus nguy hiểm hiện nay là virus Bitcoin, chúng chiếm dụng tới 80% hiệu năng máy tính ngay cả khi bạn không sử dụng bất kỳ ứng dụng nào.
4. Kích hoạt tính năng khởi động nhanh để tối ưu hóa hiệu suất
Windows 10 được trang bị tính năng Fast Startup giúp khởi động máy tính nhanh chóng. Tính năng này sử dụng thuật toán thông minh để lưu trữ các file hệ thống cần thiết vào bộ nhớ đệm, giúp rút ngắn thời gian khởi động.
Các bước kích hoạt tính năng Fast Startup:
1. Nhập Control Panel vào thanh tìm kiếm trong Menu Start để mở bảng điều khiển.
2. Tiếp theo, chọn mục Hardware and Sound và nhấp vào Power Options để tiếp tục.
3. Chọn mục Change what the power buttons do để điều chỉnh các thiết lập liên quan đến nút nguồn.
4. Nhấn vào Change settings that are currently unavailable để mở khóa và tùy chỉnh các tùy chọn nâng cao.
Tại đây, tích vào ô Turn on fast startup (recommended) và nhấn Save Changes để lưu lại thiết lập mới.
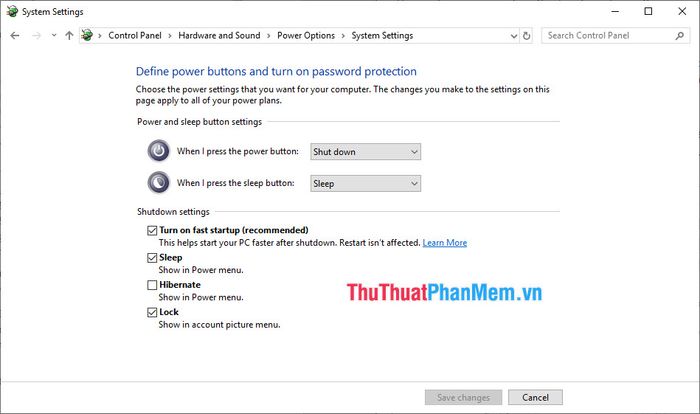
5. Cân nhắc cài đặt lại Windows để tối ưu hóa hiệu suất hệ thống
Nếu máy tính của bạn đã lâu chưa được cài đặt lại Windows, hãy cân nhắc thực hiện việc này để cải thiện tốc độ khởi động. Các phiên bản Windows mới không chỉ ổn định hơn mà còn mang lại hiệu suất vượt trội so với phiên bản cũ. Đừng quên cập nhật Windows thường xuyên để trải nghiệm những công nghệ tiên tiến nhất.

6. Nâng cấp lên ổ cứng SSD
SSD là giải pháp lưu trữ với tốc độ vượt trội so với HDD truyền thống. Hiện nay, SSD có giá thành phải chăng và mang lại hiệu suất đáng kể, giúp Windows khởi động chỉ trong khoảng 10 giây (với SSD có tốc độ đọc 450Mb/s). Nếu có điều kiện, hãy đầu tư SSD NVME M.2 - công nghệ mới với tốc độ đọc lên đến 3000Mb/s, giúp máy tính khởi động chỉ trong vòng 5 giây.
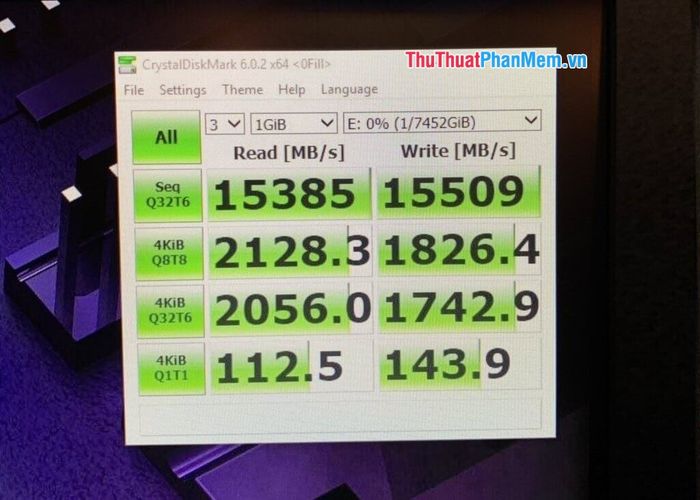
Trên đây là những thủ thuật giúp cải thiện tốc độ khởi động Windows 10 một cách hiệu quả. Chúc các bạn áp dụng thành công và tận hưởng trải nghiệm mượt mà hơn!
Có thể bạn quan tâm

Top 7 Trung tâm sửa chữa iPad uy tín hàng đầu tại TP. HCM

9 Ngôi trường tiểu học xuất sắc nhất huyện Ba Vì, Hà Nội - Điểm đến giáo dục chất lượng

Top 10 món đồ cổ có giá trị cao nhất trên thế giới

Đánh giá chi tiết về tinh chất trị mụn SVR Sebiaclear Serum

Top 10 Trường Tiểu Học Uy Tín Nhất Quận 7, TP.HCM


