Nghệ thuật ẩn giá trị 0 trong Excel
Nội dung bài viết
Trong quá trình sử dụng Excel, đôi khi bạn cần ẩn các giá trị 0 để bảng tính trở nên rõ ràng và chuyên nghiệp hơn. Chỉ với vài bước đơn giản, bạn có thể dễ dàng thực hiện điều này, mang lại hiệu quả cao trong công việc.
Hãy cùng khám phá các phương pháp ẩn giá trị 0 trong bảng tính Excel qua bài viết chi tiết dưới đây.
PHƯƠNG PHÁP 1: ĐỊNH DẠNG Ô.
Bước 1: Chọn vùng dữ liệu chứa các giá trị 0 cần ẩn, nhấn chuột phải và chọn Format Cells để bắt đầu thiết lập.
Hoặc từ tab Home, điều hướng đến phần Cells -> Format -> Format Cells để mở hộp thoại định dạng.
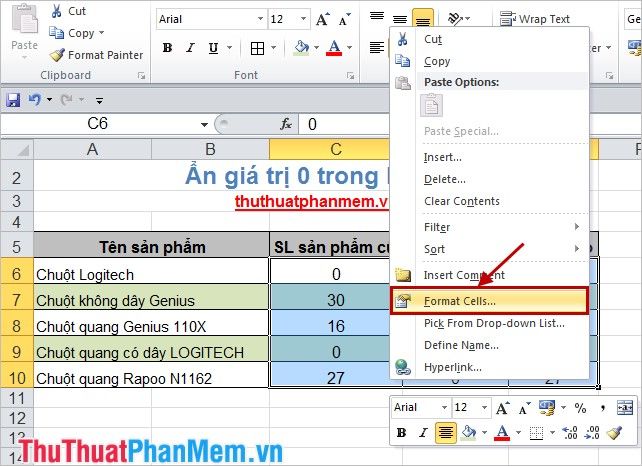
Bước 2: Trong hộp thoại Format Cells, chọn tab Number và nhấn vào Custom. Tại mục Type, nhập 0;-0;;@ và nhấn OK để hoàn tất.
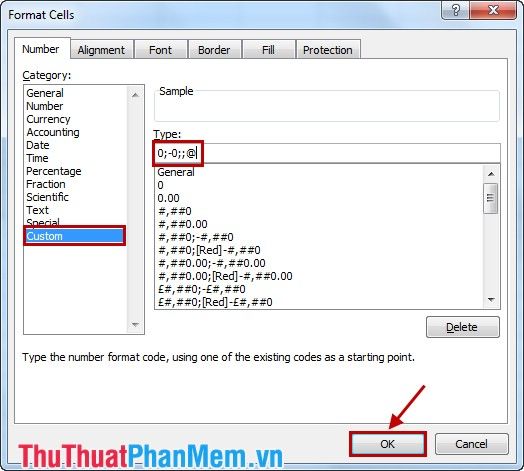
Kết quả là các giá trị 0 trong vùng dữ liệu đã chọn sẽ được ẩn đi một cách tinh tế và hiệu quả.
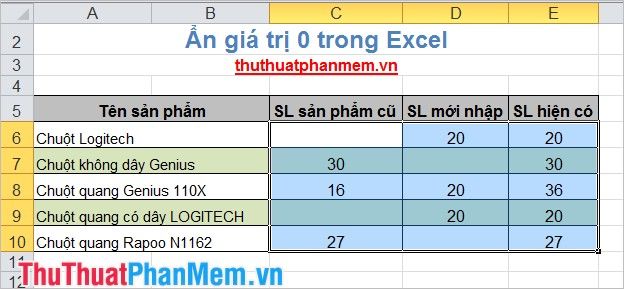
PHƯƠNG PHÁP 2: ĐỊNH DẠNG ĐIỀU KIỆN.
Bước 1: Chọn vùng dữ liệu cần ẩn giá trị 0, sau đó trên tab Home của thanh Ribbon, chọn Conditional Formatting -> New Rule để thiết lập quy tắc mới.
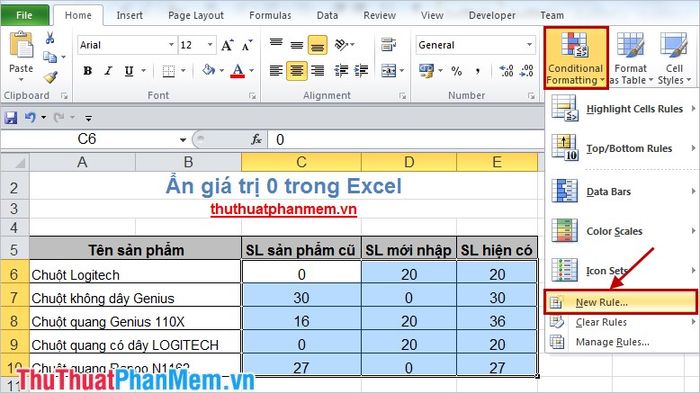
Bước 2: Hộp thoại New Formatting Rule sẽ xuất hiện, cho phép bạn tùy chỉnh các điều kiện định dạng.
- Tại phần Select a Rule Type, hãy chọn Format only cells that contain để áp dụng định dạng cho các ô cụ thể.
- Thiết lập các thông số trong phần Format only cells with như hướng dẫn minh họa.
- Sau đó nhấn chọn Format để tiếp tục tùy chỉnh.
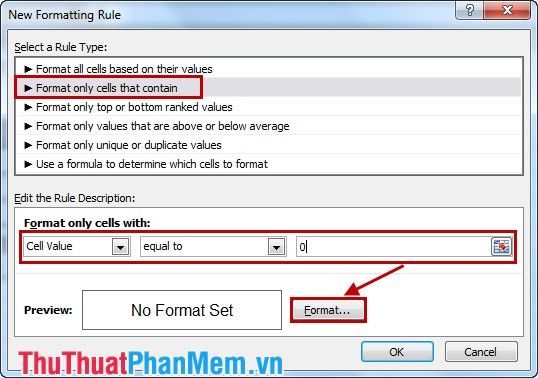
Bước 3: Trong tab Font của hộp thoại Format Cells, chọn màu chữ trùng với màu nền của bảng tính (ví dụ: màu trắng) và nhấn OK.
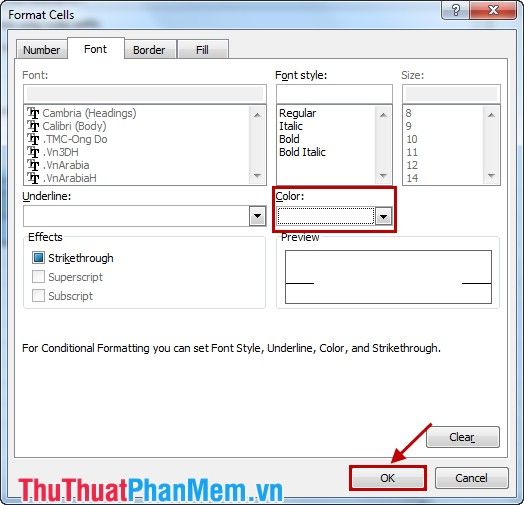
Cuối cùng, nhấn OK để đóng hộp thoại New Formatting Rule. Kết quả là các giá trị 0 sẽ được ẩn đi một cách khéo léo, phù hợp với bảng tính có màu nền đồng nhất.
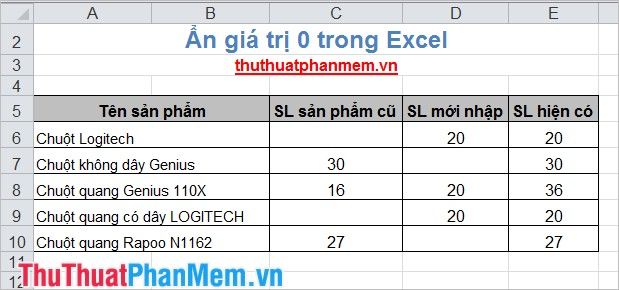
PHƯƠNG PHÁP 3: THIẾT LẬP BẢNG TÍNH EXCEL.
Bước 1: Mở bảng tính Excel cần ẩn giá trị 0, chọn File -> Options để truy cập vào cài đặt nâng cao.
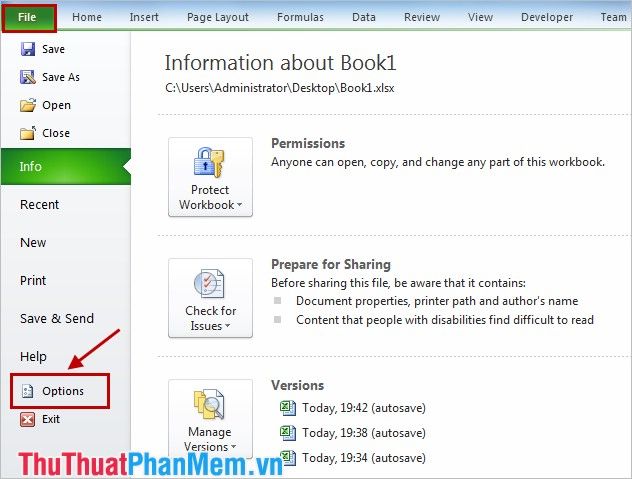
Bước 2: Trong hộp thoại Excel Options, chọn mục Advanced, sau đó tìm đến phần Show a zero in cells that have zero value và bỏ chọn ô vuông trước tùy chọn này, rồi nhấn OK.
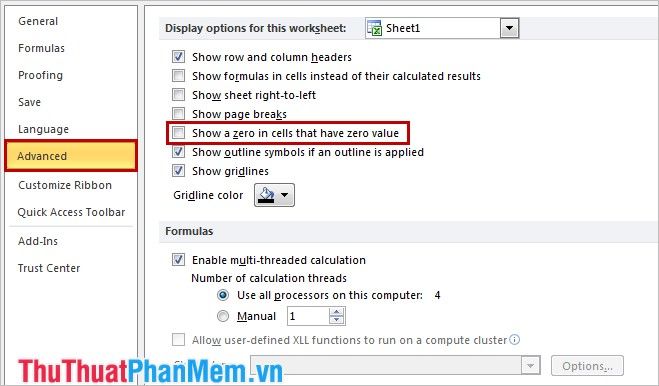
Kết quả là tất cả các giá trị 0 trong bảng tính sẽ được ẩn đi một cách tự động và hiệu quả.
Bài viết trên đã chia sẻ ba phương pháp giúp ẩn giá trị 0 trong bảng tính Excel một cách hiệu quả. Bạn có thể lựa chọn cách phù hợp nhất để áp dụng và tối ưu hóa công việc của mình. Chúc bạn thành công và làm chủ Excel một cách dễ dàng!
Có thể bạn quan tâm

Top 8 bài văn tả bạn em đang học bài (lớp 5) hay nhất

Khám phá dưa lưới - Cách chọn lựa, chế biến và mức giá hiện nay

Các đầu số 0120, 0121, 0122, 0126, 0128 của MobiFone đã được chuyển đổi thành đầu số nào? Hãy cùng khám phá sự thay đổi này.

Top 11 Quán Lẩu Riêu Cua Ngon Nhất Tại TP.HCM

10 loài cá săn mồi đáng kinh ngạc có thể sinh tồn trên đất liền


