Nghệ thuật định dạng dữ liệu trong Excel một cách chuyên nghiệp và hiệu quả.
Nội dung bài viết
Bài viết này cung cấp hướng dẫn chi tiết về các phương pháp định dạng dữ liệu phổ biến trong Excel, giúp bạn làm chủ công cụ này.
1. Các bước cơ bản để định dạng dữ liệu trong Excel
Bước 1: Chọn vùng dữ liệu cần định dạng -> Nhấp chuột phải -> Chọn Format Cells.
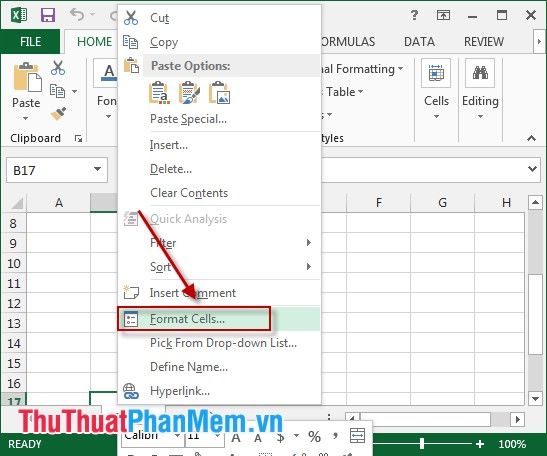
Bước 2: Hộp thoại hiện ra -> Chuyển đến tab Number để lựa chọn kiểu định dạng phù hợp.
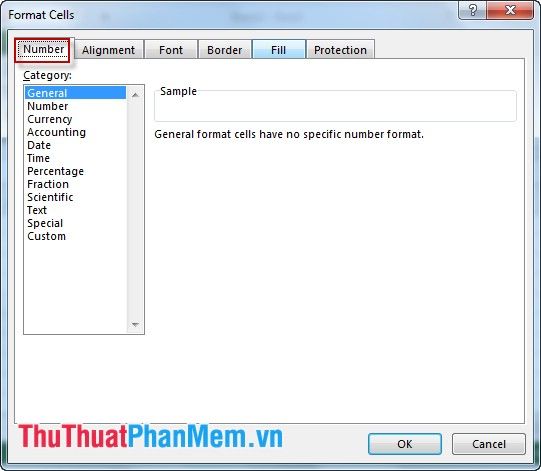
2. Lựa chọn kiểu dữ liệu phù hợp
Các loại định dạng dữ liệu sẽ được hiển thị trong mục Category, giúp bạn dễ dàng tùy chỉnh.
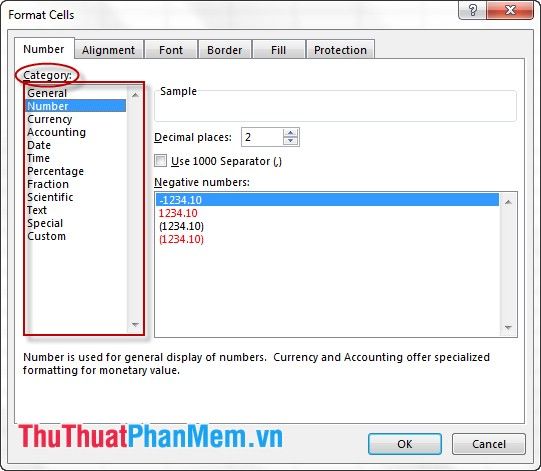
2.1. Định dạng General - Kiểu mặc định linh hoạt cho mọi loại dữ liệu.
Định dạng mặc định General áp dụng cho mọi loại dữ liệu (số, ký tự,…) khi bạn chưa chọn kiểu định dạng cụ thể trong Excel.
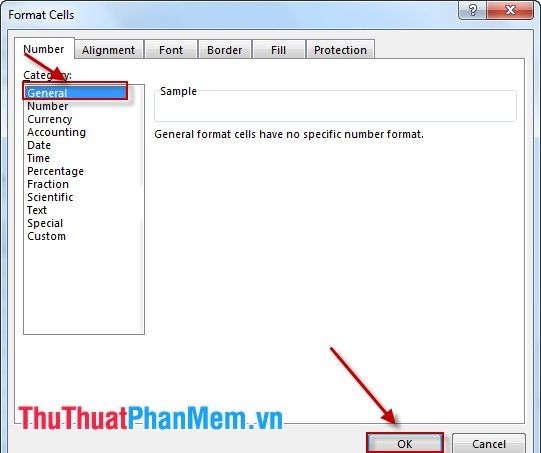
2.2. Định dạng Number - Tùy chỉnh hiển thị số theo nhu cầu.
- Mục Decimal places: Thiết lập số chữ số thập phân hiển thị bằng cách điều chỉnh mũi tên tăng giảm.
- Mục Use 1000 Separator (,): Tích chọn nếu bạn muốn sử dụng dấu phẩy phân cách hàng nghìn.
- Negative Numbers: Tùy chọn hiển thị giá trị âm với 4 kiểu khác nhau, giúp bạn dễ dàng phân biệt và làm nổi bật dữ liệu.
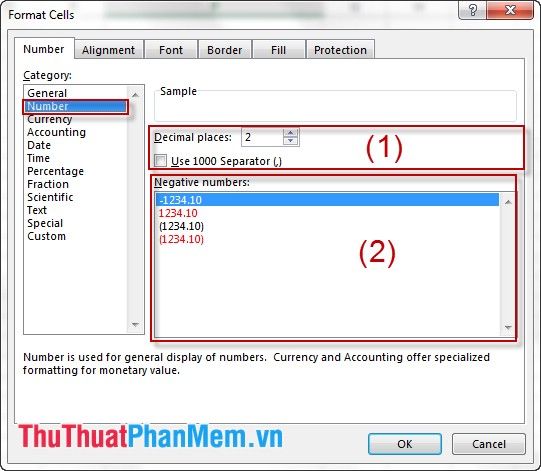
2.3. Định dạng Currency: Định dạng dữ liệu theo kiểu tiền tệ, phù hợp cho các báo cáo tài chính.
Tương tự định dạng Number, nhưng định dạng Currency cho phép thêm ký hiệu tiền tệ (ví dụ: $, €) vào trước giá trị, tăng tính chuyên nghiệp.
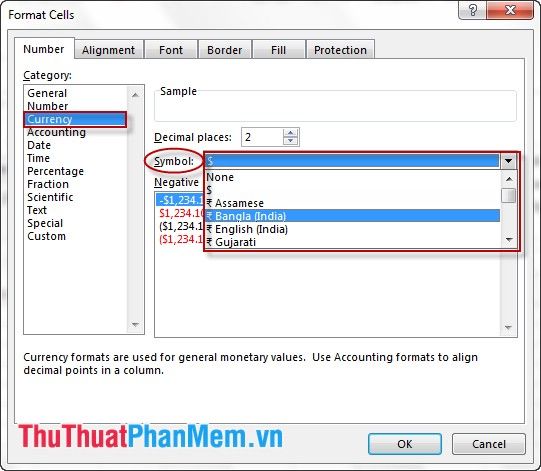
2.4. Định dạng Accounting - Chuẩn hóa hiển thị số liệu tài chính một cách rõ ràng và hệ thống.
- Tương tự định dạng Currency, nhưng định dạng Accounting căn chỉnh đơn vị tiền tệ thẳng hàng, tạo sự đồng nhất và chuyên nghiệp.
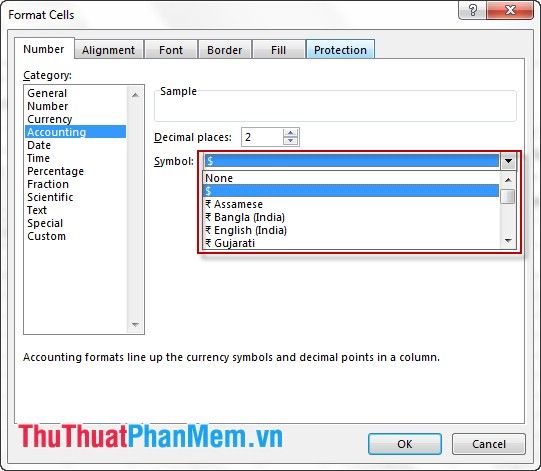
2.5. Định dạng Date - Tùy chỉnh hiển thị ngày tháng theo nhu cầu.
Mục Type: Lựa chọn kiểu hiển thị ngày tháng, từ dạng ngày/tháng/năm đến chỉ hiển thị ngày hoặc tháng, mang lại sự linh hoạt tối đa.
Mục Locale (location): Chọn vùng hiển thị ngày tháng phù hợp với quy ước địa phương của bạn.
Lưu ý: Khi chọn định dạng ngày, tháng, năm, dù nhập sai định dạng, Excel sẽ tự động chuyển về đúng định dạng của cột dữ liệu.
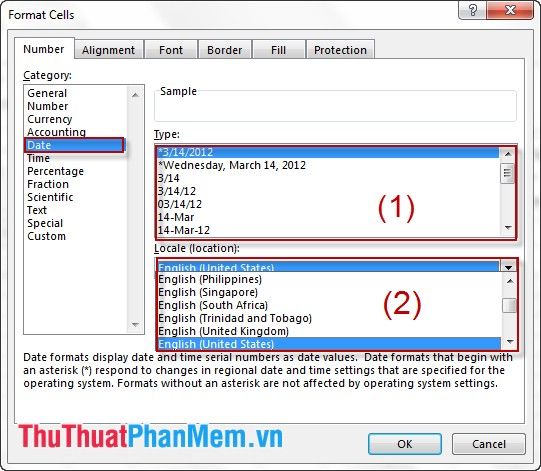
2.6. Định dạng Time - Linh hoạt nhập và hiển thị thời gian theo nhiều kiểu khác nhau.
Bạn có thể tùy chọn định dạng hiển thị thời gian phù hợp tại mục Type, đáp ứng mọi nhu cầu cá nhân hóa.
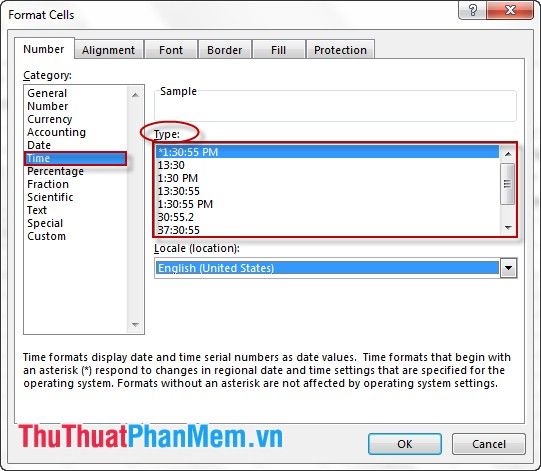
2.7. Định dạng Percentage - Hiển thị giá trị dưới dạng phần trăm, phù hợp cho các báo cáo thống kê và phân tích.
Định dạng phần trăm cho phép bạn tùy chỉnh số chữ số thập phân hiển thị tại mục Decimal Places, đảm bảo độ chính xác cao.
Với định dạng này, ký hiệu "%" luôn đi kèm sau giá trị, giúp dễ dàng nhận biết dữ liệu phần trăm.
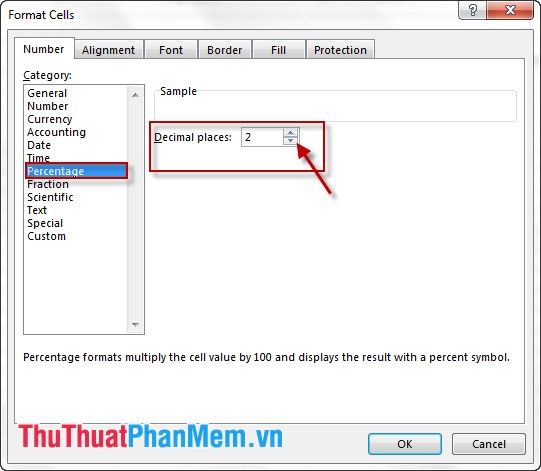
2.8. Định dạng Fraction - Hiển thị dữ liệu dưới dạng phân số, phù hợp cho các phép tính toán chuyên sâu.
Bạn có thể chọn kiểu hiển thị phân số phù hợp trong mục Type, với nhiều tùy chọn đa dạng và linh hoạt.
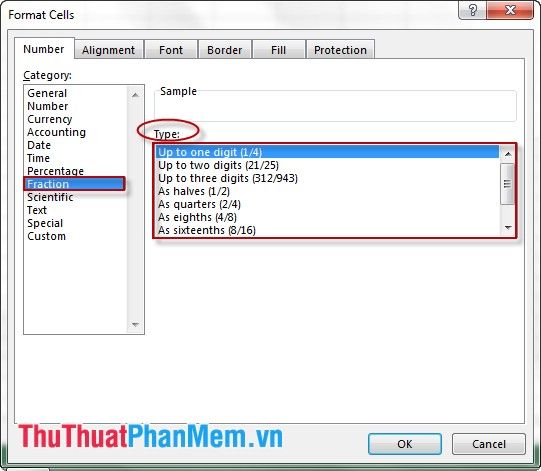
2.9. Định dạng Scientific - Hiển thị số liệu dưới dạng ký hiệu khoa học, phù hợp cho các giá trị lớn hoặc nhỏ.
- Các số được biểu diễn dưới dạng số mũ, ví dụ:
2.00E+0.5 = 200.000
2.05E+0.5 = 205.000
- Bạn có thể tùy chỉnh số chữ số hiển thị sau dấu thập phân tại mục Decimal Places, đảm bảo độ chính xác mong muốn.
Ví dụ: Chọn giá trị 1 => kết quả hiển thị là 6.8E+03.
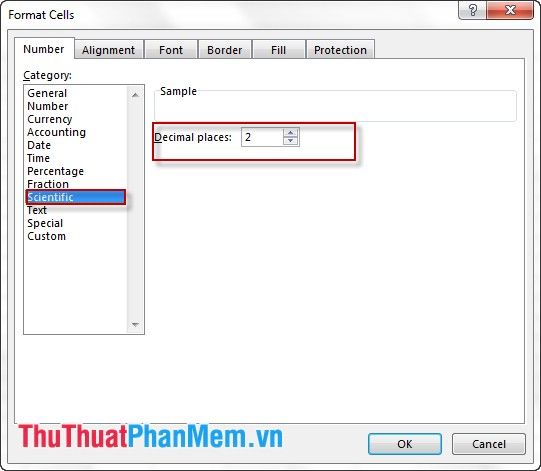
2.10. Định dạng Text - Định dạng dữ liệu dưới dạng văn bản, phù hợp cho các trường hợp không cần tính toán.
Lưu ý: Dữ liệu định dạng Text không thể thực hiện các phép tính toán, dù chúng có thể trông giống như những con số.
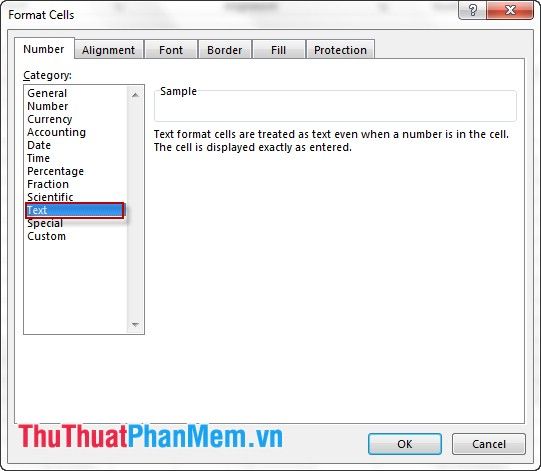
2.11. Định dạng Special - Dành cho các kiểu dữ liệu đặc biệt như số điện thoại, mã vùng, và các định dạng chuyên biệt khác.
Cung cấp các tùy chọn định dạng đặc biệt cho số điện thoại, giúp hiển thị dữ liệu một cách chuyên nghiệp và dễ đọc.
Bạn có thể lựa chọn kiểu hiển thị phù hợp trong mục Type, với 4 tùy chọn đa dạng.
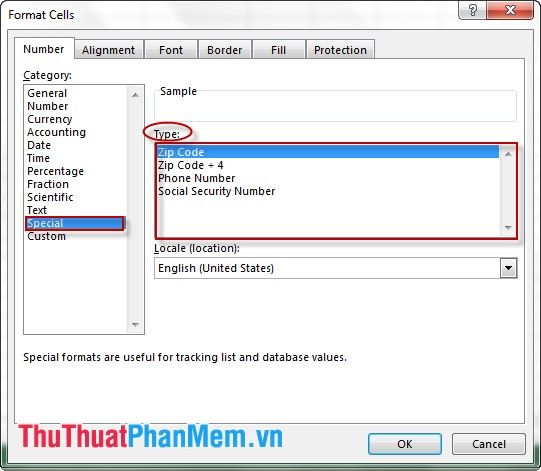
Ví dụ: 4 kiểu định dạng số điện thoại khác nhau, tùy thuộc vào nhu cầu sử dụng.
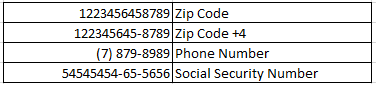
2.12. Định dạng Custom - Cho phép người dùng tự tạo định dạng riêng dựa trên các mẫu có sẵn, mang lại sự linh hoạt tối đa.
Ví dụ: Từ định dạng "m/d/yyyy", bạn có thể tạo ra định dạng "Tháng m Ngày d Năm yyyy" bằng cách nhập trực tiếp vào mục Type.
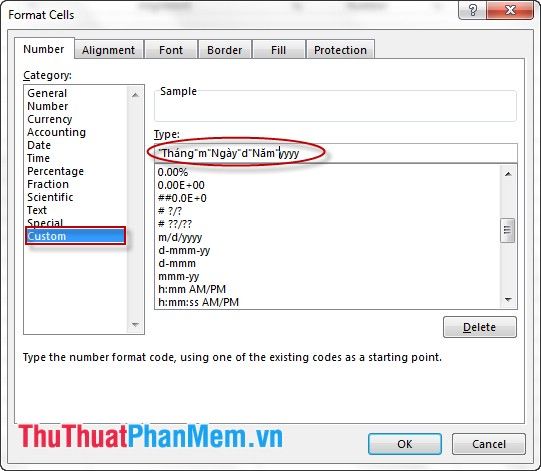
Sau khi hoàn thành, kết quả sẽ được hiển thị theo định dạng tùy chỉnh của bạn.
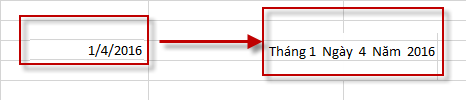
Chúc các bạn thành công và khám phá thêm nhiều tính năng thú vị trong Excel!
Có thể bạn quan tâm

Top 10 nồi chiên không dầu đáng mua nhất - Chất lượng vượt trội, giá trị bền lâu

Răng chết tủy có thể niềng được không? Những điều cần lưu ý khi chỉnh nha với răng chết tủy.

7 loại rau củ tuyệt vời cho người mắc bệnh gan nhiễm mỡ cần bổ sung hàng ngày

9 Hãng xe giường nằm Sài Gòn - Đắk Lắk đáng tin cậy nhất

Top 5 địa chỉ bán son môi đẹp, chất lượng và uy tín nhất tại Bắc Giang


