Nghệ thuật đóng dấu bản quyền Video thông qua việc chèn Logo
Nội dung bài viết
Đối với các nhà sản xuất video, việc đóng dấu bản quyền không chỉ là bước quan trọng mà còn là yếu tố thiết yếu để bảo vệ tác phẩm của mình. Việc này giúp chủ sở hữu ngăn chặn hành vi sử dụng trái phép và bảo vệ quyền lợi hợp pháp. Hiện nay, đóng dấu bản quyền video đã trở nên phổ biến trên các nền tảng như YouTube và Facebook, nhằm đảm bảo sự an toàn cho tác giả. Trong bài viết này, Tripi sẽ hướng dẫn bạn cách đóng dấu bản quyền video bằng việc chèn Logo một cách hiệu quả.

Phương pháp 1: Sử dụng phần mềm Premiere Pro CC
Link tải phần mềm: https://creative.adobe.com/products/download/premiere
Phần mềm này đến từ Adobe, một nhà phát triển nổi tiếng với hàng loạt sản phẩm liên quan đến thiết kế đồ họa và kỹ thuật số.
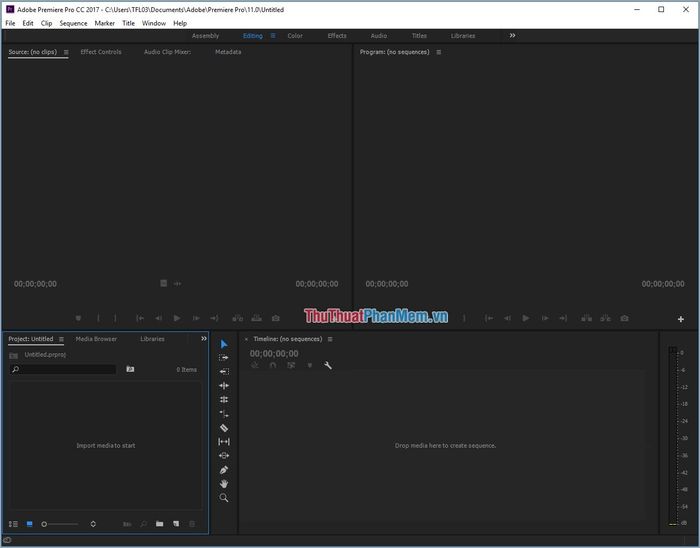
Bước 1: Nhấp chuột phải vào mục Project và chọn Import. Tiếp theo, bạn chọn file Video và Watermark để đưa chúng vào phần mềm.
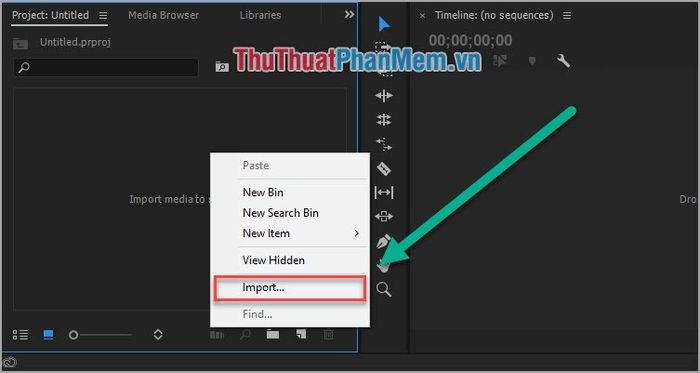
Bước 2: Tại bước này, bạn thực hiện các thao tác sau:
1. Kéo lần lượt file Video và Watermark vào thanh Timeline. Đảm bảo file Watermark nằm trên file Video để tránh bị che khuất.
2. Truy cập vào mục Effect Controls để tiến hành chỉnh sửa và tùy chỉnh Watermark.
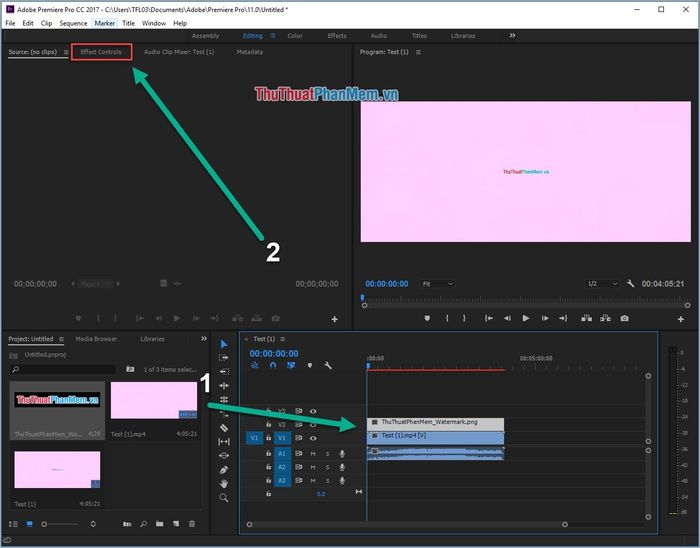
Bước 3: Điều chỉnh các thông số như Position (Tọa độ) và Scale (Kích thước) để tạo ra Watermark hoàn hảo và phù hợp với video của bạn.
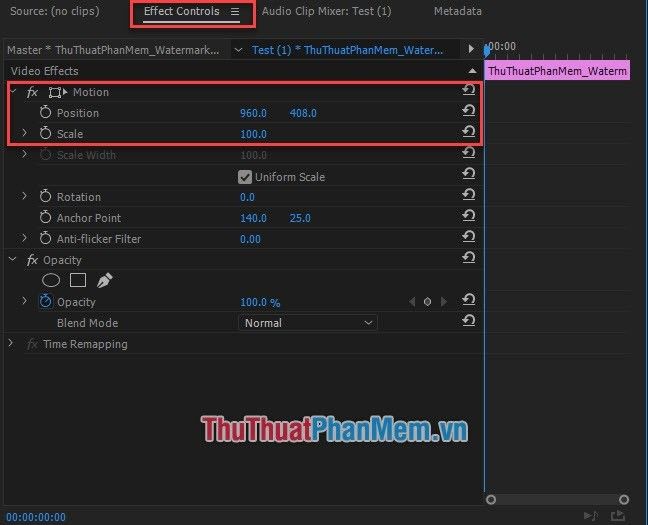
Bước 4: Bây giờ, bạn đã sở hữu một Watermark ưng ý được tích hợp một cách tinh tế vào video của mình.

Bước 5: Chọn File -> Export -> Media… hoặc sử dụng tổ hợp phím Ctrl + M để xuất video hoàn chỉnh.
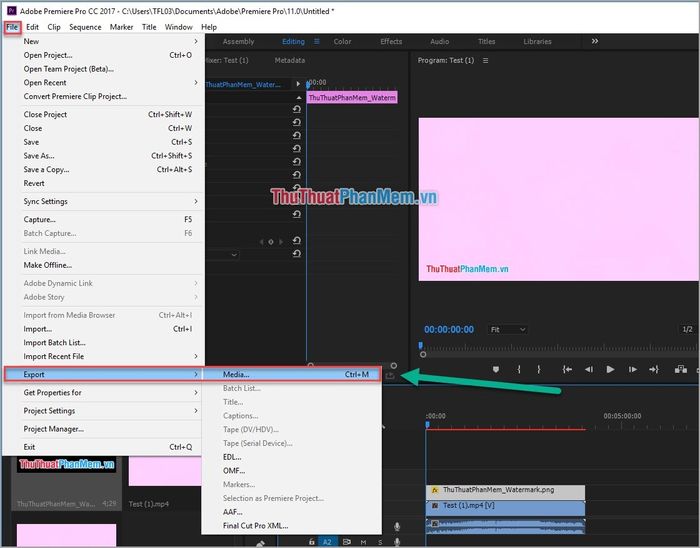
Phương pháp 2: Sử dụng ProShow Producer
ProShow Producer là một công cụ chỉnh sửa video và hình ảnh phổ biến, được nhiều người dùng ưa chuộng. Với phần mềm này, bạn có thể dễ dàng chèn Watermark vào video một cách nhanh chóng và hiệu quả.
Link tải phần mềm: http://www.photodex.com/proshow/producer
Bước 1: Trong mục Folder List, bạn truy cập vào thư mục hoặc ổ cứng chứa video cần chèn Watermark để bắt đầu quá trình chỉnh sửa.
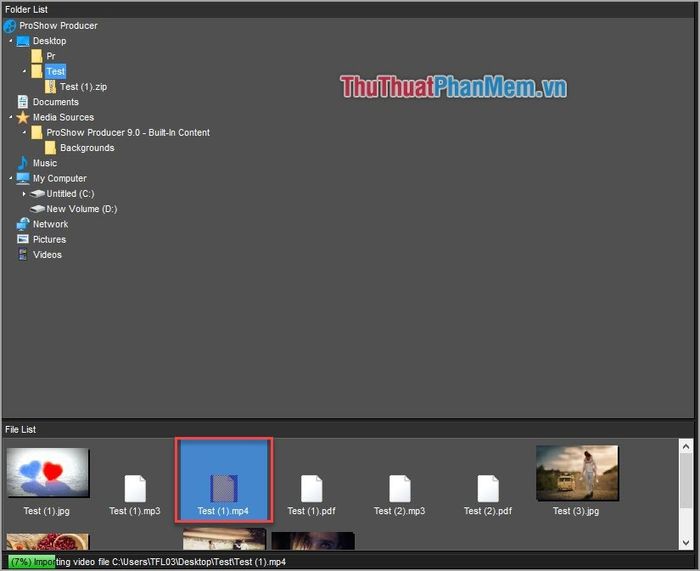
Bước 2: Sau khi xác định được video cần chèn Watermark, bạn kéo video đó xuống TimeLine để bắt đầu quá trình chèn Watermark một cách dễ dàng.
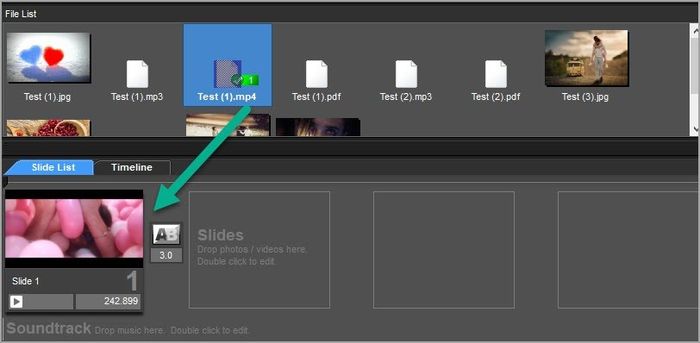
Bước 3: Chọn Show -> Watermark hoặc sử dụng tổ hợp phím tắt Ctrl + Shift + Alt + W để mở tính năng chèn Watermark.
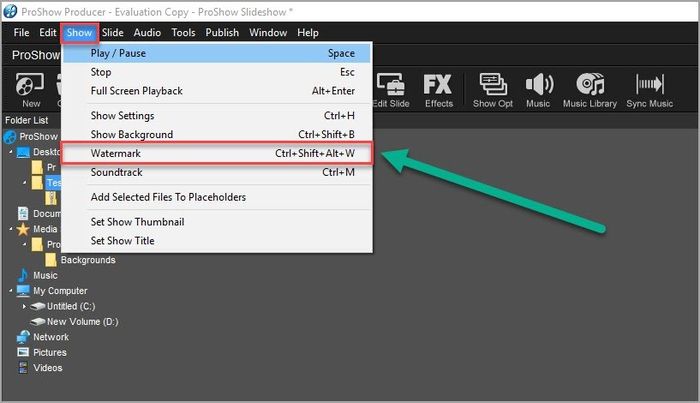
Bước 4: Một cửa sổ mới sẽ hiện ra, bạn chọn Browse… và tìm đến file Watermark của mình để thêm vào video.
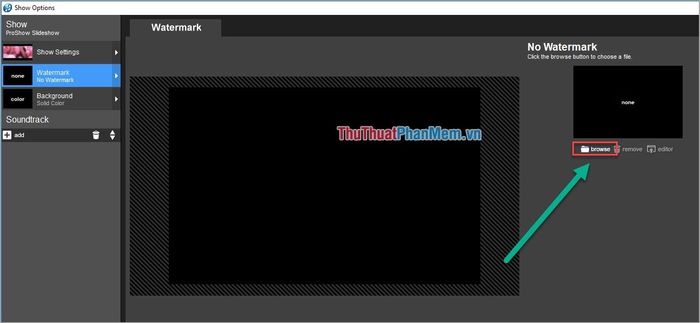
Bước 5: Điều chỉnh vị trí và kích thước của Watermark sao cho phù hợp với video, sau đó nhấn OK để hoàn tất.
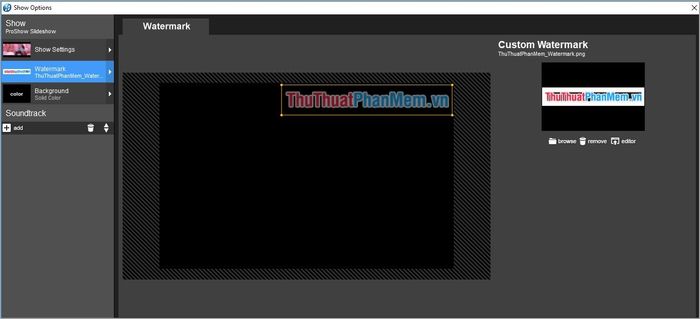
Bước 6: Video của bạn đã được tích hợp thành công Watermark, sẵn sàng cho bước tiếp theo.
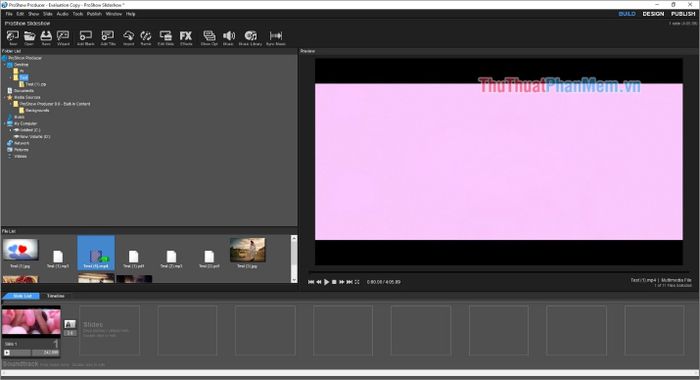
Bước 7: Để xuất video sau khi thêm Watermark, bạn chọn Publish -> Video for Web, Devices and Computers.
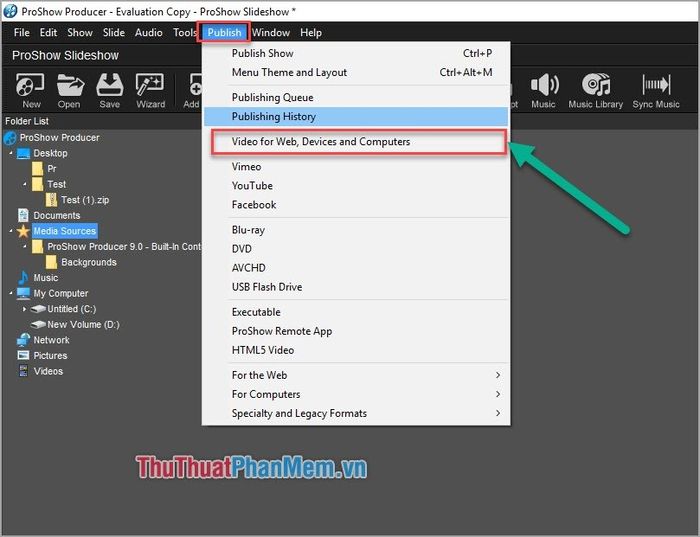
Bước 8: Lựa chọn chất lượng video phù hợp và nhấn Create để phần mềm bắt đầu xuất file video hoàn chỉnh.
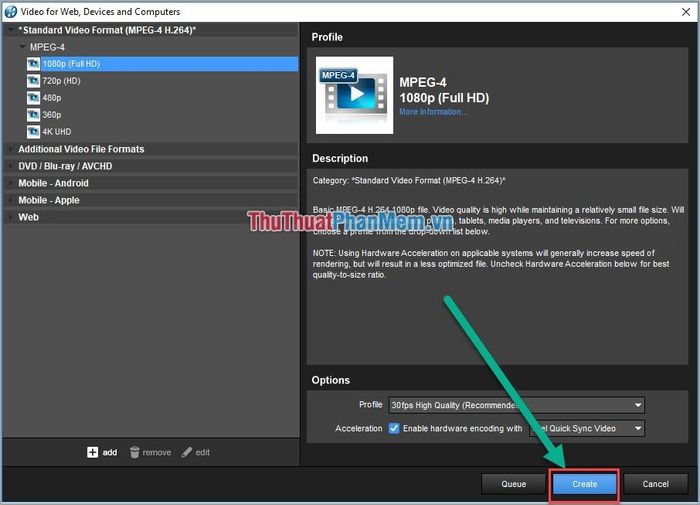
Phương pháp 3: Sử dụng Camtasia
Camtasia là một phần mềm chỉnh sửa video nhẹ nhàng và hiệu quả, được nhiều người dùng ưa chuộng nhờ tính năng đơn giản và mạnh mẽ.
Link tải phần mềm: https://www.techsmith.com/video-editor.html
Bước 1: Tại giao diện chính, chọn Import Media… và thêm file video cùng Watermark vào phần mềm để bắt đầu chỉnh sửa.
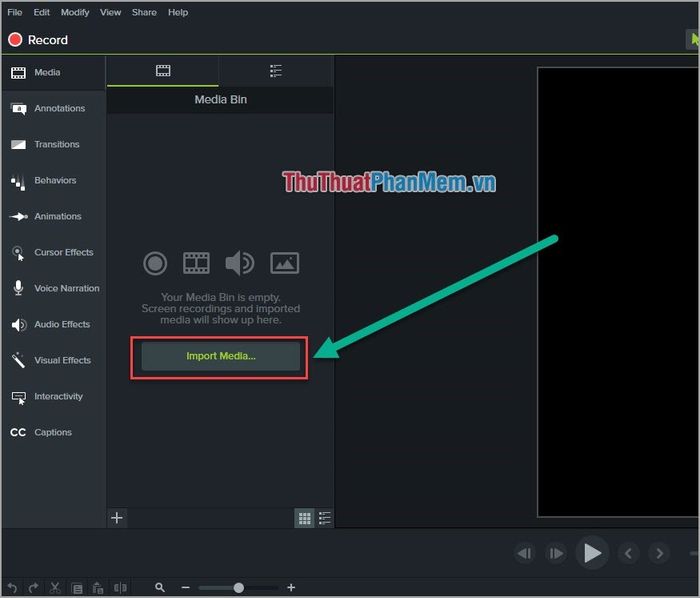
Bước 2: Sau khi thêm dữ liệu, kéo video và Watermark xuống Timeline, đảm bảo video nằm dưới Watermark để hiển thị chính xác.
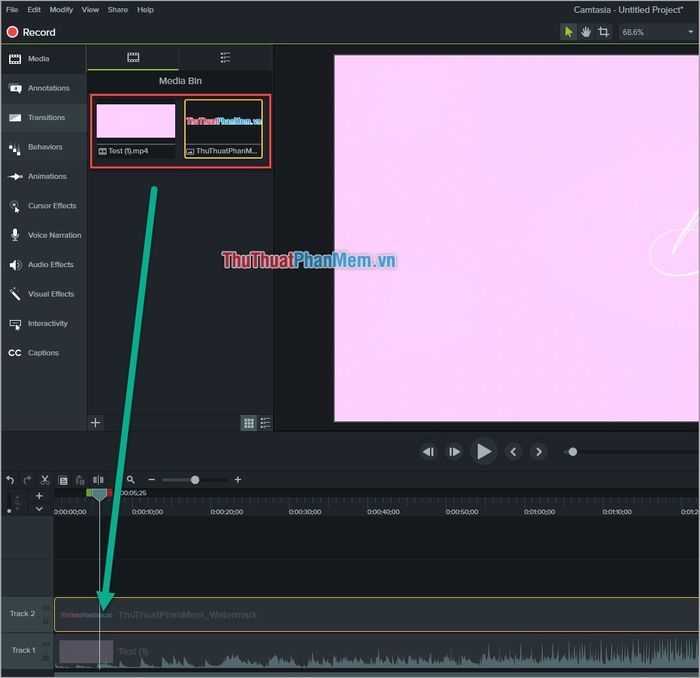
Bước 3: Bạn có thể di chuyển file Watermark bằng cách nhấn giữ chuột trái và kéo đến vị trí mong muốn trên video.
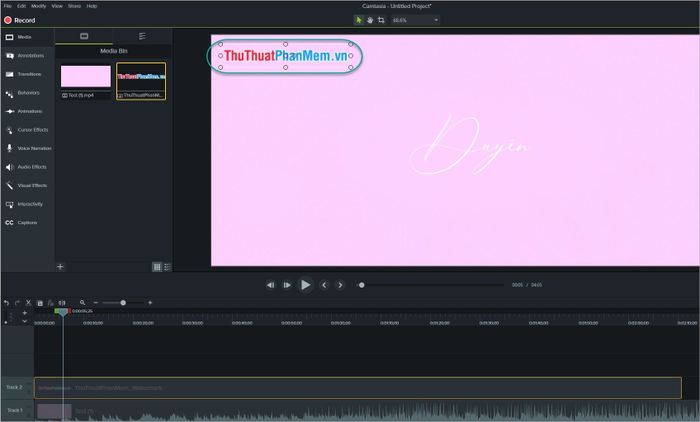
Bước 4: Tiếp theo, chọn Share -> Local File… để xuất video hoàn chỉnh ra máy tính của bạn.
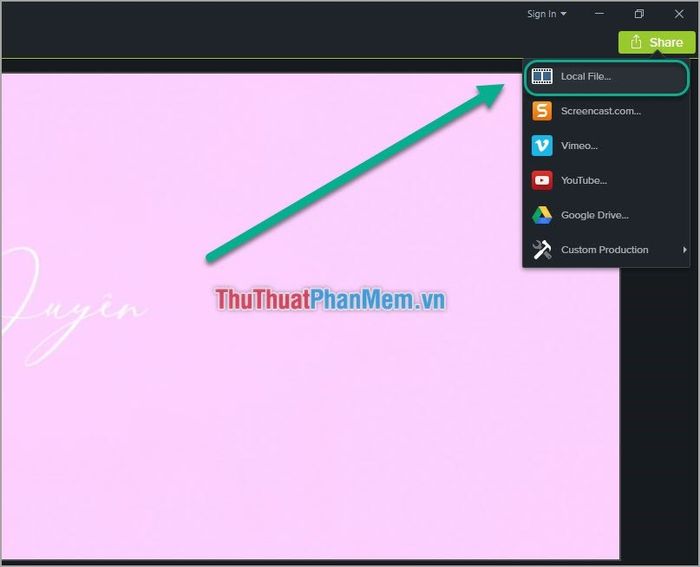
Như vậy, Tripi đã hướng dẫn bạn cách đóng dấu bản quyền video bằng Watermark thông qua nhiều phương pháp khác nhau. Chúc bạn thực hiện thành công và bảo vệ tốt tác phẩm của mình!
Có thể bạn quan tâm

Chăm sóc tóc từ sâu bên trong với bộ dầu gội Megumi, giúp bảo vệ và nuôi dưỡng tóc khỏe mạnh từ gốc đến ngọn.

Top 5 website tải phim miễn phí chất lượng cao

Top 6 Địa chỉ thi công trần thạch cao chất lượng nhất tại Nghệ An

Dù không cần đến lò nướng, bạn vẫn có thể tự tay chế biến món khô gà cay hấp dẫn, ngon tuyệt vời.

Cách bảo quản gel nha đam hiệu quả


