Nghệ thuật kết nối các slide trong bài thuyết trình PowerPoint một cách linh hoạt
Trình chiếu PowerPoint thông thường chỉ cho phép bạn di chuyển tuần tự giữa các slide. Tuy nhiên, nếu bạn muốn chuyển từ một slide hiện tại sang một slide cụ thể không liền kề, các phím mũi tên sẽ không thể đáp ứng được. Bài viết này sẽ hướng dẫn bạn cách tạo liên kết giữa các slide trong PowerPoint, giúp bạn điều hướng tự do mà vẫn giữ nguyên cấu trúc bài thuyết trình.
Ví dụ, khi bạn nhấp vào hình khối có tên 'Enzim' ở slide đầu tiên, bài thuyết trình sẽ tự động chuyển đến slide thứ 3 để cung cấp thông tin chi tiết về Enzim.
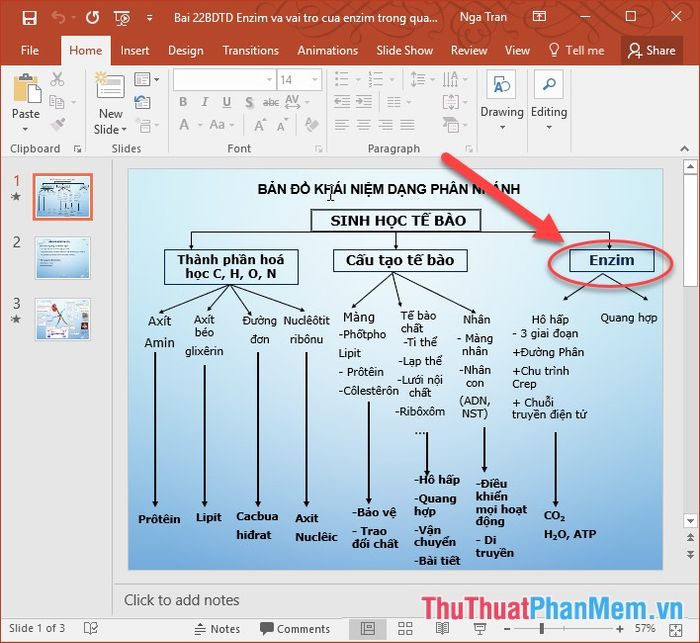
Để thực hiện liên kết này, bạn chỉ cần làm theo các bước đơn giản sau:
Bước 1: Khởi đầu với việc thiết lập liên kếtChọn chức năng Chèn (Insert)Tìm và chọn mục Liên kết (Links)Thiết lập Hành động (Action) cho liên kết
Bước 2: Hộp thoại Action Settings hiện ra, trong mục Hyperlink to, bạn chọn Slide… để tiếp tục thiết lập liên kết.
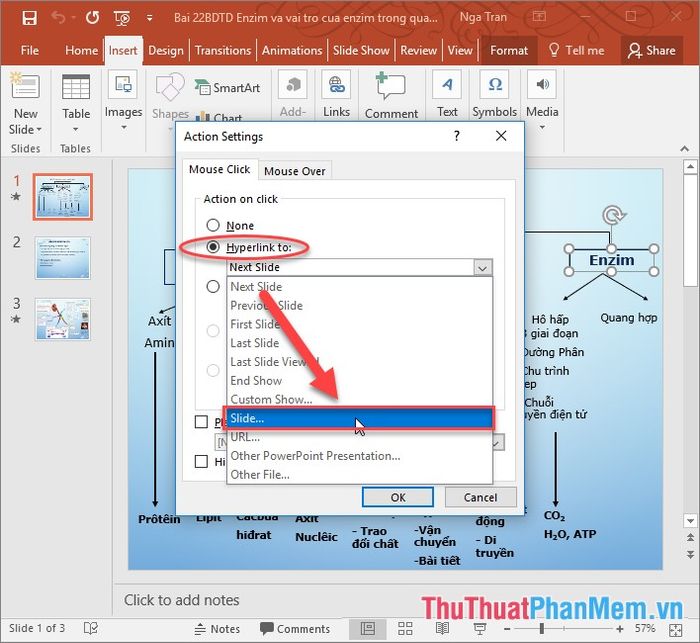
Bước 3: Hộp thoại Hyperlink to Slide xuất hiện, bạn chọn slide mà mình muốn liên kết tới. Ví dụ, để liên kết tới slide số 3, bạn chọn slide đó và nhấn OK.
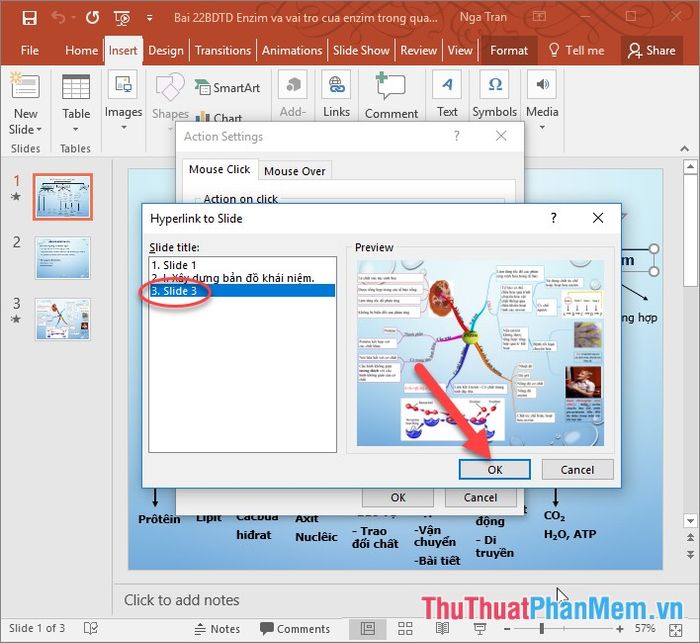
Bây giờ, bạn có thể bắt đầu trình chiếu và trải nghiệm kết quả.

Khi nhấp vào hình khối Enzim, thay vì chuyển đến slide thứ 2 theo thứ tự mặc định, bài thuyết trình sẽ chuyển ngay đến slide thứ 3 nhờ liên kết đã thiết lập.
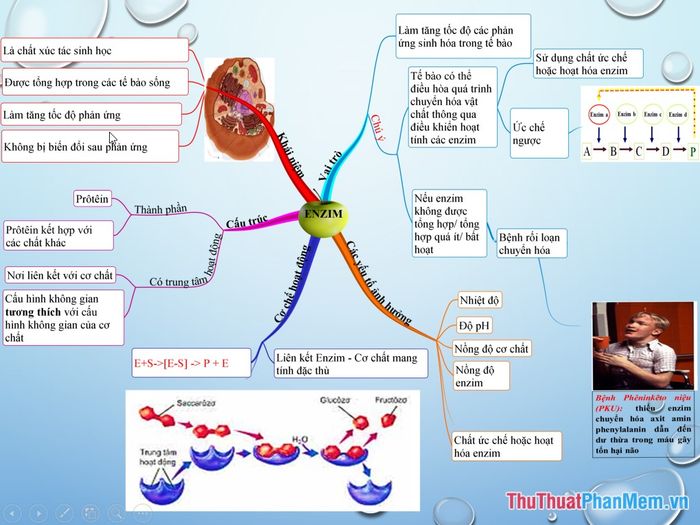
Bạn có thể tùy chỉnh hướng chuyển tiếp slide bằng cách thêm các biểu tượng điều hướng theo ý muốn. Ví dụ, khi đang ở slide 2, thay vì chuyển sang slide tiếp theo, bạn có thể thiết lập để chuyển thẳng đến slide 5 bằng cách tạo liên kết giữa hai slide này. Hãy thêm một biểu tượng mũi tên chuyển trang vào slide 2 để thực hiện điều này.
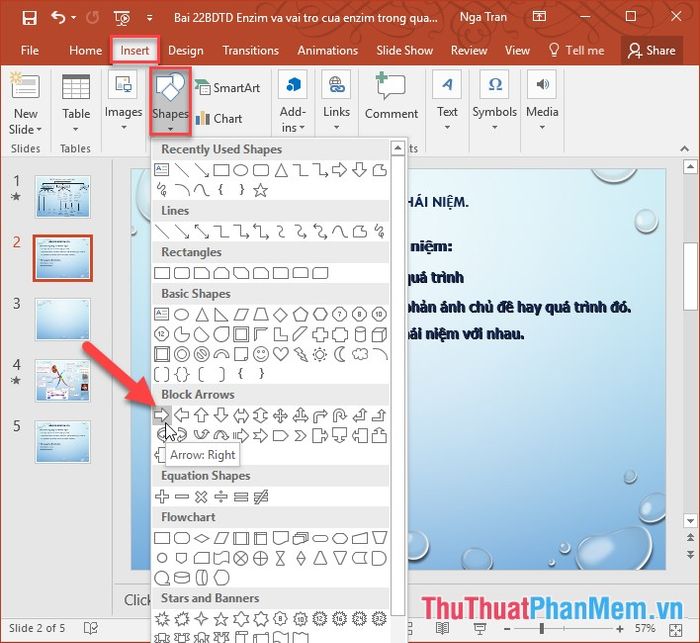
Nhấp chọn biểu tượng mũi tên -> Insert -> Links -> Action để thiết lập liên kết tới slide 5.
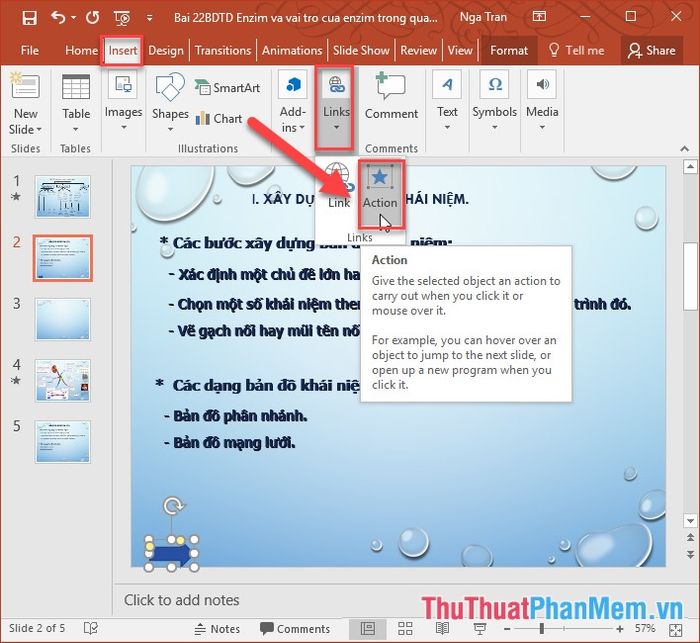
Chọn slide số 5 từ danh sách và nhấn OK để hoàn tất liên kết.
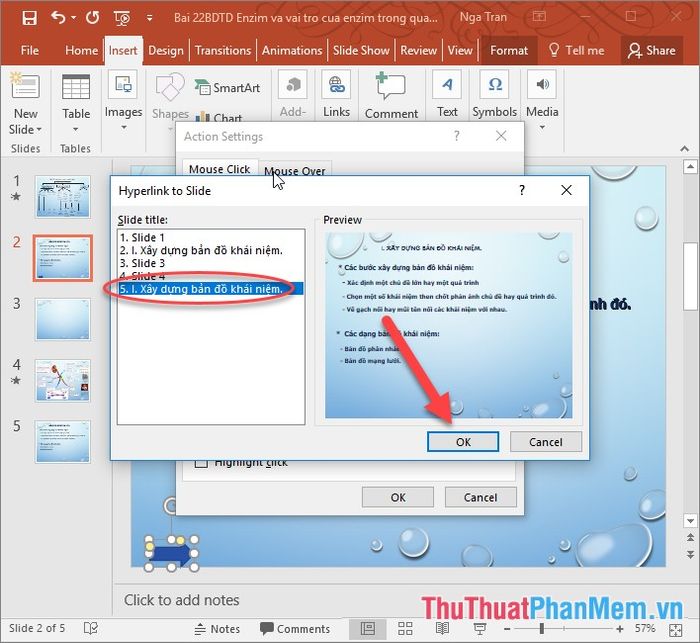
Nhờ vậy, thay vì chuyển đến slide 3, bạn có thể chuyển ngay đến slide 5 bằng cách nhấp vào biểu tượng mũi tên đã tạo, mà vẫn đảm bảo tính thẩm mỹ và chuyên nghiệp khi trình chiếu.

Trên đây là hướng dẫn chi tiết giúp bạn tạo liên kết giữa các slide trong bài thuyết trình PowerPoint một cách linh hoạt. Với những bước đơn giản, bạn có thể thiết kế cách chuyển hướng slide theo ý muốn, mang lại sự chuyên nghiệp và hiệu quả cho bài thuyết trình của mình. Chúc bạn thành công và tạo ra những bài thuyết trình ấn tượng!
Có thể bạn quan tâm

Bí quyết học giỏi môn Vật lý

Top 5 phần mềm kiểm tra bàn phím tốt nhất hiện nay

Top 9 Quán Bánh Canh Ngon Nhất Quy Nhơn, Bình Định

7 ngôi trường mầm non công lập ưu tú nhất tại huyện Krông Ana, Đắk Lắk

Top 8 mẫu sạc dự phòng xuất sắc nhất hiện nay


